انقر فوق أداة اللوحة الفنية في شريط الأدوات أو اضغط Shift + O.
- دليل مستخدم Illustrator
- التعرف على Illustrator
- مقدمة عن Illustrator
- مساحة العمل
- أساسيات مساحة العمل
- إنشاء المستندات
- تعلّم أسرع في لوحة Discover في Illustrator
- تسريع مهام سير العمل باستخدام شريط المهام السياقي
- شريط الأدوات
- اختصارات لوحة المفاتيح الافتراضية
- تخصيص اختصارات لوحة المفاتيح
- مقدمة حول اللوحات الفنية
- إدارة اللوحات الفنية
- تخصيص مساحة العمل
- اللوحة Properties
- تعيين التفضيلات
- مساحة العمل Touch
- دعم Microsoft Surface Dial في Illustrator
- التراجع عن عمليات التحرير وإدارة محفوظات التصميم
- Rotate view
- المساطر والشبكات والأدلة
- إمكانية الوصول في Illustrator
- عرض الأعمال الفنية
- استخدام Touch Bar مع Illustrator
- الملفات والقوالب
- الأدوات في Illustrator
- لمحة عامة عن الأدوات
- تحديد الأدوات
- أدوات التصفح
- أدوات الطلاء
- أدوات النص
- أدوات الرسم
- أدوات التعديل
- تقنية الذكاء الاصطناعي التوليدي (غير متوفرة في البر الرئيسي للصين)
- الأسئلة الشائعة حول الذكاء الاصطناعي التوليدي في Illustrator
- إنشاء المشاهد والموضوعات والأيقونات باستخدام المطالبات النصية
- إنشاء أنماط متجهة باستخدام المطالبات النصية
- إنشاء تعبئة لأشكال المتجهات باستخدام المطالبات النصية
- إنشاء رسومات متجهية لتوسيع العمل الفني وتعبئة منطقة تداخل المساحات اللونية
- إعادة تلوين عملك الفني باستخدام المطالبات النصية
- الإجراءات السريعة
- Illustrator على iPad
- مقدمة حول Illustrator على iPad
- مساحة العمل
- Documents
- تحديد الكائنات وترتيبها
- الرسم
- الكتابة
- العمل باستخدام الصور
- اللون
- المستندات السحابية
- الأساسيات
- استكشاف الأخطاء وإصلاحها
- إضافة المحتوى وتحريره
- الرسم
- أساسيات الرسم
- تحرير المسارات
- إنشاء عمل فني عالي الدقة
- الرسم باستخدام الأداة Pen أو Curvature أو Pencil
- رسم الخطوط والأشكال البسيطة
- رسم شبكات مستطيلة وقطبية
- رسم التوهجات وتحريرها
- تتبع الصور
- تبسيط المسار
- أدوات الترميز ومجموعات الرموز
- ضبط مقاطع المسار
- تصميم زهرة في 5 خطوات سهلة
- إنشاء شبكة المنظور وتحريرها
- رسم الكائنات وتعديلها على شبكة المنظور
- استخدم الكائنات كرموز للاستخدام المتكرر
- رسم مسارات محاذاة البكسل لعمليات سير عمل الويب
- القياس
- الكائنات ثلاثية الأبعاد والمواد
- اللون
- الرسم
- تحديد الكائنات وترتيبها
- تحديد الكائنات
- الطبقات
- تجميع الكائنات وتوسيعها وإلغاء تجميعها
- نقل الكائنات ومحاذاتها وتوزيعها
- محاذاة الكائنات وترتيبها وتحريكها على مسار
- محاذاة الكائنات مع الحرف الرسومي
- محاذاة الكائنات مع الحروف الرسومية اليابانية
- تكديس الكائنات
- إقفال الكائنات وإخفائها وحذفها
- نسخ الكائنات وتكرارها
- تدوير الكائنات وعكسها
- تشابك الكائنات
- إنشاء نماذج واقعية بالحجم الطبيعي
- إعادة تشكيل الكائنات
- اقتصاص الصور
- تحويل الكائنات
- تجميع الكائنات
- قص الكائنات واقتطاعها وتقسيمها
- أداة Puppet Warp
- تحديد حجم الكائنات، وقصها، وتشويهها
- مزج الكائنات
- إعادة التشكيل باستخدام المظاريف
- إعادة تشكيل الكائنات باستخدام التأثيرات
- إنشاء أشكال جديدة باستخدام أداتي Shaper وShape Builder
- التعامل مع Live Corners
- تدفقات عمل تغيير الشكل المحسنة مع دعم اللمس
- تحرير أقنعة القطع
- الأشكال المباشرة
- إنشاء أشكال باستخدام الأداة Shape Builder
- التحرير العمومي
- Type
- إضافة النص والعمل على كائنات الكتابة
- إضافة التنسيق الأساسي إلى النص
- الأسئلة المتداولة حول الخطوط في Illustrator
- الخطوط والطباعة
- إنشاء كتابة على مسار
- إنشاء قوائم ذات تعداد نقطي ورقمي
- إدارة منطقة النص
- إضافة التنسيق المتقدم إلى النص
- تنسيق الفقرات
- أنماط الفقرات والحروف
- الحروف الخاصة
- علامات التبويب
- تغيير حجم الكتابة وتدويرها
- المسافات بين الأسطر والحروف
- الوصل وفواصل الأسطر
- التدقيق الإملائي وقواميس اللغة
- تنسيق الحروف الآسيوية
- الكتابة بالعربية والعبرية
- أدوات التأليف للبرامج النصية الآسيوية
- Reflow Viewer
- معاينة الخطوط المفقودة أو إضافتها أو استبدالها
- استيراد نص وتصديره
- تحديد الخطوط المستخدمة في الصور والنص المحدد
- التصميمات الطباعية الإبداعية
- إنشاء التصميمات النصية باستخدام كائنات المزج
- إنشاء ملصق نصي باستخدام تعقب الصورة
- إنشاء تأثيرات خاصة
- رسومات الويب
- الرسم
- الاستيراد، والتصدير، والحفظ
- Import
- Creative Cloud Libraries في Illustrator
- الحفظ والتصدير
- الطباعة
- الإعداد للطباعة
- الطباعة
- تشغيل المهام تلقائيًا
- استكشاف الأخطاء وإصلاحها
- المشكلات التي تم إصلاحها
- المشكلات المعروفة
- مشكلات الأعطال
- استعادة الملفات بعد التعطل
- إصلاح المستندات التالفة
- الوضع الآمن
- مشكلات الملفات
- تنسيقات الملفات المعتمدة
- مشكلات برنامج تشغيل جهاز وحدة معالجة الرسومات
- مشاكل أداء وحدة معالجة الرسومات
- مشكلات أجهزة Wacom
- مشكلات ملفات DLL
- مشكلات الذاكرة
- مشكلات ملفات التفضيلات
- مشكلات الخطوط
- مشكلات الطابعة
- مشكلات الوسائط
- مشكلات المكونات الإضافية المفقودة
- مشاركة تقرير الأعطال مع Adobe
- تعذر تطبيق التأثيرات في Illustrator
- تحسين أداء Illustrator
- المشكلات التي تم إصلاحها
تعرف على كيفية إنشاء اللوحات الفنية والعمل باستخدامها.
تتيح لك اللوحات الفنية تبسيط عملية التصميم والعمل على تصميمات على لوحة فنية لا نهائية. في Illustrator، تشبه اللوحة الفنية ورقة بيضاء تشكل قاعدة لعملك الفني. يمكنك استخدام الإعدادات المسبقة المتوفرة للأجهزة الشائعة أو إنشاء لوحات فنية ذات حجم مخصص لتصميم عملك الفني. ويمكنك أيضًا تصديرها أو طباعتها.
عند إنشاء مستند أو فتح ملف جديد في Illustrator، يمكنك اختيار الإعداد المسبق للوحة الفنية والأبعاد. يمكنك إضافة لوحات فنية متعددة أو إنشاؤها إذا كان لديك أكثر من تصميم واحد. يمكنك أيضًا تغيير حجم اللوحات الفنية وإعادة تسميتها وتكرارها وإزالتها وفقًا لمتطلباتك.
أبقِ لوحاتك الفنية أو الخصائص أو لوحة التحكم في متناول يديك قبل أن تبدأ باستخدام اللوحة الفنية. اختر من بين الخيارات أدناه لتنشيط اللوحات بعد إنشاء مستند أو فتحه:
النافذة > اللوحات الفنية


النافذة > الخصائص


النافذة > التحكم


لنفترض أنك تريد تطوير تصميمك أو تصديره أو طباعته على صفحات متعددة. وبدلاً من إنشاء مستندات متعددة، يمكنك إنشاء لوحات فنية متعددة في نفس المستند. يمكنك إنشاء لوحة فنية باستخدام أداة اللوحة الفنية أو إضافة لوحات فنية جديدة لتصميم عملك الفني.
-
ارسم لوحة فنية جديدة عبر تحديد أداة اللوحة الفنية وسحبها عبر لوحة الرسم. ارسم لوحة فنية جديدة عبر تحديد أداة اللوحة الفنية وسحبها عبر لوحة الرسم. -
لتطبيق أبعاد محددة مسبقًا أو مخصصة، استخدم خيارات اللوحة الفنية أو اضغط Esc للخروج من وضع تحرير اللوحة الفنية.
استخدام خيارات اللوحة الفنية
لاستخدام خيارات اللوحات الفنية، قم بما يلي:
-
حدد أداة اللوحة الفنية في شريط الأدوات، وانقر نقرًا مزدوجًا فوق لوحتك الفنية.
-
في مربع الحوار خيارات اللوحة الفنية حدد اسم اللوحة الفنية الخاصة بك وقم بأي مما يلي:
- حدد خيارًا من قائمة الإعدادات المسبقة المنسدلة.
- أدخِل القيم في حقلَي العرض والارتفاع لتعديل عرض اللوحة الفنية وارتفاعها.
اعمد إلى تخصيص اسم اللوحة الفنية وحجمها وموضعها واتجاهها في لوحة خيارات اللوحة الفنية. اعمد إلى تخصيص اسم اللوحة الفنية وحجمها وموضعها واتجاهها في لوحة خيارات اللوحة الفنية. -
حدد أفقي أو رأسي لتعيين اتجاه لوحتك الفنية.
إذا كنت تريد تعديل إعدادات العرض للوحة الفنية، فراجع خيارات اللوحة الفنية الإضافية.
إضافة لوحات فنية جديدة
-
انقر فوق أداة اللوحة الفنية في شريط الأدوات، ونفذ أحد الإجراءات التالية:
- في لوحة اللوحات الفنية، حدد أو اختر خيارات إضافية > لوحة فنية جديدة.
- في الخصائص أو لوحةالتحكم، حدد لإضافة لوحة فنية جديدة.
اللوحة Artboards A. اللوحة الفنية الجديدة B. مزيد من الخيارات
اللوحة Artboards -
اضغط على Esc للخروج من وضع تحرير اللوحة الفنية.
يقوم برنامج Illustrator بتمييز لوحة فنية نشطة بحد أسود رفيع للرجوع إليها.
تكرار اللوحات الفنية
-
حدد لوحة فنية أو لوحات فنية متعددة، ثم انتقل إلى لوحة اللوحات الفنية وحدد خيارات إضافية .
-
حدد تكرار اللوحات الفنية لإنشاء نسخ من لوحتك الفنية.
-
اضغط على Esc للخروج من وضع تحرير اللوحة الفنية.
يمكنك إنشاء اللوحات الفنية أو تكرارها بسرعة باستخدام الأزرار الموجودة على حواف لوحة فنية محددة. يسهل هذا الأمر توسيع مساحة العمل الخاصة بك في أي اتجاه دون إعادة ترتيب لوحات الرسم يدويًا.
عندما تكون أداة لوحة الرسم نشطة، تظهر أزرار على حواف لوحة الرسم المحددة، فقط عندما يكون هناك مساحة كافية على اللوحة القماشية لإضافة لوحة رسم أخرى بنفس الحجم.
-
حدد أداة اللوحة الفنية في شريط الأدوات.
-
- لإضافة لوحة فنية جديدة بالأبعاد نفسها، حدد زر على حافة لوحتك الفنية.
- لتكرار لوحة فنية محددة، اضغط مع الاستمرار علىOption (على macOS) أو Alt (على Windows) أثناء تحديد الزر .


حدد لوحات فنية متعددة لتوفر الوقت عند تكرارها أو نسخها أو نقلها أو حذفها.


أثناء العمل في التصميمات على لوحات فنية متعددة، قد ترغب في تغيير حجم اللوحات الفنية أو إعادة تسميتها أو حذفها أو إدارتها لتوفير تخطيط مناسب لعملك الفني. يظهر اسم اللوحة الفنية في الزاوية العلوية اليسرى.
عندما تريد تغيير حجم اللوحات الفنية أو إعادة تسميتها أو حذفها، تأكد من تحديد أداة اللوحة الفنية .
يمكنك تغيير حجم اللوحة الفنية لتصير مناسبة للمحتوى أو لضبط التخطيط أو إنشاء أحجام لوحة رسم مختلفة من دون البدء من جديد. حدد اللوحة الفنية واسحب المربع المحيط لتغيير حجم اللوحة الفنية.
في لوحة الخصائص، أدخِل الاسم الجديد في حقل الاسم.
-
حدد النافذة > اللوحات الفنية.
-
في لوحة اللوحات الفنية التي تُفتح، حدد اللوحة (اللوحات) الفنية التي تريد إعادة تسميتها.
-
حدد إعادة تسمية في قائمة خيارات إضافية .
-
اكتب الاسم الجديد في حقل الاسم، ثم حدد موافق.


عند التصميم لأحجام شاشات متعددة مثل سطح المكتب والكمبيوتر اللوحي والجوال، قم بتغيير حجم اللوحة الفنية والأعمال الفنية معًا للحفاظ على سلامة التخطيط ونسبته وضمان تجربة متسقة عبر الأجهزة.
-
حدد الكائن الذي ترغب في تغيير حجمه، ثم حدد أداة اللوحة الفنية .
-
في لوحة الخصائص، حدد تغيير حجم العمل الفني باستخدام اللوحة الفنية.
حدد تغيير حجم العمل الفني باستخدام اللوحة الفنية لتغيير حجم كل من اللوحة الفنية ومحتواها بشكل متناسب. حدد تغيير حجم العمل الفني باستخدام اللوحة الفنية لتغيير حجم كل من اللوحة الفنية ومحتواها بشكل متناسب. -
اسحب المربع المحيط لتغيير حجم اللوحة الفنية وعملك الفني بشكل متناسب.
تسمح لك النقطة المرجعية بتعليق إحدى زوايا اللوحة الفنية أو مركزها عند تغيير حجمها.
لتعيين نقطة مرجعية، قم بما يلي:
-
في خيارات اللوحات الفنية، انقر فوق إحدى النقاط المرجعية التسع في شبكة النقاط المرجعية.
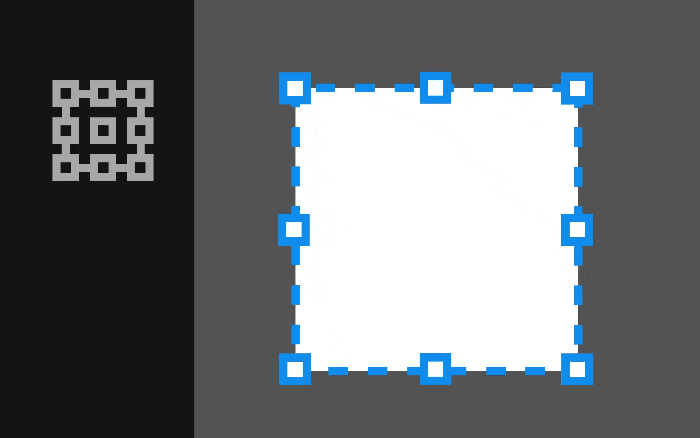
انقر فوق النقطة المرجعية لضبط كيفية تطبيق إحداثيات X وY عند تغيير حجم اللوحة الفنية أو تعيين موضعها. 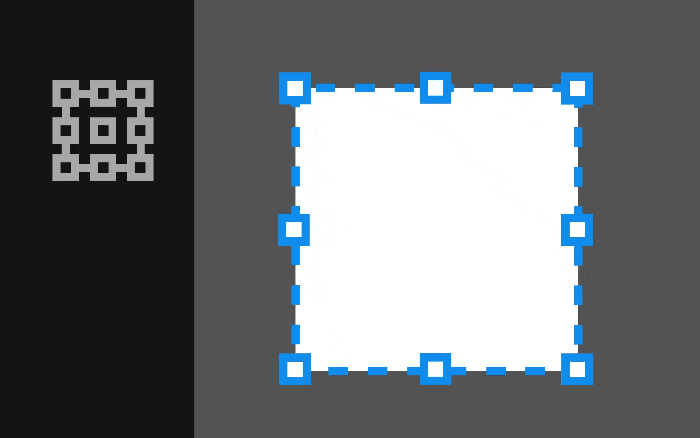
انقر فوق النقطة المرجعية لضبط كيفية تطبيق إحداثيات X وY عند تغيير حجم اللوحة الفنية أو تعيين موضعها. -
حدد قيم العرض والارتفاع.
اللوحات الفنية هي القاعدة في تصميماتك. يمكنك إزالة اللوحات الفنية غير الضرورية التي لا تؤدي دورًا في عملك الفني. لكن مستندك بحاجة إلى لوحة فنية واحدة على الأقل. إذا حاولت حذف جميع اللوحات الفنية، فإن اللوحة الفنية بالرقم 1 تظل كما هي.
اتبع الخطوات أدناه لإنشاء لحذف اللوحات الفنية:
-
حدد أداة اللوحة الفنية .
-
حدد لوحة فنية واحدة أو لوحات فنية متعددة تريد حذفها وحدد حذف في اللوحات الفنية أو الخصائص أو لوحة التحكم .
اللوحة Artboards A. حذف اللوحة الفنية B. مزيد من الخيارات
اللوحة Artboards -
لحذف جميع اللوحات الفنية الفارغة في آن واحد،حدد خيارات إضافية في لوحة اللوحات الفنية، ثمحدد حذف اللوحات الفنية الفارغة.
- يمكنك فتح مربع حوار Artboard Options من لوحة Artboard أو Properties أو Control لتعيين الإعدادات المسبقة للوحة الفنية، واتجاه اللوحة الفنية، وتعديل الأبعاد، وضبط موضع اللوحة الفنية.
- يمكنك تغيير الحجم أو تعيين النقاط المرجعية أو إعادة تسمية اللوحة الفنية باستخدام لوحة Artboards أو Properties أو Control، أو مربع حوار Artboard Options.
- للتنقل بين اللوحات الفنية، اضغط على Alt (Windows) أو خيار (macOS) واستخدم مفاتيح الأسهم. لمزيد من الاختصارات، راجع تخصيص اختصارات لوحة المفاتيح.
معرفة المزيد
شغّل مقاطع الفيديو هذه التي تبلغ مدتها 4 دقائق لتتعلم كيفية إنشاء اللوحات الفنية وتحريرها في برنامج Illustrator. لمعرفة المزيد، راجع العمل باستخدام اللوحات الفنية.
إنشاء اللوحات الفنية
تحرير اللوحات الفنية
المزيد مثل هذا
هل لديك سؤال أو فكرة؟


إذا كان لديك سؤال تطرحه أو فكرة تشاركها، فانضم إلينا وشاركنا في مجتمع Adobe Illustrator. نود أن نسمع رأيك ومشاهدة أعمالك.





