الخطوة 1
- دليل مستخدم Illustrator
- التعرف على Illustrator
- مقدمة عن Illustrator
- مساحة العمل
- أساسيات مساحة العمل
- إنشاء المستندات
- تعلّم أسرع في لوحة Discover في Illustrator
- تسريع مهام سير العمل باستخدام شريط المهام السياقي
- شريط الأدوات
- اختصارات لوحة المفاتيح الافتراضية
- تخصيص اختصارات لوحة المفاتيح
- مقدمة حول اللوحات الفنية
- إدارة اللوحات الفنية
- تخصيص مساحة العمل
- اللوحة Properties
- تعيين التفضيلات
- مساحة العمل Touch
- دعم Microsoft Surface Dial في Illustrator
- التراجع عن عمليات التحرير وإدارة محفوظات التصميم
- Rotate view
- المساطر والشبكات والأدلة
- إمكانية الوصول في Illustrator
- عرض الأعمال الفنية
- استخدام Touch Bar مع Illustrator
- الملفات والقوالب
- الأدوات في Illustrator
- لمحة عامة عن الأدوات
- تحديد الأدوات
- أدوات التصفح
- أدوات الطلاء
- أدوات النص
- أدوات الرسم
- أدوات التعديل
- تقنية الذكاء الاصطناعي التوليدي (غير متوفرة في البر الرئيسي للصين)
- الأسئلة الشائعة حول الذكاء الاصطناعي التوليدي في Illustrator
- إنشاء المشاهد والموضوعات والأيقونات باستخدام المطالبات النصية
- إنشاء أنماط متجهة باستخدام المطالبات النصية
- إنشاء تعبئة لأشكال المتجهات باستخدام المطالبات النصية
- إنشاء رسومات متجهية لتوسيع العمل الفني وتعبئة منطقة تداخل المساحات اللونية
- إعادة تلوين عملك الفني باستخدام المطالبات النصية
- الإجراءات السريعة
- Illustrator على iPad
- مقدمة حول Illustrator على iPad
- مساحة العمل
- Documents
- تحديد الكائنات وترتيبها
- الرسم
- الكتابة
- العمل باستخدام الصور
- اللون
- المستندات السحابية
- الأساسيات
- استكشاف الأخطاء وإصلاحها
- إضافة المحتوى وتحريره
- الرسم
- أساسيات الرسم
- تحرير المسارات
- إنشاء عمل فني عالي الدقة
- الرسم باستخدام الأداة Pen أو Curvature أو Pencil
- رسم الخطوط والأشكال البسيطة
- رسم شبكات مستطيلة وقطبية
- رسم التوهجات وتحريرها
- تتبع الصور
- تبسيط المسار
- أدوات الترميز ومجموعات الرموز
- ضبط مقاطع المسار
- تصميم زهرة في 5 خطوات سهلة
- إنشاء شبكة المنظور وتحريرها
- رسم الكائنات وتعديلها على شبكة المنظور
- استخدم الكائنات كرموز للاستخدام المتكرر
- رسم مسارات محاذاة البكسل لعمليات سير عمل الويب
- القياس
- الكائنات ثلاثية الأبعاد والمواد
- اللون
- الرسم
- تحديد الكائنات وترتيبها
- تحديد الكائنات
- الطبقات
- تجميع الكائنات وتوسيعها وإلغاء تجميعها
- نقل الكائنات ومحاذاتها وتوزيعها
- محاذاة الكائنات وترتيبها وتحريكها على مسار
- محاذاة الكائنات مع الحرف الرسومي
- محاذاة الكائنات مع الحروف الرسومية اليابانية
- تكديس الكائنات
- إقفال الكائنات وإخفائها وحذفها
- نسخ الكائنات وتكرارها
- تدوير الكائنات وعكسها
- تشابك الكائنات
- إنشاء نماذج واقعية بالحجم الطبيعي
- إعادة تشكيل الكائنات
- اقتصاص الصور
- تحويل الكائنات
- تجميع الكائنات
- قص الكائنات واقتطاعها وتقسيمها
- أداة Puppet Warp
- تحديد حجم الكائنات، وقصها، وتشويهها
- مزج الكائنات
- إعادة التشكيل باستخدام المظاريف
- إعادة تشكيل الكائنات باستخدام التأثيرات
- إنشاء أشكال جديدة باستخدام أداتي Shaper وShape Builder
- التعامل مع Live Corners
- تدفقات عمل تغيير الشكل المحسنة مع دعم اللمس
- تحرير أقنعة القطع
- الأشكال المباشرة
- إنشاء أشكال باستخدام الأداة Shape Builder
- التحرير العمومي
- Type
- إضافة النص والعمل على كائنات الكتابة
- إضافة التنسيق الأساسي إلى النص
- الأسئلة المتداولة حول الخطوط في Illustrator
- الخطوط والطباعة
- إنشاء كتابة على مسار
- إنشاء قوائم ذات تعداد نقطي ورقمي
- إدارة منطقة النص
- إضافة التنسيق المتقدم إلى النص
- تنسيق الفقرات
- أنماط الفقرات والحروف
- الحروف الخاصة
- علامات التبويب
- تغيير حجم الكتابة وتدويرها
- المسافات بين الأسطر والحروف
- الوصل وفواصل الأسطر
- التدقيق الإملائي وقواميس اللغة
- تنسيق الحروف الآسيوية
- الكتابة بالعربية والعبرية
- أدوات التأليف للبرامج النصية الآسيوية
- Reflow Viewer
- معاينة الخطوط المفقودة أو إضافتها أو استبدالها
- استيراد نص وتصديره
- تحديد الخطوط المستخدمة في الصور والنص المحدد
- التصميمات الطباعية الإبداعية
- إنشاء التصميمات النصية باستخدام كائنات المزج
- إنشاء ملصق نصي باستخدام تعقب الصورة
- إنشاء تأثيرات خاصة
- رسومات الويب
- الرسم
- الاستيراد، والتصدير، والحفظ
- Import
- Creative Cloud Libraries في Illustrator
- الحفظ والتصدير
- الطباعة
- الإعداد للطباعة
- الطباعة
- تشغيل المهام تلقائيًا
- استكشاف الأخطاء وإصلاحها
- المشكلات التي تم إصلاحها
- المشكلات المعروفة
- مشكلات الأعطال
- استعادة الملفات بعد التعطل
- إصلاح المستندات التالفة
- الوضع الآمن
- مشكلات الملفات
- تنسيقات الملفات المعتمدة
- مشكلات برنامج تشغيل جهاز وحدة معالجة الرسومات
- مشاكل أداء وحدة معالجة الرسومات
- مشكلات أجهزة Wacom
- مشكلات ملفات DLL
- مشكلات الذاكرة
- مشكلات ملفات التفضيلات
- مشكلات الخطوط
- مشكلات الطابعة
- مشكلات الوسائط
- مشكلات المكونات الإضافية المفقودة
- مشاركة تقرير الأعطال مع Adobe
- تعذر تطبيق التأثيرات في Illustrator
- تحسين أداء Illustrator
- المشكلات التي تم إصلاحها
تعرف على كيفية إنشاء رسومات ثلاثية الأبعاد في Illustrator من خلال تطبيق التأثيرات ثلاثية الأبعاد والإضاءة مع مواد مصدرها Adobe Substance.
يمكنك تطبيق تأثيرات ثلاثية الأبعاد وإضاءة ومواد على رسومات متجهة ثنائية الأبعاد بنقوش واقعية يتم عرضها في سيناريوهات إضاءة مختلفة. يمكنك بعد ذلك تجسيدها باستخدام تعقب الأشعة لإنشاء رسومات ثلاثية الأبعاد واقعية بسهولة.
تابع القراءة لتتعلم كيفية إعادة إنشاء نموذج فني متجه مع تطبيق تأثيرات ثلاثية الأبعاد، كما هو موضح في نموذج التصميم هذا.


3 خطوات لإنشاء عمل فني ثلاثي الأبعاد
ابدأ برسم عملك الفني المفضل على الورق، وتعقبه في Illustrator، وطبق التأثيرات ثلاثية الأبعاد مثل البثق، والتدوير، ومواد Substance. ضع اللمسات النهائية على تصميمك من خلال تأثيرات الإضاءة والظل المناسبة ثم قم بعرض عملك الفني بسهولة.


|
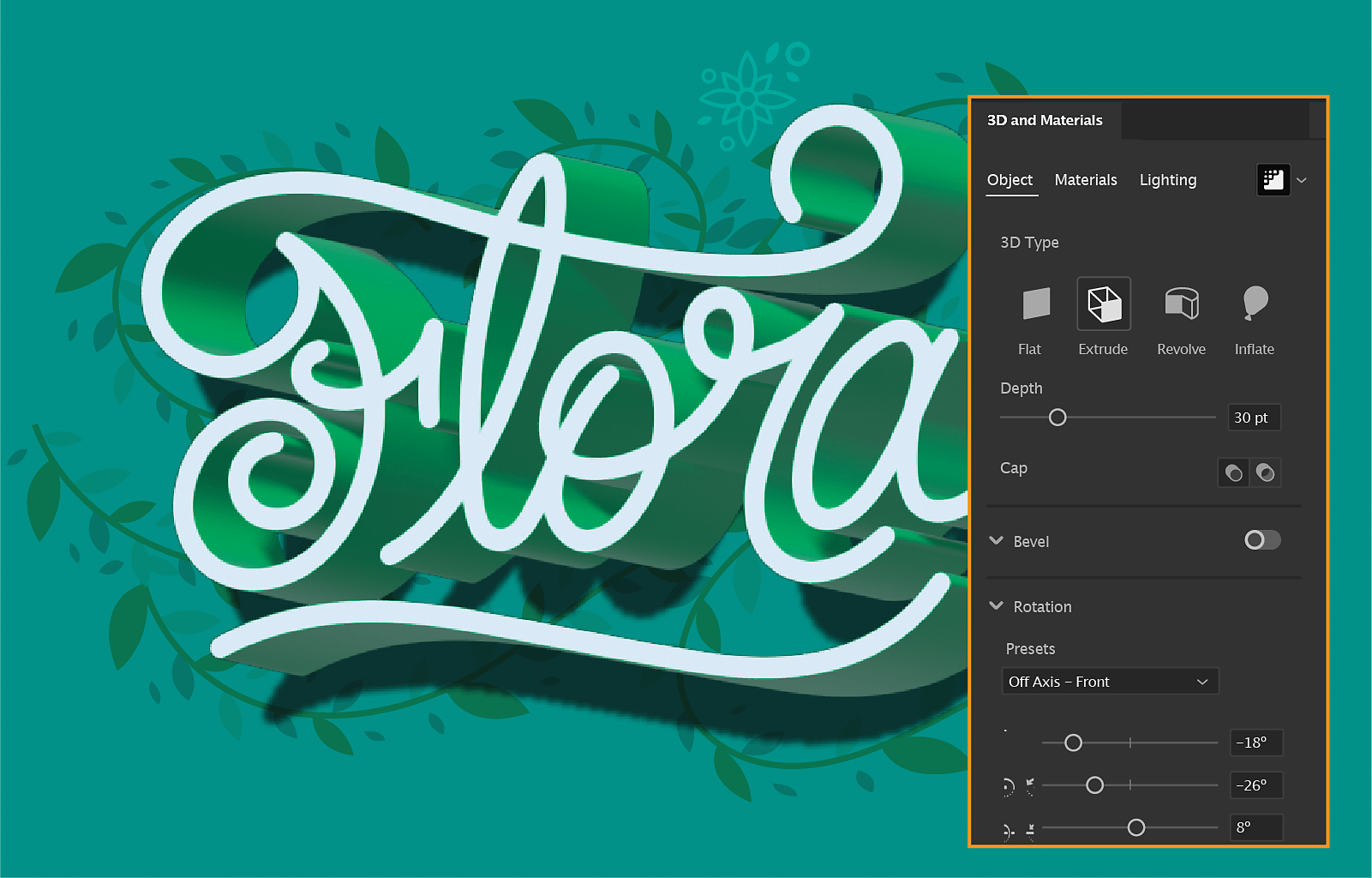
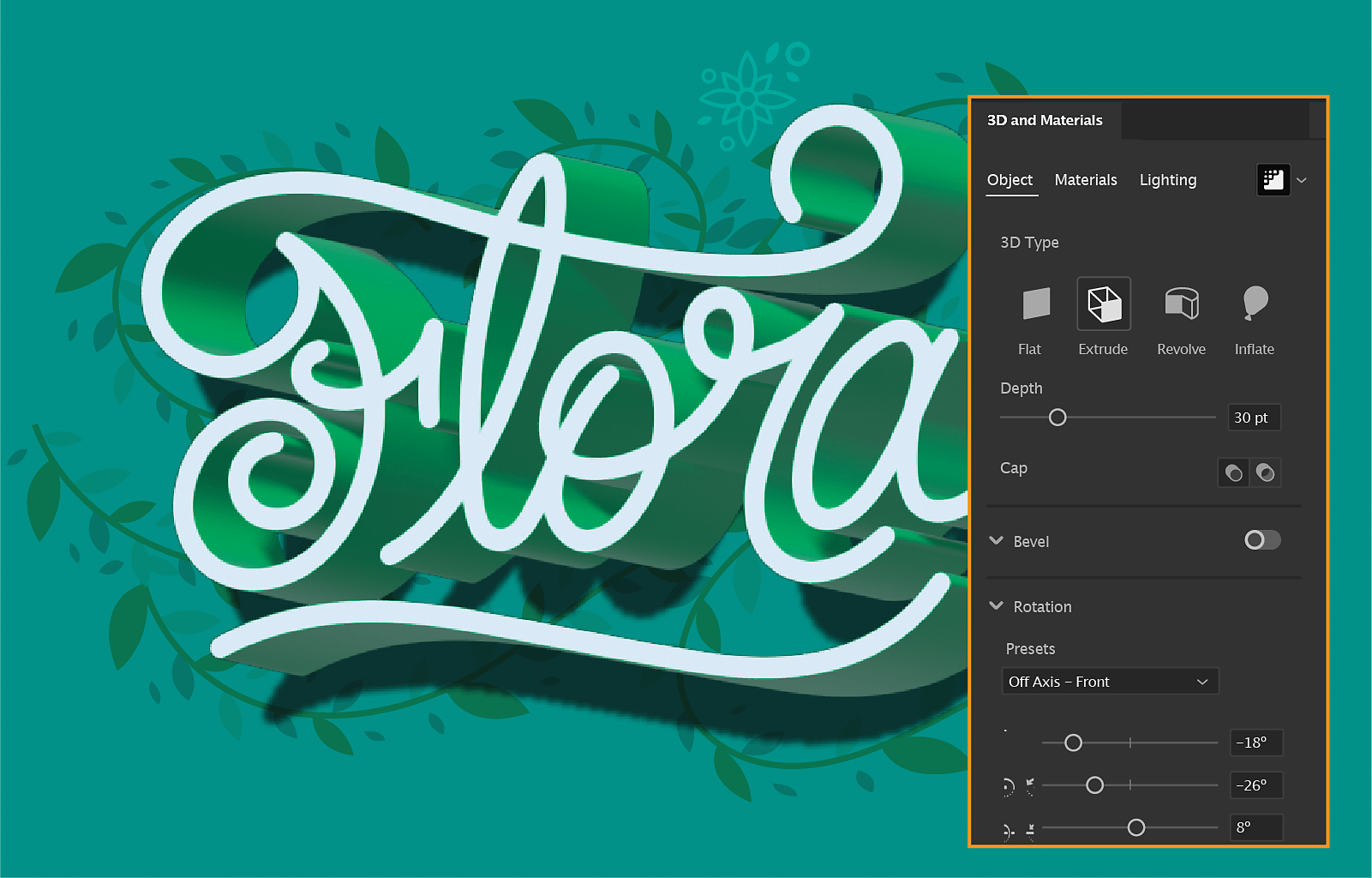
|


|
|
|
الخطوة 3 |
تستطيع تحويل صورة رسم بالقلم الرصاص قمت برسمه على الورق إلى عمل فني متجه باستخدام تعقب الصور. تستطيع أيضًا تنزيل نموذج عمل فني ثنائي الأبعاد لتجربته أثناء التنقل.


- ارسم عملك الفني المفضل على ورقة. على سبيل المثال، حروف Flora.
- قم باستيراد الصورة النقطية إلى Illustrator باستخدام File > Place في ملف.
- اختر Object > Image Trace > Make لتتبع الصور باستخدام الخيارات الافتراضية.


|
A. Plane |
لنفخ الكائن على السطح. |
|
A. Extrude |
لتمديد الكائن ثنائي الأبعاد لإضافة عمق. |
|
A. Revolve |
لمسح مسار أو قطاع جانبي في اتجاه دائري. |
|
A. Inflate |
لتضخيم الجسم المسطح. |
|
B. Depth |
لضبط عمق الكائن من 0 إلى 2000. |
|
C. Twist |
للف الكائن حتى 360 درجة. |
|
D. Taper |
لتصغير حجم الكائن من 100% إلى 1%. |
|
E. Cap |
لتحديد ما إذا كان الكائن سيظهر ممتلئًا أم مفرغًا. |
|
F. Bevel |
لتطبيق حافة مشطوفة على عمق الكائن. |
|
G. Presets |
لتطبيق إعدادات التدوير المسبقة بناءً على الاتجاه والمحور والقياس المتساوي. |
|
H. Vertical rotation |
لتدوير الكائن رأسيًا من -180 إلى 180 درجة. |
|
I. Horizontal rotation |
لتدوير الكائن أفقيًا من -180 إلى 180 درجة. |
|
J. Circular rotation |
لتدوير الكائن في صورة دائرة من -180 إلى 180 درجة. |
|
K. Perspective |
لتغيير منظور الكائن من 0 درجة إلى 160 درجة. |


|
A. Base Materials |
لتطبيق مادة الإعداد المسبق الافتراضية. |
|
B. Adobe Substance Materials |
يمكّنك من تطبيق بعض مواد Adobe Substance. |
|
C. Substance 3D assets |
يضيف مواد من أصول Adobe Substance. |
|
D. Substance community assets |
|
|
E. Add new materials and Graphic |
إضافة المواد - لإضافة المواد الجديدة الخاصة بك إلى اللوحة. إضافة الرسومات - إضافة عمل فني كرسومات. يمكنك استخدام الرسومات لأجل تعيين العمل الفني على الكائنات ثلاثية الأبعاد . |
|
F. Material properties |
لتطبيق الخشونة والخصائص المعدنية من 0 إلى 1 للمواد الأساسية. تختلف الخصائص لكل مادة من مواد Adobe Substance. |


|
A. Presets |
لتطبيق تأثيرات الإضاءة التي تم تكوينها مسبقًا مثل Standard أو Diffuse أو Top Left أو Right بسرعة على عملك الفني. |
|
B. Lighting widget |
يسمح لك بسحب مصادر الضوء لضبط زوايا الإضاءة الخاصة بها. |
|
C. Light source |
تضيء مصادر الضوء المتعددة الكائن ثلاثي الأبعاد بشكل أفضل. |
|
D. Move selected light to the back/front of an object |
ينقل الضوء المحدد إلى الجزء الخلفي من الكائن عندما يكون في المقدمة والعكس صحيح. |
|
E. Intensity |
لتغيير سطوع الضوء المحدد من 0% إلى 100%. |
|
F. Rotation |
لتدوير تركيز الضوء حول الكائن بقيمة من -180 إلى 180 درجة. |
|
G. Height |
لجعل الضوء أقرب إلى الكائن، إذا كان أقل مما يتسبب في ظل قصير والعكس من 0 درجة إلى 90 درجة. |
|
H. Softness |
لتحديد كيفية انتشار الضوء. يتجاوز الإعداد المسبق للانتشار بقيمة من 0% إلى 100%. |
|
I. Ambient Light intensity |
للتحكم في شدة الإضاءة الشاملة بقيمة من 0% إلى 200%. |
|
J. Shadows |
لتطبيق الظلال على عملك الفني أثناء تشغيل زر التبديل. |
|
K. Position |
لتطبيق الظل إما خلف الكائن أو أسفل الكائن. |
|
L. Distance from object |
لضبط مسافة الظل من الكائن بقيمة تتراوح من 0 إلى 100%. |
|
M. Shadow Bounds |
لتطبق حدود الظل بقيمة من 10 |
الآن بعد أن قمت باستكشاف جميع التأثيرات ثلاثية الأبعاد وخيارات المواد المتوفرة في القسم أعلاه، تستطيع تطبيق تأثيرات البثق والدوران، ومواد Adobe Substance، والإضاءة والكثافة والظلال على العمل الفني المتجه المستورد.
كن على دراية بهذه القيود وكذلك رسائل الخطأ قبل بدء تطبيق التأثيرات ثلاثية الأبعاد:
- إذا تم تمكين Ray Tracing، فستواجه تأخرًا اعتمادًا على مدى تعقيد الكائن أو حجمه. بالنسبة للكائنات ذات المسارات المعقدة، يتم تطبيق التأثيرات ثلاثية الأبعاد جزئيًا.
- لا يتم دعم التأثيرات ثلاثية الأبعاد على جميع أنواع الكائنات. على سبيل المثال، الصور النقطية أو كائنات نقاط الارتساء الفردية.
شاهد هذا الفيديو لمدة 17 ثانية لتتعلم كيفية تطبيق تأثيرات البثق على العمل الفني ثنائي الأبعاد.
-
حدد العمل الفني الذي قمت بإنشائه باستخدام Create vector art.
يمكنك تعيين دوران كائن ما وعمل منظور للكائن من حيث تعرضه.


لتعيين المنظور، حدد قيمة ضمن نطاق من 0 إلى 160 في شريط تمرير 3D and Materials > Object > 3D Type > Perspective.
تماثل زاوية العدسة الصغرى لعدسة كاميرا الهاتف؛ زاوية العدسة الكبرى تماثل عدسة الكاميرا واسعة الزاوية.
بعد تطبيق تأثيرات البثق على العمل الفني المتجه، تستطيع الآن معرفة كيفية تطبيق المواد ثلاثية الأبعاد.


-
حدد Materials من لوحة 3D Effects. اختر مادة من القائمة أو أضف المادة الخاصة بك من خلال النقر فوق أيقونة .
تستطيع إما إضافة المواد الخاصة بك أو الاختيار من بين مواد المجتمع وAdobe. يمكنك أيضًا إضافة الآلاف من مواد Adobe Substance 3D مع خطة اشتراك.
بعد تقديم Materials في الكائن ثلاثي الأبعاد الخاص بك، يمكنك إضافة الإضاءة والظل إليه.


-
لإضافة الإضاءة، نفذ أيًّا مما يلي:
- الإضاءة الفردية: اختر أحد الإعدادات المسبقة الافتراضية مثل Standard، أو Diffuse، أو Top Left، أو Right. لضبط زاوية الضوء، اسحب الضوء داخل عنصر واجهة مستخدم الإضاءة، أو استخدم شريطي تمرير Rotation وHeight.
- الإضاءة المتعددة: استخدم لإضافة ما يصل إلى عشر إضاءات. لضبط زاوية الإضاءة، اسحبها داخل عنصر واجهة مستخدم الإضاءة، أو حدد إضاءة في القائمة واستخدم شريطي تمرير Rotation وHeight.
حدد Move selected light to back of object لوضع الضوء خلف الكائن.
-
اضبط اللون، والشدة، والتجانس عند الضرورة. إذا كان هناك العديد من الأضواء، فحدد ضوءًا في القائمة لضبط اللون، والكثافة، والتجانس.
-
حدد زر تبديل Shadows لتطبيق أحد الظلال. تستطيع استخدام معلمات مثل Position، وDistance from the Object، وShadow Bounds لتخصيص تأثير الظل.
حتى عند إضافة العديد من الأضواء وتمكين الظلال، سترى ظلًا واحدًا فقط في المعاينة في الوقت الفعلي. لرؤية ظلال جميع الأضواء، قم بالتبديل إلى Render with Ray Tracing.
بعد تطبيق التأثيرات ثلاثية الأبعاد على العمل الفني المتجه، تستطيع استخدام Render with Ray tracing لإنشاء عمل فني رسومي ثلاثي الأبعاد واقعي بسهولة أكبر وبجودة أفضل.يتيح لك تعقب الشعاع إنشاء رسومات ثلاثية الأبعاد واقعية عن طريق تعقب مسار أشعة الضوء أثناء ارتدادها فوق الكائن.
لتمكين/تعطيل تعقب الأشعة وتقديمها، حدد Render with Ray Tracing في الزاوية العلوية اليمنى من لوحة 3D and Materials.


إعدادات Ray Tracing
يمكنك أيضًا تغيير خيارات الجودة والضوضاء والنقطية لـ Ray Tracing. حدد Render Settings في الزاوية العلوية اليمنى من لوحة 3D and Materials.
- حدد زر تبديل Ray Tracing للتمكين/التعطيل.
- يمكنك أيضًا تغيير الدقة واللون والخلفية للصورة النقطية عبر تحديد Raster Settings.
- حدد Quality بقيمة High وانقر فوق Render للحصول على أحد أفضل العروض عالية الجودة لعملك الفني.
راجع بعض أفضل الممارسات حول طريقة تحسين استخدام CPU أثناء عرض العمل الفني.
استخدم الإطارات بشكل أسلاك لعرض البنية الأساسية للكائن ثلاثي الأبعاد لضمان الدقة. قم بتنفيذ أحد الإجراءات التالية:
- العرض كإطار بشكل أسلاك: حدد Wireframe في Render Settings لتحرير الخصائص ثلاثية الأبعاد للكائن بسهولة مثل Depth، وTaper، وTwist.
- التوسيع كإطار بشكل أسلاك: حدد Expand as wireframes في قسم Quick Actions في Object لتحويل الكائن إلى كائن ثنائي الأبعاد.
التصميم النهائي
الآن بعد أن تعرفت على قوة التأثيرات ثلاثية الأبعاد في Illustrator، جرّب نماذج الملفات وانتقل بتصميمك الإبداعي إلى المستوى التالي.
تستطيع أيضًا تنزيل التصميم النهائي لعرض عملك الفني الرسومي ثلاثي الأبعاد.
يمكنك تصدير كائنات ثلاثية الأبعاد إلى تنسيقات ملفات GLTF وUSD وفتحها في تطبيقات ثلاثية الأبعاد أخرى لتعديل وتحسين الكائنات ثلاثية الأبعاد والكائنات ثلاثية الأبعاد بالمواد والرسومات. يدعم Illustrator أيضًا تصدير الكائنات ثلاثية الأبعاد كملفات OBJ جنبًا إلى جنب مع الألوان.
وعند تصدير العديد من الكائنات، يمكنك عرض كل كائن ككائن مستقل قابل للتعديل.
اتبع الخطوات لتصدير الكائنات ثلاثية الأبعاد:
لمعرفة المزيد حول كيفية تصدير الكائنات باستخدام لوحة Asset Export راجع جمع الأصول وتصديرها بشكل مجمع.
يمكنك استيراد الملف الذي تم تصديره في Adobe Substance 3D Stager أو أي تطبيق ثلاثي الأبعاد آخر لزيادة تحسين الكائن ثلاثي الأبعاد الخاص بك.
التالي: إنشاء التأثيرات النصية ثلاثية الأبعاد
لقد ساعدناك في بدء استخدام التأثيرات ثلاثية الأبعاد في Illustrator. قم بخطوة للأمام وتعلم كيفية إنشاء تأثيرات نصية ثلاثية الأبعاد باستخدام الأدوات والميزات الأساسية. أو تعرف على كيفية عمل تشابك للنص باستخدام الكائنات ثلاثية الأبعاد.
تواصل معنا
إذا كان لديك سؤال أو لديك فكرة لمشاركتها، فأقبل وشارك في مجتمع Adobe Illustrator. نحن نحب أن نسمع منك.
