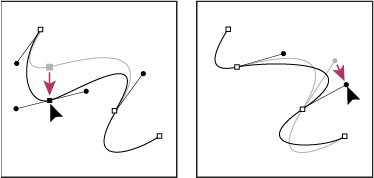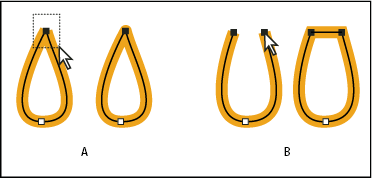- Guida utente di Illustrator
- Scoprire Illustrator
- Introduzione a Illustrator
- Area di lavoro
- Nozioni di base sull’area di lavoro
- Creare documenti
- Imparare più velocemente con il pannello Scopri di Illustrator
- Accelerare i flussi di lavoro utilizzando la barra delle attività contestuale
- Barra degli strumenti
- Scelte rapide da tastiera predefinite
- Personalizzare le scelte rapide da tastiera
- Introduzione alle tavole disegno
- Gestire le tavole disegno
- Personalizzazione dell’area di lavoro
- Pannello Proprietà
- Impostare le preferenze
- Area di lavoro Tocco
- Supporto di Microsoft Surface Dial in Illustrator
- Annullare le modifiche e gestire la cronologia di progettazione
- Ruota vista
- Righelli, griglie e guide
- Accesso facilitato in Illustrator
- Visualizzare la grafica
- Usare la Touch Bar con Illustrator
- File e modelli
- Strumenti in Illustrator
- Panoramica sugli strumenti
- Selezionare gli strumenti
- Strumenti di navigazione
- Strumenti Pittura
- Strumenti di testo
- Strumenti di disegno
- Strumenti di modifica
- IA generativa (non disponibile nella Cina continentale)
- Domande frequenti sull'IA generativa di Illustrator
- Generare scene, soggetti e icone utilizzando prompt di testo
- Generare modelli vettoriali utilizzando prompt di testo
- Generare riempimenti di forme vettoriali utilizzando prompt di testo
- Generare grafica per espandere la grafica e riempire l'area della pagina al vivo
- Ricolorare la grafica utilizzando prompt di testo
- Azioni rapide
- Illustrator per iPad
- Introduzione a Illustrator per iPad
- Area di lavoro
- Documenti
- Selezionare e disporre oggetti
- Disegno
- Testo
- Utilizzo delle immagini
- Colore
- Documenti cloud
- Nozioni di base
- Risoluzione dei problemi
- Aggiungere e modificare contenuti
- Disegno
- Nozioni di base sul disegno
- Modificare i tracciati
- Creare un disegno con perfezionamento pixel applicato
- Disegnare con lo strumento Penna, Curvatura o Matita
- Disegnare linee e forme semplici
- Disegnare griglie rettangolari e polari
- Disegnare e modificare riflessi
- Ricalcare immagini
- Semplificare un tracciato
- Strumenti simboli e set di simboli
- Regolare i segmenti di tracciato
- Disegna un fiore in 5 semplici passaggi
- Creare e modificare una griglia prospettica
- Disegnare e modificare oggetti su una griglia prospettica
- Utilizzare gli oggetti come simboli per un uso ripetuto
- Disegnare tracciati allineati ai pixel per i flussi di lavoro Web
- Misurazione
- Oggetti e materiali 3D
- Colore
- Pittura
- Selezionare e disporre oggetti
- Selezionare gli oggetti
- Livelli
- Espandere, raggruppare e separare gli oggetti
- Spostare, allineare e distribuire gli oggetti
- Allineare, organizzare e spostare gli oggetti su un tracciato
- Agganciare gli oggetti al glifo
- Agganciare gli oggetti a un glifo giapponese
- Sovrapporre gli oggetti
- Bloccare, nascondere ed eliminare gli oggetti
- Copiare e duplicare gli oggetti
- Ruotare e riflettere gli oggetti
- Intrecciare gli oggetti
- Creare modelli realistici
- Rimodellare oggetti
- Ritagliare le immagini
- Trasformare gli oggetti
- Combinare più oggetti
- Tagliare, dividere e rifilare gli oggetti
- Alterazione marionetta
- Ridimensionare, inclinare e distorcere gli oggetti
- Fusione di oggetti
- Rimodellare con gli involucri
- Rimodellare gli oggetti con gli effetti
- Creare nuove forme con gli strumenti Shaper e Crea forme
- Lavorare con gli angoli dinamici
- Flussi di lavoro migliorati per rimodellare gli oggetti con supporto touch
- Modificare le maschere di ritaglio
- Forme dinamiche
- Creare forme con lo strumento Crea forme
- Modifica globale
- Testo
- Aggiungere testo e utilizzare gli oggetti di testo
- Aggiungere formattazione di base al testo
- Domande frequenti sui font in Illustrator
- Font e composizione tipografica
- Creare testo su tracciato
- Creare elenchi puntati e numerati
- Gestire l'area di testo
- Aggiungere formattazione avanzata al testo
- Formattare i paragrafi
- Stili di carattere e paragrafo
- Caratteri speciali
- Tabulazioni
- Ridimensionare e ruotare il testo
- Spaziatura tra righe e caratteri
- Sillabazione e interruzioni di riga
- Dizionari per il controllo ortografico e la sillabazione
- Formattare i caratteri asiatici
- Testo in arabo e in ebraico
- Modulo di composizione per scritture asiatiche
- Visualizzatore Reflow
- Visualizzare in anteprima, aggiungere o sostituire i font mancanti
- Importare ed esportare il testo
- Identificare i font utilizzati nelle immagini e nel testo delineato
- Progettazioni di composizione tipografica creativa
- Creare progettazioni di testo con oggetti di fusione
- Creare un poster di testo utilizzando Ricalco immagine
- Creare effetti speciali
- Grafica per il Web
- Disegno
- Importare, esportare e salvare
- Importazione
- Creative Cloud Libraries in Illustrator
- Salvare ed esportare
- Stampa
- Preparare la stampa
- Stampa
- Automatizzare operazioni
- Risoluzione dei problemi
- Problemi risolti
- Problemi noti
- Problemi di arresto anomalo
- Recuperare i file dopo l'arresto anomalo
- Riparare i documenti danneggiati
- Modalità provvisoria
- Problemi relativi ai file
- Formati di file supportati
- Problemi relativi ai driver del dispositivo GPU
- Problemi di prestazioni della GPU
- Problemi dei dispositivi Wacom
- Problemi relativi ai file DLL
- Problemi relativi alla memoria
- Problema del file delle preferenze
- Problemi di font
- Problemi con la stampante
- Problemi con i supporti
- Problemi con i plug-in mancanti
- Condividere il rapporto sugli arresti anomali con Adobe
- Impossibile applicare gli effetti in Illustrator
- Miglioramento delle prestazioni di Illustrator
- Problemi risolti
La procedura di modifica dei segmenti di tracciato è molto simile in tutte le applicazioni Adobe. Potete modificare un segmento di tracciato in qualsiasi momento, tuttavia la modifica di segmenti esistenti è leggermente diversa dal disegno. Tenete presenti i seguenti suggerimenti quando modificate i segmenti:
Se un punto di ancoraggio collega due segmenti, spostando quel punto di ancoraggio modificate entrambi i segmenti.
Quando lavorate con lo strumento penna, potete attivare temporaneamente l’ultimo strumento di selezione usato tenendo premuto Ctrl (Windows) o Comando (Mac OS) e in questo modo regolare i segmenti già disegnati.
Quando disegnate inizialmente un punto morbido con lo strumento penna, trascinando il punto di direzione la lunghezza della linea di direzione cambia su entrambi i lati del punto. Tuttavia, quando modificate un punto di curvatura esistente con lo strumento selezione diretta, cambiate la lunghezza della linea di direzione soltanto sul lato che state trascinando.
Spostare segmenti retti
-
Con lo strumento selezione diretta
 , selezionate il segmento da regolare.
, selezionate il segmento da regolare.
-
Trascinate il segmento nella nuova posizione.
Regolare la lunghezza o l’angolo dei segmenti retti
-
Con lo strumento selezione diretta
 , selezionate un punto di ancoraggio sul segmento da regolare.
, selezionate un punto di ancoraggio sul segmento da regolare.
-
Trascinate il punto di ancoraggio fino alla posizione desiderata. Tenete premuto il tasto Maiusc e trascinate per vincolare lo spostamento a multipli di 45°.Nota:
in Illustrator o InDesign, per ingrandire o ridurre più facilmente un rettangolo, potete selezionarlo con lo strumento selezione e ridimensionarlo agendo su una delle maniglie ai lati del rettangolo di selezione.
Quando si utilizza lo strumento di selezione diretta su un segmento retto, il segmento viene spostato. Tuttavia, se usato su un segmento curvo, la rimodellazione non è vincolata. Utilizzate il cursore Rimodella segmento per rimodellare con l'input tocco su dispositivi basati su touch e area di lavoro touch. Potete utilizzarlo con lo strumento Selezione diretta.
Vincolo delle maniglie in direzione perpendicolare


Tenete premuto il tasto Maiusc mentre rimodellate con lo strumento Selezione diretta per vincolare le maniglie nella direzione perpendicolare. Così facendo le curve diventano forme semicircolari e le maniglie vengono mantenute di lunghezza uguale.
Regolare la posizione o la forma dei segmenti curvi
-
Con lo strumento selezione diretta selezionate un segmento curvo o un punto di ancoraggio su un’estremità del segmento curvo. Vengono visualizzate le linee di direzione, se presenti (alcuni segmenti curvi usano una sola linea di direzione).
-
Effettuate una delle seguenti operazioni:
- Per regolare la posizione del segmento, trascinatelo. Tenete premuto il tasto Maiusc e trascinate per vincolare lo spostamento a multipli di 45°.

Fate clic per selezionare il segmento della curva, quindi trascinate per regolarlo. 
Fate clic per selezionare il segmento della curva, quindi trascinate per regolarlo. - Per regolare la forma del segmento su uno dei lati del punto di ancoraggio selezionato, trascinate il punto di ancoraggio o di direzione. Tenete premuto il tasto Maiusc e trascinate per vincolare lo spostamento a multipli di 45°.

Trascinate il punto di ancoraggio o il punto di direzione. 
Trascinate il punto di ancoraggio o il punto di direzione. Nota:potete anche applicare una trasformazione a un segmento o a un punto di ancoraggio, ad esempio lo potete scalare o ruotare.
Eliminare un segmento
-
Selezionate lo strumento selezione diretta
 , quindi il segmento da eliminare.
, quindi il segmento da eliminare.
-
Premete Backspace (Windows) o Ritorno unitario (Mac OS) per eliminare il segmento selezionato. Premendo nuovamente Backspace o Ritorno unitario potete cancellare il resto del tracciato.
Estendere un tracciato aperto
-
Con lo strumento penna, posizionate il puntatore sull’estremo del tracciato aperto da estendere. Il puntatore cambia quando viene posizionato correttamente sull’estremo.
-
Fate clic sull’estremo.
-
Effettuate una delle seguenti operazioni:
- Per creare un punto angolo, posizionate lo strumento penna nel punto in cui deve terminare il nuovo segmento e fate clic. Se estendete un tracciato che termina in corrispondenza di un punto morbido, il nuovo segmento verrà curvato in base alla linea di direzione esistente.
Nota:in Illustrator, se estendete un tracciato che termina in un punto morbido, il nuovo segmento sarà retto.
- Per creare un punto morbido, posizionate lo strumento penna nel punto in cui deve terminare il nuovo segmento curvo e trascinate.
Collegare due tracciati aperti
-
Con lo strumento penna, posizionate il puntatore sull’estremo del tracciato aperto da collegare a un altro tracciato. Il puntatore cambia quando viene posizionato correttamente sull’estremo.
-
Fate clic sull’estremo.
-
Effettuate una delle seguenti operazioni:
- Per collegare il tracciato a un altro tracciato aperto, fate clic su un estremo dell’altro tracciato. Quando lo strumento penna si trova esattamente sull’estremo dell’altro tracciato, accanto al puntatore appare un simbolo di unione
 .
.
- Per collegare un nuovo tracciato a un tracciato esistente, disegnate il nuovo tracciato accanto al tracciato esistente, quindi spostate lo strumento penna sull’estremo del tracciato esistente (non selezionato). Fate clic sull’estremo quando appare un simbolo di unione accanto al puntatore.
- Per collegare il tracciato a un altro tracciato aperto, fate clic su un estremo dell’altro tracciato. Quando lo strumento penna si trova esattamente sull’estremo dell’altro tracciato, accanto al puntatore appare un simbolo di unione
Unire due estremi
-
Selezionate gli estremi.
Se gli estremi coincidono (uno sopra l’altro), trascinate un rettangolo di selezione attorno ai due estremi per selezionarli.
-
Fate clic sul pulsante Collega punti finali selezionati
 nel pannello Controllo.
nel pannello Controllo. 
Unire gli estremi A. Selezionare e unire due estremi coincidenti B. Selezionare e unire due estremi non coincidenti

Unire gli estremi Nota:In Illustrator, per unire i tracciati aperti vengono usati solo gli angoli.
Unire due o più tracciati
Illustrator consente di unire due o più tracciati aperti. Per unire uno o più tracciati aperti, usate lo strumento selezione per selezionare i tracciati aperti e scegliete Oggetto > Tracciato > Unisci. Potete anche usare la scelta rapida da tastiera Ctrl+J (Windows) o Comando+J (Mac OS).
Se i punti di ancoraggio non si sovrappongono, Illustrator aggiunge un segmento linea con cui colmare la differenza. Quando si uniscono più di due tracciati, Illustrator cerca e unisce innanzitutto i tracciati con punti terminali più vicini. Quindi questo processo viene ripetuto fino a unire tutti i tracciati. Se selezionate soltanto un tracciato da unire, questo viene convertito in un tracciato chiuso.
questo processo potrebbe comportare la perdita di aspetti complessi dello stile di grafica.
Il tracciato risultante assume gli attributi di aspetto del tracciato superiore della selezione.
L’opzione Unisci consente di unire soltanto gli angoli, sia che selezioniate per l’unione i punti di ancoraggio o l’intero tracciato. Tuttavia, nel caso di punti di ancoraggio sovrapposti, se desiderate poter scegliere un’unione mediante angoli o curve, usate Ctrl+Maiusc+Alt+J (Windows) o Comando+Maiusc+Opzione+J (Mac OS).
Spostare i punti di ancoraggio o i segmenti mediante la tastiera
-
Selezionate il punto di ancoraggio o il segmento di tracciato.Nota:
in Photoshop potete utilizzare questo metodo solo per spostare i punti di ancoraggio.
-
Fate clic o tenete premuto uno dei tasti freccia per spostare il punto di 1 pixel alla volta nella direzione della freccia.
Tenete premuto Maiusc insieme al tasto freccia per spostare il punto di 10 pixel alla volta.
in Illustrator e InDesign potete modificare la distanza di spostamento mediante la preferenza Incrementi da tastiera. Se avete modificato l’incremento predefinito, tenete premuto Maiusc per effettuare uno spostamento di 10 volte la distanza specificata.
-
Selezionate l’intero tracciato.
-
Selezionate lo strumento cambia forma
 (che si trova nel gruppo dello strumento ridimensionamento
(che si trova nel gruppo dello strumento ridimensionamento  ).
). -
Posizionate il cursore sul punto di ancoraggio o segmento di tracciato da usare come punto focale (ovvero, il punto da cui vengono tirati i segmenti di tracciato selezionati), quindi fate clic.
Se fate clic su un segmento di tracciato, al tracciato viene aggiunto un punto di ancoraggio evidenziato con un quadratino.
-
Tenete premuto Maiusc e fate clic su altri punti di ancoraggio o segmenti di tracciato da usare come punti focali; potete evidenziarne un numero illimitato.
-
Trascinate i punti di ancoraggio evidenziati per modificare il tracciato.