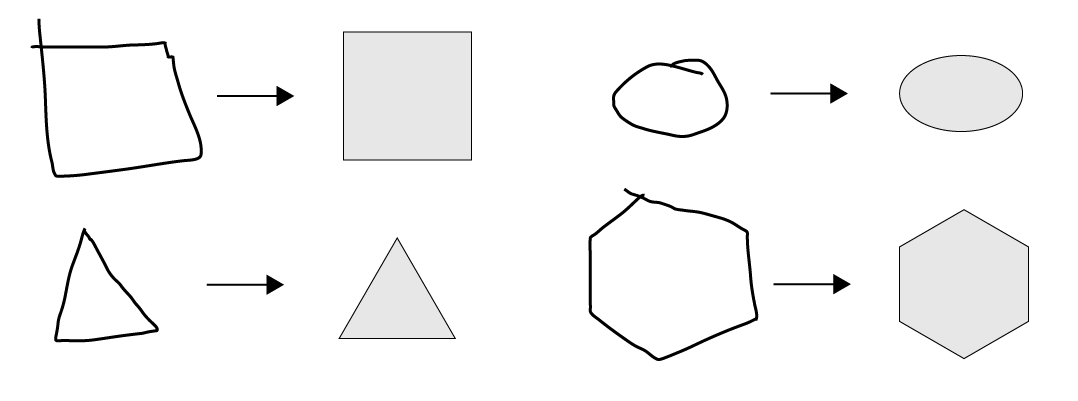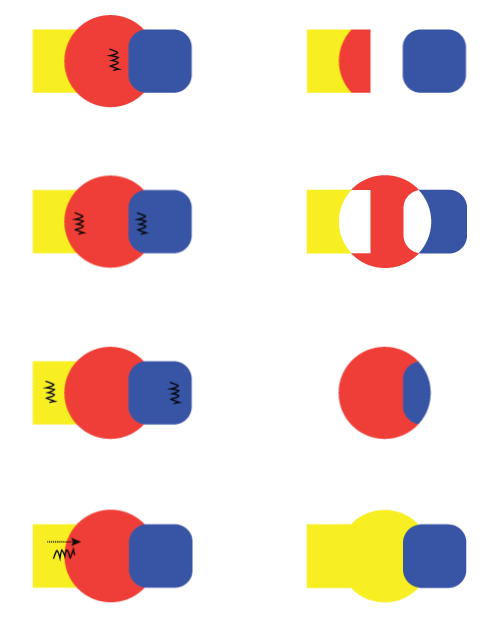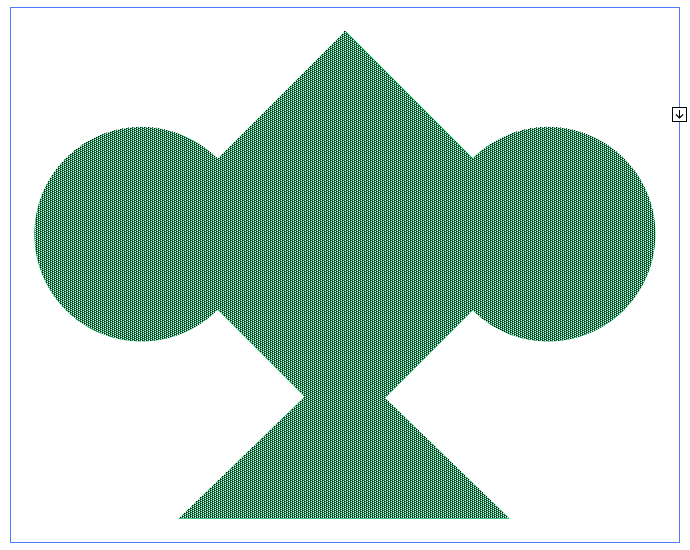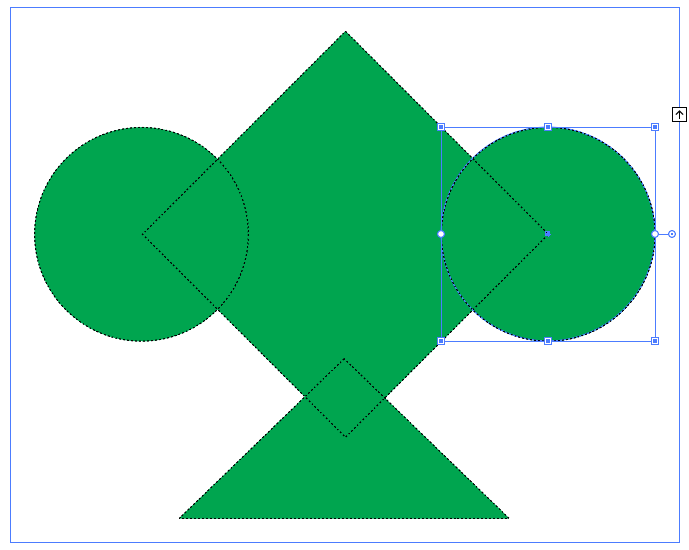In Illustrator, nel pannello Strumenti, fate clic sullo strumento Shaper ![]() (Maiusc + N).
(Maiusc + N).
- Guida utente di Illustrator
- Scoprire Illustrator
- Introduzione a Illustrator
- Area di lavoro
- Nozioni di base sull’area di lavoro
- Creare documenti
- Imparare più velocemente con il pannello Scopri di Illustrator
- Accelerare i flussi di lavoro utilizzando la barra delle attività contestuale
- Barra degli strumenti
- Scelte rapide da tastiera predefinite
- Personalizzare le scelte rapide da tastiera
- Introduzione alle tavole disegno
- Gestire le tavole disegno
- Personalizzazione dell’area di lavoro
- Pannello Proprietà
- Impostare le preferenze
- Area di lavoro Tocco
- Supporto di Microsoft Surface Dial in Illustrator
- Annullare le modifiche e gestire la cronologia di progettazione
- Ruota vista
- Righelli, griglie e guide
- Accesso facilitato in Illustrator
- Visualizzare la grafica
- Usare la Touch Bar con Illustrator
- File e modelli
- Strumenti in Illustrator
- Panoramica sugli strumenti
- Selezionare gli strumenti
- Strumenti di navigazione
- Strumenti Pittura
- Strumenti di testo
- Strumenti di disegno
- Strumenti di modifica
- IA generativa (non disponibile nella Cina continentale)
- Domande frequenti sull'IA generativa di Illustrator
- Generare scene, soggetti e icone utilizzando prompt di testo
- Generare modelli vettoriali utilizzando prompt di testo
- Generare riempimenti di forme vettoriali utilizzando prompt di testo
- Generare grafica per espandere la grafica e riempire l'area della pagina al vivo
- Ricolorare la grafica utilizzando prompt di testo
- Azioni rapide
- Illustrator per iPad
- Introduzione a Illustrator per iPad
- Area di lavoro
- Documenti
- Selezionare e disporre oggetti
- Disegno
- Testo
- Utilizzo delle immagini
- Colore
- Documenti cloud
- Nozioni di base
- Risoluzione dei problemi
- Aggiungere e modificare contenuti
- Disegno
- Nozioni di base sul disegno
- Modificare i tracciati
- Creare un disegno con perfezionamento pixel applicato
- Disegnare con lo strumento Penna, Curvatura o Matita
- Disegnare linee e forme semplici
- Disegnare griglie rettangolari e polari
- Disegnare e modificare riflessi
- Ricalcare immagini
- Semplificare un tracciato
- Strumenti simboli e set di simboli
- Regolare i segmenti di tracciato
- Disegna un fiore in 5 semplici passaggi
- Creare e modificare una griglia prospettica
- Disegnare e modificare oggetti su una griglia prospettica
- Utilizzare gli oggetti come simboli per un uso ripetuto
- Disegnare tracciati allineati ai pixel per i flussi di lavoro Web
- Misurazione
- Oggetti e materiali 3D
- Colore
- Pittura
- Selezionare e disporre oggetti
- Selezionare gli oggetti
- Livelli
- Espandere, raggruppare e separare gli oggetti
- Spostare, allineare e distribuire gli oggetti
- Allineare, organizzare e spostare gli oggetti su un tracciato
- Agganciare gli oggetti al glifo
- Agganciare gli oggetti a un glifo giapponese
- Sovrapporre gli oggetti
- Bloccare, nascondere ed eliminare gli oggetti
- Copiare e duplicare gli oggetti
- Ruotare e riflettere gli oggetti
- Intrecciare gli oggetti
- Creare modelli realistici
- Rimodellare oggetti
- Ritagliare le immagini
- Trasformare gli oggetti
- Combinare più oggetti
- Tagliare, dividere e rifilare gli oggetti
- Alterazione marionetta
- Ridimensionare, inclinare e distorcere gli oggetti
- Fusione di oggetti
- Rimodellare con gli involucri
- Rimodellare gli oggetti con gli effetti
- Creare nuove forme con gli strumenti Shaper e Crea forme
- Lavorare con gli angoli dinamici
- Flussi di lavoro migliorati per rimodellare gli oggetti con supporto touch
- Modificare le maschere di ritaglio
- Forme dinamiche
- Creare forme con lo strumento Crea forme
- Modifica globale
- Testo
- Aggiungere testo e utilizzare gli oggetti di testo
- Aggiungere formattazione di base al testo
- Domande frequenti sui font in Illustrator
- Font e composizione tipografica
- Creare testo su tracciato
- Creare elenchi puntati e numerati
- Gestire l'area di testo
- Aggiungere formattazione avanzata al testo
- Formattare i paragrafi
- Stili di carattere e paragrafo
- Caratteri speciali
- Tabulazioni
- Ridimensionare e ruotare il testo
- Spaziatura tra righe e caratteri
- Sillabazione e interruzioni di riga
- Dizionari per il controllo ortografico e la sillabazione
- Formattare i caratteri asiatici
- Testo in arabo e in ebraico
- Modulo di composizione per scritture asiatiche
- Visualizzatore Reflow
- Visualizzare in anteprima, aggiungere o sostituire i font mancanti
- Importare ed esportare il testo
- Identificare i font utilizzati nelle immagini e nel testo delineato
- Progettazioni di composizione tipografica creativa
- Creare progettazioni di testo con oggetti di fusione
- Creare un poster di testo utilizzando Ricalco immagine
- Creare effetti speciali
- Grafica per il Web
- Disegno
- Importare, esportare e salvare
- Importazione
- Creative Cloud Libraries in Illustrator
- Salvare ed esportare
- Stampa
- Preparare la stampa
- Stampa
- Automatizzare operazioni
- Risoluzione dei problemi
- Problemi risolti
- Problemi noti
- Problemi di arresto anomalo
- Recuperare i file dopo l'arresto anomalo
- Riparare i documenti danneggiati
- Modalità provvisoria
- Problemi relativi ai file
- Formati di file supportati
- Problemi relativi ai driver del dispositivo GPU
- Problemi di prestazioni della GPU
- Problemi dei dispositivi Wacom
- Problemi relativi ai file DLL
- Problemi relativi alla memoria
- Problema del file delle preferenze
- Problemi di font
- Problemi con la stampante
- Problemi con i supporti
- Problemi con i plug-in mancanti
- Condividere il rapporto sugli arresti anomali con Adobe
- Impossibile applicare gli effetti in Illustrator
- Miglioramento delle prestazioni di Illustrator
- Problemi risolti
Fate clic qui per informazioni su come creare nuove forme con gli strumenti Shaper e Crea forme in Illustrator.
Informazioni sullo strumento Shaper
Lo strumento Shaper ![]() semplifica la creazione di forme complesse. È infatti sufficiente disegnare, sovrapporre e inserire più forme insieme, che potrete quindi combinare, unire, eliminare o spostare. Con movimenti semplici e visivamente intuitivi potete realizzare ciò che precedentemente richiedeva tutt’una serie di operazioni.
semplifica la creazione di forme complesse. È infatti sufficiente disegnare, sovrapporre e inserire più forme insieme, che potrete quindi combinare, unire, eliminare o spostare. Con movimenti semplici e visivamente intuitivi potete realizzare ciò che precedentemente richiedeva tutt’una serie di operazioni.
Utilizzate lo strumento Shaper per convertire movimenti naturali in forme vettoriali. Potete usare il mouse o un dispositivo touch per creare poligoni, rettangoli e cerchi. Le forme disegnate diventano forme dinamiche. Questa funzione è abilitata nelle aree di lavoro tradizionali, nell’area di lavoro Tocco ottimizzata per dispositivi touch e sul dispositivo mobile con Adobe Fresco.
Utilizzo dello strumento Shaper (disegnare forme)
-
-
Nel documento, disegnate una forma. Ad esempio, tracciate in modo approssimativo un rettangolo, un cerchio, un’ellisse, un triangolo o un altro poligono.
-
La forma disegnata viene convertita in una nitida forma geometrica dinamica, che potete modificare come qualsiasi altra forma dinamica.

Convertire movimenti a mano libera in forme vettoriali nitide 
Convertire movimenti a mano libera in forme vettoriali nitide
Utilizzo dello strumento Shaper (creare forme)
-
Effettuate una delle seguenti operazioni:
- Selezionate alcune forme sovrapposte presenti nel documento.
- Utilizzate uno strumento per disegnare delle forme che si sovrappongono.
- Utilizzate lo strumento Shaper (Maiusc + N) per disegnare rapidamente rettangoli, cerchi o poligoni.
-
Se non è già selezionato, selezionate lo strumento Shaper (Maiusc + N).
-
Passate il mouse o il dito (su un dispositivo touch) sull’area che desiderate unire, eliminare o forare.
Le seguenti regole determinano il modo in cui parti delle forme vengono forate o unite, nonché il colore della forma risultante:
- Se il segno tracciato con il mouse o il dito rientra all’interno di una forma, l’area viene forata.
- Se il segno attraversa aree di intersezione tra due o più forme, le aree di intersezione vengono forate.
- Se il segno inizia dalla forma in primo piano:
- Da un’area non sovrapposta a un’area con sovrapposizione, la forma in primo piano viene forata.
- Da un’area sovrapposta a un’area senza sovrapposizione, le forme vengono unite e all’area unita viene applicato il colore del punto di inizio del segno.
- Se il segno inizia dalla forma in secondo piano:
- Da un’area non sovrapposta a un’area con sovrapposizione, le forme vengono unite e all’area unita viene applicato il colore del punto di inizio dello scarabocchio.
- Da un’area non sovrapposta a un’area con sovrapposizione, le forme vengono unite e all’area unita viene applicato il colore del punto di inizio dello scarabocchio.

(A sinistra) Segno, (a destra) Shaper groups risultanti 
(A sinistra) Segno, (a destra) Shaper groups risultanti
Selezionare le forme in uno Shaper group
Tutte le forme di uno Shaper group restano modificabili, anche dopo la foratura o unione di alcune parti delle forme. Le azioni seguenti consentono di selezionare le singole forme o il gruppo:
Modalità di selezione della superficie
-
Selezionate lo strumento Shaper.
-
Toccate o fate clic su uno Shaper group. Lo Shaper group viene selezionato e viene visualizzato il riquadro di selezione con il widget Freccia
 .
.
-
Toccate di nuovo la forma (o una singola forma, se sono presenti singole forme). Siete adesso nella modalità di selezione della superficie.
-
Se lo Shaper group contiene forme unite, la superficie della forma è opaca. Potete modificare il colore di riempimento delle forme.

Modalità di selezione della superficie 
Modalità di selezione della superficie
Modalità di creazione
-
Con uno Shaper group selezionato, effettuate una delle seguenti operazioni:
- Toccate o fate clic sul widget Freccia rivolto verso l’alto
 .
. - Fate doppio clic su una forma.
- Fate un solo clic sulla traccia di una forma.
- Toccate o fate clic sul widget Freccia rivolto verso l’alto
-
Quando è selezionato un singolo oggetto sottostante, potete modificare qualsiasi proprietà o l’aspetto dell’oggetto.

Modalità di creazione 
Modalità di creazione
Rimozione di una forma da uno Shaper group
- Eseguite le operazioni necessarie per passare alla modalità di creazione.
- Trascinate una forma fuori dal riquadro di selezione.
Lo strumento crea forme
Crea forme ![]() è uno strumento interattivo che permette di creare forme complesse combinando o cancellando forme più semplici. Può essere usato su tracciati semplici e composti.
è uno strumento interattivo che permette di creare forme complesse combinando o cancellando forme più semplici. Può essere usato su tracciati semplici e composti.
Questo strumento evidenzia in modo intuitivo nella grafica selezionata i bordi e le aree che possono essere combinati per creare nuove forme. Un bordo può essere definito come la sezione di un tracciato che non interseca nessun altro tracciato degli oggetti selezionati. Un’area è uno spazio chiuso delimitato da bordi.
Per default, questo strumento si trova in modalità di combinazione, per consentire appunto la combinazione di bordi o aree. Per eliminare i bordi o le aree non desiderate potete passare alla modalità di cancellazione premendo Alt (Windows) oppure Opzione (Mac OS).
Impostazione delle opzioni dello strumento crea forme
Per ottenere la combinazione desiderata e un migliore riscontro visivo potete impostare e personalizzare diverse opzioni, tra cui il rilevamento delle aperture, l’origine della colorazione e l’evidenziazione.
Per impostare tali opzioni nella finestra di dialogo Opzioni strumento crea forma, fate doppio clic sull’icona dello strumento crea nel pannello Strumenti.


Rilevamento aperture
Impostate la lunghezza dell’apertura mediante l’elenco a comparsa Lunghezza aperture. I valori disponibili sono Piccola (3 punti), Media (6 punti) e Grande (12 punti).
Per specificare una lunghezza precisa, selezionate Personale.
Quando selezionate la lunghezza dell’apertura, Illustrator trova solo le aperture con la lunghezza più vicina a quella specificata. Assicuratevi che il valore della lunghezza sia vicino, per approssimazione, alla lunghezza effettiva delle aperture presenti nella grafica. Per verificare il rilevamento delle aperture, provate con valori di lunghezza diversi fino a quando le aperture desiderate non vengono rilevate nella grafica.
Questo perché se, ad esempio, impostate una lunghezza di 12 punti ma la forma che dovete combinare contiene aperture di 3 punti, Illustrator potrebbe non rilevare tali aperture.


Considera tracciati aperti con riempimento come chiusi
Se questa opzione è selezionata, un bordo invisibile viene applicato a un tracciato aperto in modo da creare un’area. Facendo clic all’interno di questa area si crea una forma.
In modalità Combina, facendo clic sul tratto si divide il tracciato
Selezionate la casella In modalità Combina, facendo clic sul tratto si divide
il tracciato. Questa opzione permette di dividere in due il tracciato padre.
Il primo tracciato viene creato dal bordo su cui fate clic e il secondo
è la parte che resta del tracciato padre una volta escluso il primo tracciato.
Se questa opzione viene selezionata, al momento di dividere il tracciato
il puntatore assuma la forma ![]() .
.
Seleziona colore da
Potete scegliere se colorare gli oggetti mediante i campioni di colore o i colori usati nella grafica esistente. Usate l’elenco a discesa Seleziona colore da per selezionare l’opzione Campioni colore oppure Disegno.
Se selezionate Campioni colore viene visualizzata l’opzione Anteprima campione cursore. Selezionando la casella di controllo Anteprima campione cursore potete vedere i colori in anteprima e selezionarli. Se selezionate questa opzione, viene fornito un campione cursore come quello di Pittura dinamica. Permette l’iterazione (con i tasti con le frecce) e la selezione dei colori dal pannello dei campioni.
Nota: potete utilizzare i tasti con le frecce anche se l’opzione Anteprima campione cursore è disattivata.
Per cambiare il colore della traccia, spostate il puntatore sui bordi dell’oggetto per evidenziarli e modificate il colore della traccia. Questa opzione funziona solo se è selezionata l’opzione In modalità Combina, facendo clic sul tratto si divide il tracciato.
Potete selezionare il colore di riempimento di un’area posizionando il puntatore in qualsiasi parte del documento.
Nota: l’Anteprima campione cursore non viene visualizzata durante operazioni di unione, per garantire la piena visibilità delle forme.
Se selezionate l’opzione Disegno, Illustrator applica agli oggetti combinati le stesse regole usate per gli altri stili di grafica. Per ulteriori informazioni, consultate il punto 6 di Creazione di forme con lo strumento crea forme.
Riempimento
La casella Riempimento è selezionata per impostazione predefinita. Se questa opzione è selezionata, il tracciato o l’area da combinare vengono evidenziati in grigio quando il mouse passa sul tracciato selezionato. In caso contrario, l’area o il tracciato selezionati vengono visualizzati normalmente.
Evidenzia tratto se modificabile
Quando questa opzione è selezionata, Illustrator evidenzia i tratti che possono essere modificati. Il tratto modificabile viene visualizzato nel colore scelto nell’elenco a discesa Colore.
Risorse correlate
Contattaci
Siamo sempre lieti di ricevere i vostri feedback. Condividere le opinioni con la Community di Adobe Illustrator.