حدد أداة شبكة المنظور من لوحة الأدوات أو اضغط على Shift+P.
- دليل مستخدم Illustrator
- التعرف على Illustrator
- مقدمة عن Illustrator
- مساحة العمل
- أساسيات مساحة العمل
- إنشاء المستندات
- تعلّم أسرع في لوحة Discover في Illustrator
- تسريع مهام سير العمل باستخدام شريط المهام السياقي
- شريط الأدوات
- اختصارات لوحة المفاتيح الافتراضية
- تخصيص اختصارات لوحة المفاتيح
- مقدمة حول اللوحات الفنية
- إدارة اللوحات الفنية
- تخصيص مساحة العمل
- اللوحة Properties
- تعيين التفضيلات
- مساحة العمل Touch
- دعم Microsoft Surface Dial في Illustrator
- التراجع عن عمليات التحرير وإدارة محفوظات التصميم
- Rotate view
- المساطر والشبكات والأدلة
- إمكانية الوصول في Illustrator
- عرض الأعمال الفنية
- استخدام Touch Bar مع Illustrator
- الملفات والقوالب
- الأدوات في Illustrator
- لمحة عامة عن الأدوات
- تحديد الأدوات
- أدوات التصفح
- أدوات الطلاء
- أدوات النص
- أدوات الرسم
- أدوات التعديل
- تقنية الذكاء الاصطناعي التوليدي (غير متوفرة في البر الرئيسي للصين)
- الأسئلة الشائعة حول الذكاء الاصطناعي التوليدي في Illustrator
- إنشاء المشاهد والموضوعات والأيقونات باستخدام المطالبات النصية
- إنشاء أنماط متجهة باستخدام المطالبات النصية
- إنشاء تعبئة لأشكال المتجهات باستخدام المطالبات النصية
- إنشاء رسومات متجهية لتوسيع العمل الفني وتعبئة منطقة تداخل المساحات اللونية
- إعادة تلوين عملك الفني باستخدام المطالبات النصية
- الإجراءات السريعة
- Illustrator على iPad
- مقدمة حول Illustrator على iPad
- مساحة العمل
- Documents
- تحديد الكائنات وترتيبها
- الرسم
- الكتابة
- العمل باستخدام الصور
- اللون
- المستندات السحابية
- الأساسيات
- استكشاف الأخطاء وإصلاحها
- إضافة المحتوى وتحريره
- الرسم
- أساسيات الرسم
- تحرير المسارات
- إنشاء عمل فني عالي الدقة
- الرسم باستخدام الأداة Pen أو Curvature أو Pencil
- رسم الخطوط والأشكال البسيطة
- رسم شبكات مستطيلة وقطبية
- رسم التوهجات وتحريرها
- تتبع الصور
- تبسيط المسار
- أدوات الترميز ومجموعات الرموز
- ضبط مقاطع المسار
- تصميم زهرة في 5 خطوات سهلة
- إنشاء شبكة المنظور وتحريرها
- رسم الكائنات وتعديلها على شبكة المنظور
- استخدم الكائنات كرموز للاستخدام المتكرر
- رسم مسارات محاذاة البكسل لعمليات سير عمل الويب
- القياس
- الكائنات ثلاثية الأبعاد والمواد
- اللون
- الرسم
- تحديد الكائنات وترتيبها
- تحديد الكائنات
- الطبقات
- تجميع الكائنات وتوسيعها وإلغاء تجميعها
- نقل الكائنات ومحاذاتها وتوزيعها
- محاذاة الكائنات وترتيبها وتحريكها على مسار
- محاذاة الكائنات مع الحرف الرسومي
- محاذاة الكائنات مع الحروف الرسومية اليابانية
- تكديس الكائنات
- إقفال الكائنات وإخفائها وحذفها
- نسخ الكائنات وتكرارها
- تدوير الكائنات وعكسها
- تشابك الكائنات
- إنشاء نماذج واقعية بالحجم الطبيعي
- إعادة تشكيل الكائنات
- اقتصاص الصور
- تحويل الكائنات
- تجميع الكائنات
- قص الكائنات واقتطاعها وتقسيمها
- أداة Puppet Warp
- تحديد حجم الكائنات، وقصها، وتشويهها
- مزج الكائنات
- إعادة التشكيل باستخدام المظاريف
- إعادة تشكيل الكائنات باستخدام التأثيرات
- إنشاء أشكال جديدة باستخدام أداتي Shaper وShape Builder
- التعامل مع Live Corners
- تدفقات عمل تغيير الشكل المحسنة مع دعم اللمس
- تحرير أقنعة القطع
- الأشكال المباشرة
- إنشاء أشكال باستخدام الأداة Shape Builder
- التحرير العمومي
- Type
- إضافة النص والعمل على كائنات الكتابة
- إضافة التنسيق الأساسي إلى النص
- الأسئلة المتداولة حول الخطوط في Illustrator
- الخطوط والطباعة
- إنشاء كتابة على مسار
- إنشاء قوائم ذات تعداد نقطي ورقمي
- إدارة منطقة النص
- إضافة التنسيق المتقدم إلى النص
- تنسيق الفقرات
- أنماط الفقرات والحروف
- الحروف الخاصة
- علامات التبويب
- تغيير حجم الكتابة وتدويرها
- المسافات بين الأسطر والحروف
- الوصل وفواصل الأسطر
- التدقيق الإملائي وقواميس اللغة
- تنسيق الحروف الآسيوية
- الكتابة بالعربية والعبرية
- أدوات التأليف للبرامج النصية الآسيوية
- Reflow Viewer
- معاينة الخطوط المفقودة أو إضافتها أو استبدالها
- استيراد نص وتصديره
- تحديد الخطوط المستخدمة في الصور والنص المحدد
- التصميمات الطباعية الإبداعية
- إنشاء التصميمات النصية باستخدام كائنات المزج
- إنشاء ملصق نصي باستخدام تعقب الصورة
- إنشاء تأثيرات خاصة
- رسومات الويب
- الرسم
- الاستيراد، والتصدير، والحفظ
- Import
- Creative Cloud Libraries في Illustrator
- الحفظ والتصدير
- الطباعة
- الإعداد للطباعة
- الطباعة
- تشغيل المهام تلقائيًا
- استكشاف الأخطاء وإصلاحها
- المشكلات التي تم إصلاحها
- المشكلات المعروفة
- مشكلات الأعطال
- استعادة الملفات بعد التعطل
- إصلاح المستندات التالفة
- الوضع الآمن
- مشكلات الملفات
- تنسيقات الملفات المعتمدة
- مشكلات برنامج تشغيل جهاز وحدة معالجة الرسومات
- مشاكل أداء وحدة معالجة الرسومات
- مشكلات أجهزة Wacom
- مشكلات ملفات DLL
- مشكلات الذاكرة
- مشكلات ملفات التفضيلات
- مشكلات الخطوط
- مشكلات الطابعة
- مشكلات الوسائط
- مشكلات المكونات الإضافية المفقودة
- مشاركة تقرير الأعطال مع Adobe
- تعذر تطبيق التأثيرات في Illustrator
- تحسين أداء Illustrator
- المشكلات التي تم إصلاحها
تقديم رسم المنظور
في Illustrator ، يمكنك رسم العمل الفني أو تجسيده بسهولة في المنظور باستخدام ميزة تعمل وفقًا لقوانين محددة لرسم المنظور.
تتيح لك شبكة المنظور تقريبًا تمثيل مشهد على سطح مسطح، كما يبدو على الطبيعة (بالعين البشرية). فعلى سبيل المثال، طريق أو زوج من قضبان السكك الحديدية، تبدو متلاقية أو متلاشية في خط الرؤية.
تعمل الميزات التالية في Illustrator على تسهيل الرسم في المنظور:
الأدوات المساعدة التي تعمل على تعريف أو تحرير منظور ذي نقطة أو نقطتين أو ثلاث نقاط تلاشي في مستند.
التحكم في معاملات تعريف المنظور المختلفة بشكل تفاعلي.
إنشاء الكائنات مباشرةً في المنظور.
جلب الكائنات الموجودة في المنظور.
تحويل الكائنات في المنظور (تحريك الكائنات وقياسها).
تحريك الكائنات أو مضاعفتها باتجاه المستوى المتعامد (حركة متعامدة).
تعريف كائنات العمل الفعلي ورسم الكائنات باستخدام قياسات العالم الحقيقي المحددة في المنظور.
الإعدادات المسبقة لشبكة المنظور
يقدم Illustrator إعدادات مسبقة للمنظور أحادي النقطة وذي النقطتين وذي النقاط الثلاث.

A. منظور أحادي النقطة B. منظور ذو نقطتين (الافتراضي) C. منظور ذو ثلاث نقاط

لتحديد أحد الإعدادات المسبقة لشبكة المنظور الافتراضية، انقر عرض> شبكة المنظور ثم حدد من الإعداد المسبق المطلوب.
تعريف الإعدادات المسبقة للشبكة
لتعريف إعدادات الشبكة، انقر عرض > شبكة المنظور > تعريف الشبكة. في شاشة تعريف شبكة المنظور، يمكنك تكوين السمات التالية لإعداد مسبق:
Name
لحفظ إعداد مسبق جديد، حدد الخيار Custom من القائمة المنسدلة Name.
Type
حدد نوع الإعداد المسبق: منظور أحادي النقطة أو منظور ذو نقطتين أو منظور ذو ثلاث نقاط.
Units
حدد الوحدات الخاصة بقياس حجم الشبكة. والخيارات هي سنتيمترات وبوصات وبكسل ونقاط.
Scale
حدد مقياس الشبكة لعرض لوح الرسم أو ضبطه وقياسات العالم الحقيقي. لتخصيص المقياس، حدد الخيار مخصص. في شاشة Custom Scale، حدد التناسب بين Artboard وReal World.
Gridline every
تحدد هذه السمة حجم خلية الشبكة.
Viewing Angle
تخيل وجود مكعب في اتجاه لا يتوازى فيه أي وجه من أوجهه مع مستوى الصورة (في هذه الحالة شاشة جهاز الحاسب). زاوية العرض هي الزاوية التي يلتقي عندها الوجه الأيمن لهذا المكعب التخيلي مع مستوى الصورة. وبناءً على ذلك، تحدد زاوية العرض موضع نقطتي التلاشي اليسرى واليمنى من المراقب. تشير زاوية الرؤية التي قياسها 45 درجة أن نقطتي التلاشي متساويتان في البُعد عن خط رؤية المراقب. إذا كانت زاوية العرض أكبر من 45 درجة، فستكون نقطة التلاشي اليمنى أقرب إلى خط الرؤية من نقطة التلاشي اليسرى والعكس صحيح.
Viewing Distance
المسافة بين المراقب والمشهد.
Horizon Height
حدد الارتفاع الأفقي (مستوى عين المراقب) للإعداد المسبق. يظهر ارتفاع الخط الأفقي عن مستوى الأرض في قراءة الدليل الذكي.
Third Vanishing Point
يتم تمكين هذا الخيار عند تحديد المنظور ذي النقاط الثلاث. يمكنك تحديد الإحداثيين س وص للإعداد المسبق في المربعين س وص.
لتغيير ألوان الشبكات اليسرى واليمنى والأفقية، حدد اللون من القوائم المنسدلة الشبكة اليسرى والشبكة اليمنى والشبكة الأفقية. يمكنك أيضًا تحديد لون مخصص عبر استخدام محدد اللون.
استخدم منزلق العتامة، لتغيير عتامة الشبكة.
لحفظ الشبكة كإعداد مسبق، انقر زر حفظ الإعداد المسبق.
تحرير الإعدادات المسبقة للشبكة وحذفها واستيرادها وتصديرها
لتحرير الإعدادات المسبقة للشبكة، انقر تحرير > الإعدادات المسبقة لشبكة المنظور. في مربع الحوار Perspective Grid Presets، حدد الإعداد المسبق لتحريره وانقر فوق Edit.


تفتح شاشة خيارات الإعدادات المسبقة لشبكة المنظور في صيغة التحرير. أدخل إعداد الشبكة الجديد وانقر موافق لحفظ إعدادات الشبكة الجديدة.
لا يمكنك حذف الإعدادات المسبقة الافتراضية. لحذف إعداد مسبق معرف من قِبل المستخدم، انقر حذف في شاشة الإعدادات المسبقة لشبكة المنظور.
يتيح لك Illustrator أيضًا استيراد الإعدادات المسبقة المعرفة من قِبل المستخدم وتصديرها. لتصدير إعداد مسبق محدد، انقر تصدير في مربع الحوار Perspective Grid Presets. لاستيراد إعداد مسبق، انقر استيراد.
تحريك شبكة المنظور
يمكن لتطبيق Illustrator إنشاء شبكة واحدة فقط في مستند Illustrator. ويمكنك تحريك الشبكة عبر ألواح الرسم باستخدام أداة مستوى الأرض مع تحديد أداة شبكة المنظور، وذلك لوضعها في المكان المطلوب.
يجب تحديد أداة شبكة المنظور لإجراء هذه المهمة، لأنه في حالة عدم تحديدها لن يتم عرض أداة مستوى الأرض.
لتحريك شبكة المنظور، قم بما يلي:
-
-
اسحب أداة مستوى الأرض اليسرى أو اليمنى وقم بإفلاتها على الشبكة. عند تحريك المؤشر فوق نقطة مستوى الأرض، يتغير المؤشر إلى
 .
.


ضبط نقاط التلاشي ومستويات الشبكة والارتفاع الأفقي حجم خلية الشبكة ومدى الشبكة
يمكنك يدويًا ضبط نقاط التلاشي وعناصر تحكم مستوى الشبكة والارتفاع الأفقي وحجم الخلية باستخدام الأدوات ذات الصلة. ومع ذلك، لا تكون هذه الأدوات مرئية إلا عند تحديد أداة شبكة المنظور.
لضبط نقطتي التلاشي اليسرى واليمنى، استخدم الأداتين الخاصتين بنقطتي التلاشي اليسرى واليمنى. لاحظ أن المؤشر يتغير إلى مؤشر سهمي ذي رأسين (![]() ) عند تحريك المؤشر فوق نقاط التلاشي.
) عند تحريك المؤشر فوق نقاط التلاشي.
أثناء ضبط نقطة التلاشي الثالثة في المنظور ثلاثي النقاط، فإن الضغط مع الاستمرار على مفتاح Shift سيؤدي إلى تقييد النقل إلى المحاور الرأسية.


إذا قمت بتأمين نقطة المحطة باستخدام خيار عرض > شبكة المنظور > تأمين نقطة المحطة، فستتحرك نقطتا التلاشي معًا.


يمكنك أيضًا ضبط مستويات الشبكة اليسرى واليمنى والأفقية باستخدام الأدوات ذات الصلة الخاصة بالتحكم في مستوى الشبكة. يتغير المؤشر إلى سهم ذي رأسين (![]() و
و![]() ) عند تحريك المؤشر فوق عناصر التحكم في مستوى الشبكة.
) عند تحريك المؤشر فوق عناصر التحكم في مستوى الشبكة.
يؤدي الضغط مع الاستمرار على مفتاح Shift أثناء نقل مستويات الشبكة إلى تقييد النقل إلى نطاق حجم الخلية.


إذا قمت بإزاحة الأصل، فسيتأثر الإحداثيان س وص للمستوى الأفقي وكذلك الإحداثي س للمستويات الرأسية. عند تحديد كائن في المنظور أثناء إمكانية رؤية الشبكة، فسيتغير الإحداثيان "س" و"ص" المعروضان في اللوحتين "تحويل" و"معلومات" مع وجود إزاحة في نقطة الأصل. يمكنك أيضًا رؤية التغيير في قياسات الإحداثيات عند رسم كائنات باستخدام أدوات مجموعة المستطيلات أو الخطوط والضغط على مفتاح Shift، أثناء نشاط مستوى الشبكة ذي الصلة. إذا قمت بتحريك الماوس فوق الأصل، فسيتغير المؤشر إلى ![]() .
.
إذا قمت بتحريك أصل المسطرة، فسيمكنك مشاهدة نقطة المحطة.

A. نقطة المحطة B. أصل المسطرة الذي تم تغييره

اضبط الارتفاع الأفقي لضبط مستوى عين الملاحظ. عند تحريك المؤشر فوق الخط الأفقي، سيتغير المؤشر إلى سهم رأسي ذي رأسين ![]() .
.
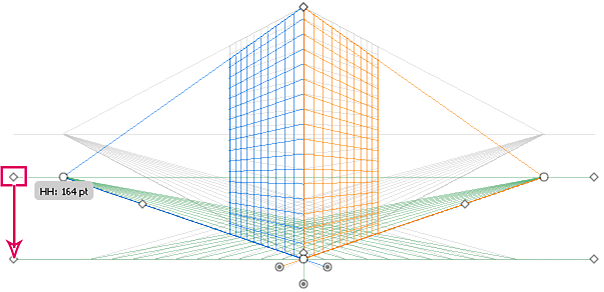
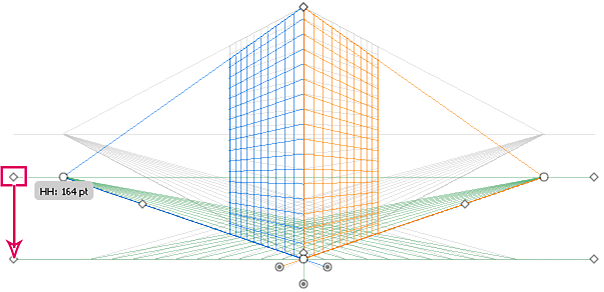
يمكنك تغيير مدى الشبكة لتعريف مدى الشبكة على المستويات. عند تحريك المؤشر فوق أدوات مدى الشبكة، يتغير المؤشر إلى ![]() .
.
يتم ضبط خطوط الشبكة بما يتيح لها الظهور على الشاشة عند وجود فجوة تبلغ 1 بكسل بينها. سيؤدي التكبير المتتالي إلى جلب المزيد من خطوط الشبكة القريبة من نقطة التلاشي.


يمكنك أيضًا ضبط مدى الشبكة لزيادة مدى الشبكة الرأسي أو تقليله.


لزيادة حجم خلية الشبكة أو تقليله، استخدم أداة حجم خلية الشبكة. عند تحريك الماوس فوق أداة حجم خلية الشبكة، يتغير المؤشر إلى ![]() .
.
عند زيادة حجم خلية الشبكة، ينخفض عدد خلايا الشبكة.


رسم كائنات جديدة في المنظور
لرسم كائنات في المنظور، استخدم أدوات مجموعة الخطوط أو أدوات مجموعة المستطيلات عند كون الشبكة مرئية. أثناء استخدام أدوات مجموعة المستطيلات أو الخطوط، يمكنك التبديل إلى أداة تحديد المنظور عن طريق الضغط على مفتاح الأوامر Cmd (في نظام تشغيل Mac) أو على Ctrl (في Windows).
يمكنك أيضًا تبديل المستوى النشط باستخدام اختصار لوحة المفاتيح 1 (المستوى الأيسر) و2 (المستوى الأفقي) و3 (المستوى الأيمن) مع تحديد هذه الأدوات.
لا يتم دعم أداة الاشتعال مع شبكة المنظور.
عند رسم كائن في المنظور، استخدم الأدلة الذكية لمحاذاة الكائن مع الكائنات الأخرى. تعتمد المحاذاة على هندسة المنظور الخاصة بالكائنات. تظهر الأدلة ككائن يصل إلى الحافة أو نقطة مركز كائنات أخرى.
يمكنك أيضًا استخدام القيم الرقمية لأي من أدوات مجموعة مستطيلات أو خطوط (بخلاف أداة الاشتعال). يمكنك تحديد قيمتي الارتفاع والعرض للكائن بنفس طريقة الرسم في الوضع العادي، ولكن يتم رسم الكائن كمنظور في هذه الحالة. وأيضًا، تمثل القيم أبعاد العالم الحقيقي للكائنات.
أثناء الرسم في المنظور، يمكنك استخدام الاختصارات العادية المتاحة لرسم الكائنات مثل السحب مع الضغط على Shift / Alt (في Windows) أو السحب مع الضغط على مفتاح الخيارات (في نظام تشغيل Mac).
أثناء الرسم في المنظور، يمكنك جذب الكائنات إلى سطور شبكة المستوى النشط. يتم جذب كائن في سطور الشبكة بشكل لا يتجاوز 1/4 مسافة حجم الخلية.
يمكنك تمكين خيار جذب إلى الشبكة أو تعطيله من عرض > شبكة المنظور > جذب إلى الشبكة. يتم تمكين هذا الخيار بشكلٍ افتراضي.
إرفاق كائنات بمنظور
إذا كنت قد قمت بالفعل بإنشاء الكائنات، فسيقدم Illustrator خيار إرفاق الكائنات بمستوى نشط على شبكة المنظور.
لإضافة كائن إلى الشبكة اليسرى أو اليمنى أو الأفقية:
-
حدد المستوى النشط الذي تريد وضع الكائن عليه. ويمكنك تحديد المستوى النشط باستخدام أمر اختصار لوحة المفاتيح 1 أو 2 أو 3 أو عبر نقر أحد أوجه المكعب في أداة شبكة المنظور.
-
انقر فوق Object > Perspective > Attach to Active Plane.
لا يؤثر استخدام الأمر إرفاق بمستوى نشط في مظهر الكائن.
تحرير الكائنات مع المنظور
إذا أردت تحرير كائن مع عرض المنظور، انقر كائن > منظور> تحرير مع المنظور. ويتم تحرير الكائن المحدد من مستوى المنظور المقترن ويتوفر كعمل فني عادي.
لا يؤثر استخدام الأمر تحرير مع المنظور في مظهر الكائن.
جلب الكائنات إلى المنظور
عند جلب كائن أو عمل فني موجود داخل منظور، فسيتم تغيير مظهر الكائن المحدد ومقياسه. لإحضار كائنات عادية داخل المنظور، قم بما يلي:
-
حدد الكائن باستخدام أداة تحديد المنظور.
-
حدد المستوى النشط الذي تريد وضع الكائن عليه باستخدام أداة تبديل المستوى أو باستخدام اختصار لوحة المفاتيح 1 (المستوى الأيسر) أو 2 (المستوى الأفقي) أو 3 (المستوى الأيمن).
-
اسحب الكائن وقم بإفلاته عند الموقع المطلوب.
تحديد الكائنات في المنظور
استخدم أداة تحديد المنظور لتحديد الكائنات في المنظور. تقدم أداة تحديد المنظور تحديدًا لاختيار الكائنات باستخدام إعدادات المستوى النشط.
يمكنك التحديد من بين أداة التحديد العادية وأداة تحديد المنظور بعد البدء في سحب الكائنات باستخدام أداة Perspective Selection ثم التبديل بين المستويات المختلفة للشبكة باستخدام المفاتيح 1 أو 2 أو 3 أو 4.
تحويل الكائنات
تحريك الكائنات
لتحريك الكائنات في المنظور، قم بالتبديل إلى أداة تحديد المنظور (Shift+V) ثم استخدم مفاتيح الأسهم أو الماوس لسحب الكائنات وإفلاتها.
خلال تكرار السحب أثناء تحريك الكائنات، يؤدي تغيير المستوى باستخدام اختصار لوحة المفاتيح ذي الصلة إلى تغيير مستوى الكائن.
يمكنك أيضًا تحريك الكائنات في اتجاه متعامد مع الموقع الحالي للكائن. يمكن الاستفادة من هذا الأسلوب عند إنشاء كائنات متوازية مثل جدران غرفة. بالنسبة لهذه الحركة:
-
حدد الكائن باستخدام الأداة Perspective Selection .
-
اسحب الكائن إلى الموضع المطلوب مع الاستمرار في الضغط على المفتاح 5. يؤدي هذا الإجراء إلى تحريك الكائن بشكل موازٍ لموقعه الحالي. يؤدي استخدام المفتاح Alt (في Windows) أو مفتاح الخيارات (في نظام تشغيل Mac) مع مفتاح الرقم 5 أثناء التحريك إلى مضاعفة الكائن عند الموقع الجديد دون تغيير الكائن الأصلي. وفي صيغة الرسم بالخلف, يؤدي هذا الإجراء إلى إنشاء الكائن خلف الكائن الأصلي.
تحريك مستطيل بشكل متعامد مع موضعه المبدئي تحريك مستطيل بشكل متعامد مع موضعه المبدئي ملاحظة:لا تعمل مفاتيح الأسهم عند تحريك الكائنات بشكل متعامد.
استخدم اختصارات لوحة المفاتيح، مثل السحب مع الضغط على Alt (في Windows) أو السحب مع الضغط على مفتاح الخيارات (في نظام تشغيل Mac) لنسخ الكائن. لتقييد الحركة في المنظور، اضغط على Shift مع السحب. لتعيين الموقع الدقيق المراد تحريك الكائن أثناء الحركة المتعامدة، راجع التحريك المتعامد الدقيق.
يمكنك أيضًا استخدام الأمر تحويل مرة أخرى (كائن > تحويل > تحويل مرة أخرى) أو اختصار لوحة المفاتيح Ctrl+D (في Windows) أو Cmd+D (في نظام تشغيل Mac) لنقل الكائنات في المنظور. ويعمل هذا الخيار أيضًا عند تحريك الكائن في اتجاه متعامد.
يعمل اختصار لوحة المفاتيح 5 للنقل المتعامد واختصارات لوحة المفاتيح 1 و2 و3 للتبديل بين المستويات أثناء رسم الكائنات أو نقلها فقط من لوحة المفاتيح الرئيسية وليس من لوحة المفاتيح الرقمية الممتدة.
التحريك المتعامد الدقيق
لتحريك الكائنات حركةً متعامدةً دقيقة، انقر نقرًا مزدوجًا فوق أداة المستوى المطلوبة باستخدام أداة تحديد المنظور. على سبيل المثال، انقر نقرًا مزدوجًا على أداة المستوى الأيمن لضبط الخيارات الموجودة في شاشة مستوى التلاشي الأيمن.


لتحريك جميع الكائنات حركة متعامدة دقيقة:
-
في مربع الموقع، حدد الموقع الذي ترغب في تحريك الكائنات إليه. يتم افتراضيًا عرض الموقع الحالي للكائنات في الشاشة.
-
حدد من بين خيارات التحريك التالية للكائنات:
Do Not Move
إذا تم تحديد هذا الخيار، فلن يتحرك الكائن عند إعادة تحديد موضع الشبكة.
Move All Objects
إذا تم تحديد هذا الخيار، فستتحرك كل الكائنات الموجودة على المستوى مع حركة الشبكة.
Copy All Objects
إذا تم تحديد هذا الخيار، فسيتم نسخ كل الكائنات الموجودة بالمستوى على المستوى.
لتحريك كائن محدد حركة متعامدة دقيقة، حدد الكائن ثم انقر أداة المستوى المطلوبة نقرًا مزدوجًا. وفي هذه الحالة، تظهر الشاشة التالية:
التحريك المتعامد عبر سحب مستويات الشبكة
يمكنك أيضًا تحريك الكائنات في اتجاه متعامد عبر سحب مستوى الشبكة باستخدام عناصر التحكم في مستوى الشبكة. عند تحريك كائن في اتجاه متعامد، يتم وضع الكائن في وضع موازٍ لموقعه الحالي.
لتحريك كائن بشكل موازٍ لموضعه الحالي:
-
حدد أداة Perspective Selection من لوحة الأدوات أو عبر الضغط على Shift+V.
-
اضغط على Shift واسحب عنصر التحكم بمستوى الشبكة وفقًا لمستوى الشبكة الموجود عليه الكائن.
تحريك مستطيل بشكل متعامد عبر سحب مستوى الشبكة الأيمن تحريك مستطيل بشكل متعامد عبر سحب مستوى الشبكة الأيمن
لإنشاء نسخة من كائن تكون موازية لموضعه الحالي:
-
حدد الأداة Perspective Selection من اللوحة s أو عبر الضغط على Shift+V.
-
اضغط على مفتاح Alt مع السحب (في Windows) أو على مفتاح الخيارات مع السحب (في نظام تشغيل Mac) للتحكم في مستوى الشبكة استنادًا إلى مستوى الشبكة في مكان موضع الكائن.
وضع المستوى الآلي
تتيح لك ميزة وضع المستوى الآلي إنشاء كائنات عبر الاستدلال على ارتفاع الكائن وعمقه. على سبيل المثال، لرسم مكعب، يجب معرفة ارتفاع الوجه العلوي للمكعب. وعبر ميزة وضع المستوى الآلي، تقوم شبكة المنظور تلقائيًا بضبط مستوى الشبكة الأفقي لمطابقة ارتفاع الوجه العلوي من المكعب.






قبل رسم الكائنات أو وضعها، يمكن الاستدلال على ارتفاع الكائن من:
الكائنات الأخرى عبر الانتقال إلى إحدى نقاط الإرساء (الحصول على علامة الإرساء) والضغط على Shift، والذي يؤدي إلى إخفاء المستويات الأخرى بشكل مؤقت.
خطوط الشبكة عبر الانتقال إلى نقطة التقاطع والضغط على Shift. يؤدي تغيير المستوى في هذه الحالة إلى جلب ذلك المستوى إلى الإزاحة المحددة.
بمجرد رسم الكائن أو وضعه، تتم إعادة ضبط صيغة الاستدلال واستعادة جميع المستويات إلى الرؤية العادية.
باستخدام خيارات وضع المستوى الآلي، يمكنك التحديد لتحريك المستوى النشط مؤقتًا عند وضع الماوس فوق نقطة الإرساء أو نقطة تقاطع خطوط الشبكة عبر الضغط على المفتاح Shift.
تتوفر خيارات وضع المستوى الآلي في شاشة خيارات شبكة المنظور. ولعرض هذه الشاشة، انقر نقرًا مزدوجًا فوق أيقونة أداة Perspective Grid الموجودة في لوحة Tools.


تحريك مستوى لمطابقة كائن
عند الرغبة في رسم كائنات أو جلبها إلى المنظور بنفس عمق أو ارتفاع كائن موجود، حدد الكائن الموجود في المنظور وانقر كائن > منظور > تحريك المستوى لمطابقة الكائن وذلك لجلب الشبكة المقابلة إلى الارتفاع أو العمق المطلوب. يمكنك الآن رسم كائنات جديدة أو جلبها في المنظور.
قياس كائنات في منظور
يمكنك قياس كائنات في منظور باستخدام أداة تحديد المنظور. وأثناء قياس الكائنات في المنظور، يتم تطبيق القواعد التالية:
يتم القياس في مستوى الكائن. عند قياس كائن، يتم قياس الارتفاع أو المسافة استنادًا إلى مستوى الكائن وليس إلى المستوى الحالي أو النشط.
في حالة وجود كائنات متعددة، يتم إجراء القياس للكائنات الموجودة بنفس المستوى. على سبيل المثال، إذا قمت بتحديد كائنات متعددة على المستوى الأيمن والأيسر، فسيتم قياس كل الكائنات الموجودة بنفس المستوى مثل الكائن الذي يتم استخدام مربع الإحاطة الخاص به للقياس.
يتم قياس الكائنات التي تم تحريكها بشكل متعامد على المستوى الخاص بها وليس على المستوى الحالي أو النشط.
إضافة نص ورموز إلى المنظور
لا يمكنك إضافة نص ورموز مباشرةً إلى مستوى منظور عندما تكون الشبكة مرئية. إلا أنه يمكنك جلب النص أو الرموز داخل المنظور بعد إنشائها في الصيغة العادية.
لإحضار نص أو رموز داخل المنظور، قم بما يلي:
-
حدد النص أو الرمز الموجود باستخدام أداة تحديد المنظور واسحبه إلى الموضع المطلوب على المستوى النشط، عندما تكون الشبكة مرئية.
-
يتوفر خيار تحرير النص في لوحة التحكم أسفل قائمة كائن > منظور. هذا فضلاً عن أنه يمكنك تحرير النص في صيغة العزل أو عبر النقر المزدوج فوق كائن النص.
لوحة التحكم مع خيارات تحرير النص A. Edit Text B. Edit Perspective C. عزل الكائن المحدد
لوحة التحكم مع خيارات تحرير النص يتوفر أيضًا خيار تحرير الرمز في لوحة التحكم أسفل قائمة كائن > منظور. بالإضافة إلى أنه يمكنك تحرير رمز في صيغة العزل أو عبر النقر المزدوج فوق الكائن.
ملاحظة:ووفقًا لما إذا كنت تقوم بتحرير رمز أو نص، يتم تغيير الخيارات الموجودة في اللوحة Control إما إلى Edit Symbol أو Edit Text.
يكون تواجد الرمز في المنظور مشابهًا لتواجد رمز ممتد. يمكنك تحرير تعريف رمز بالطريقة التي تحرر بها تعريف تواجد رمز مسطح. ومع ذلك، لا يمكن أن يتضمن تعريف الرمز أنواع رسم غير مدعومة في المنظور، مثل (الصور) النقطية، والرسم غير الأصلي، والظرف، والكتابة القديمة، وشبكة التدرج.
الوظائف مثل استبدال رمز، وانكسار رابط عند توسيع تواجد رمز، وإعادة ضبط تحويل لا تعمل على الرموز الموجودة في المنظور.
وكحل لاستبدال تواجد الرمز، يمكنك السحب مع الضغط على Alt في (Windows) أو السحب مع الضغط على Option في (Mac OS) لتواجد رمز في المنظور وتركه في اللوحة Symbols panel. ومع ذلك، خذ نسخة من الرمز قبل استبدال تواجد الرمز؛ لأنك عندما تسحب تواجد الرمز، يتم حذف تواجد الرمز بشكل نهائي من المستند.
يمكنك تحرير النص أو تعديله بنفس الطريقة التي يتم استخدامها في الصيغة العادية. لمزيد من المعلومات، راجع إنشاء نص.
إعدادات شبكة المنظور
يمكنك تكوين إعدادات شبكة المنظور باستخدام عرض > شبكة المنظور. من بين الخيارات المتوفرة ما يلي:
Show Rulers
يعرض هذا الخيار تقسيم المسطرة فقط بطول خط الارتفاع الفعلي. يحدد خيار "خط شبكة كل" تقسيم المسطرة.
Snap to Grid
يتيح لك هذا الخيار الجذب إلى خطوط الشبكة أثناء الجلب إلى المنظور والتحريك والتحجيم والرسم في المنظور.
Lock Grid
يقيد هذا الخيار حركة الشبكة وعمليات التحرير الأخرى للشبكة باستخدام أداة شبكة المنظور. فلا يمكن إجراء تغييرات إلا على الرؤية وموضع المستوى.
Lock Station Point
عند تحديد خيار تأمين نقطة المحطة، سيؤدي تحريك نقطة تلاشٍ واحدة إلى تحريك نقطة التلاشي الأخرى بشكل متزامن مع الحركة. وإذا لم يتم تحديد هذا الخيار، فستكون الحركة مستقلة وستتحرك نقطة المحطة أيضًا.


