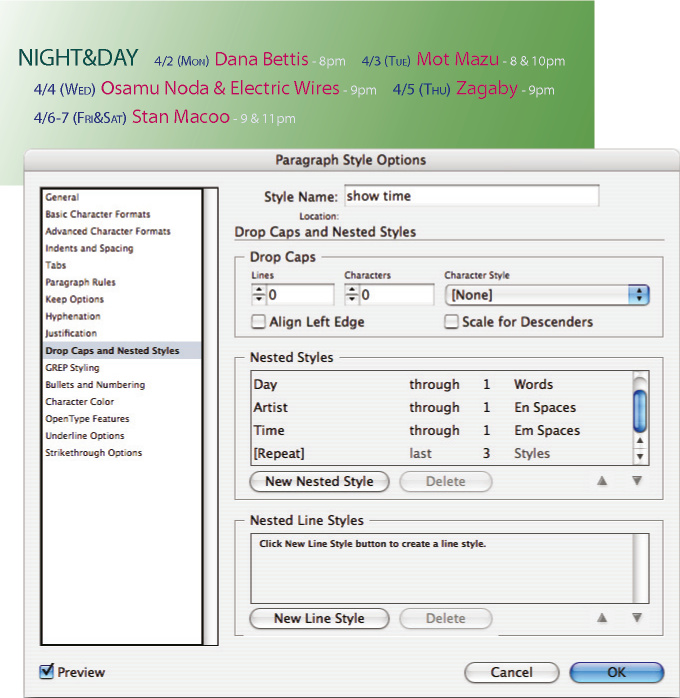- دليل مستخدم InDesign
- التعرّف على InDesign
- مقدمة عن InDesign
- مساحة العمل
- تقنية الذكاء الاصطناعي التوليدي (غير متوفرة في البر الرئيسي للصين)
- مقدمة عن InDesign
- إنشاء المستندات وتخطيطها
- المستندات والصفحات
- إنشاء المستندات
- العمل باستخدام الصفحات الرئيسية
- العمل باستخدام صفحات المستندات
- تعيين حجم الصفحة والهوامش وتجاوز الهوامش
- العمل باستخدام الملفات والقوالب
- تحويل ملفات PDF إلى مستندات InDesign
- إنشاء ملفات كتاب
- إضافة ترقيم صفحات أساسي
- ترقيم الصفحات والفصول والأقسام
- تحويل مستندات QuarkXPress وPageMaker
- مشاركة المحتوى
- فهم سير العمل الأساسي لملف مدار
- حفظ المستندات
- الشبكات
- تخطيط Flex
- الأدوات المساعدة للتخطيط
- المستندات والصفحات
- إضافة المحتوى
- النص
- إضافة نص إلى الإطارات
- نص مؤشر الترابط
- البرامج النصية للغات جنوب شرق آسيا
- ميزات اللغتين العربية والعبرية في InDesign
- إنشاء كتابة على مسار
- التعداد النقطي والرقمي
- إنشاء تعبيرات رياضيات
- الأحرف الرسومية والأحرف الخاصة
- تكوين النص
- تركيب أحرف CJK
- متغيرات النص
- إنشاء رموز QR
- تحرير النص
- محاذاة النص
- التفاف النص حول الكائنات
- الكائنات المرتبطة
- المحتوى المرتبط
- تنسيق الفقرات
- تنسيق الأحرف
- أسلوب الطباعة
- تنسيق النص
- مراجعة النص
- التدقيق الإملائي وقواميس اللغة
- إضافة المراجع
- الأنماط
- الجداول
- التفاعل
- الرسومات
- اللون والشفافية
- النص
- بحث واستبدال
- Share
- الاستيراد والتصدير والنشر
- الوضع والتصدير والنشر
- Publish Online
- لوحة معلومات Publish Online
- وضع أصول Firefly
- النسخ، إدراج الرسومات
- التصدير إلى Adobe Express
- تصدير محتوى لـ EPUB
- خيارات Adobe PDF
- تصدير إلى HTML5
- تصدير المحتوى إلى HTML (Legacy)
- تصدير إلى Adobe PDF
- تصدير إلى تنسيق JPEG أو PNG
- استيراد ملفات SVG
- تنسيقات الملفات المدعومة
- إدراج وتصدير إعدادات المستخدم
- الطباعة
- الوضع والتصدير والنشر
- توسيع InDesign
- التشغيل التلقائي
- استكشاف الأخطاء وإصلاحها
هناك ثلاثة طرق أساسية لاستخدام ميزة الحروف الاستهلالية الكبيرة والأنماط المتداخلة: لتطبيق نمط حرف على حرف استهلالي، لتطبيق نمط متداخل على النص في بداية الفقرة، ولتطبيق نمط سطر متداخل على سطر أو أكثر في فقرة ما.
لتطبيق نمط حرف على حرف استهلالي كبير
يمكنك تطبيق نمط حروف على حرف استهلالي كبير واحد أو أكثر في فقرةٍ ما، على سبيل المثال، إذا رغبت إضفاء لون وخط على حرف استهلالي كبير يختلف عن باقي الفقرة فيمكنك تعريف نمط حروف بهاتين السمتين، ومن ثم يمكنك تطبيق نمط الحروف مباشرة على فقرة أو إدخال نمط الحروف ضمن نمط فقرة.


-
أنشئ نمط حروف بالتنسيق الذي تريد استخدامه للحرف الاستهلالي الكبير.
-
قم بأحد الإجراءات التالية:
لتطبيق حروف استهلالية كبيرة على فقرة واحدة، اختر Drop Caps And Nested Styles من قائمة لوحة Paragraph.
لإدخال نمط الحروف ضمن نمط فقرة انقر نقراً مزدوجاً على نمط الفقرة ثم انقر فوق حروف استهلالية كبيرة وأنماط متداخلة.
-
حدد عدد أسطر الحرف الاستهلالي الكبير وحروفه ثم اختر نمط الحروف.
-
إذا كان الحرف الاستهلالي المسقط محاذي بعيداً جداً عن الحافة اليسرى، حدد محاذاة لحافة النص اليسرى.
تحديد هذا الخيار يستخدم الحافة اليسرى الأصلية لحرف استهلالي مسقط بدلاً من قيمة أكبر. إنه مفيد جداً للحروف الاستهلالية المسقطة المنسقة باستخدام خطوط ذات حواف زائدة.
-
إذا تداخل حرف الاستهلال المسقط مع النص أسفله، حدد ضبط للأجزاء السفلية.
-
انقر فوق OK.
إذا أردت تطبيق نمط متداخل مختلف على أية حروف بعد الحرف الاستهلالي الكبير استخدم خيار نمط متداخل جديد. (راجع إنشاء أنماط متداخلة.)
إنشاء أنماط متداخلة
يمكنك تعيين تنسيق على مستوى الحروف لنطاق واحد أو أكثر من النص ضمن فقرة أو سطر، كما يمكنك إعداد نمطين متداخلين أو أكثر لتعمل معاً بحيث يتولى أحدها الأمر إذا انتهى سابقه. للفقرات ذات التنسيق المتكرر والمتوقع، يمكنك حتى الرجوع إلى أول نمط في التسلسل.
هذا وتفيد الأنماط المتداخلة بشكل خاص في حالة العناوين الضمنية، فيمكنك على سبيل المثال تطبيق أحد أنماط الحروف على أول حرف في الفقرة ونمط حروف آخر يسري مفعوله حتى أول علامة نقطتين (:). ولكل نمط متداخل يمكنك تعريف حرف ينهي النمط مثل حرف جدولة أو نهاية كلمة.


يقدم ميكل مرفي مقالة عن الأنماط المتداخلة في الفقرات المتعددة ذات التنسيق التلقائي للأنماط المتداخلة في InDesign. كما يقدم أيضًا سلسلة من تدريبات الفيديو التي تبدأ في starts at أوراق الأنماط المتداخلة.
إنشاء نمط متداخل واحد أو أكثر
-
أنشئ نمط حروف واحد أو أكثر تريد استخدامه لتنسيق النص.
-
قم بأحد الإجراءات التالية:
لإضافة أنماط متداخلة على نمط فقرة انقر نقراً مزدوجاً على نمط الفقرة ثم انقر فوق حروف استهلالية كبيرة وأنماط متداخلة.
لإضافة أنماط متداخلة على فقرة واحدة اختر Drop Caps And Nested Styles من قائمة لوحة Paragraph.
ملاحظة:للحصول على أفضل النتائج احرص على تطبيق الأنماط المتداخلة كجزء من أنماط فقرات، حيث إن من شأن التحرير أو تغييرات التنسيق في نمط متداخل بعد تطبيق أنماط متداخلة كتخطٍ محلي على فقرة أن يؤدي إلى تنسيق الحروف بشكل غير متوقع في النص ذي النمط.
-
انقر فوق نمط متداخل جديد مرة واحدة أو أكثر.
-
نفذ أياً مما يلي لكل نمط ثم انقر فوق OK:
انقر فوق مساحة أنماط الحروف ثم حدد نمط حروف لتحديد مظهر ذلك القسم من الفقرة. إذا لم تنشئ نمط حروف، فاختر New Character Style وحدد التنسيق الذي تريد استخدامه.
حدد العنصر المنهي لتنسيق نمط الحروف، كما يمكنك كتابة الحرف مثل علامة النقطتين (:) أو حرف أو رقم معين، علماً بأنه لا يمكنك كتابة كلمة.
حدد عدد الوقائع المطلوبة من العنصر المحدد (مثل الحروف أو الكلمات أو الجمل).
اختر Through أو Up To. يؤدي اختيار تضمين إلى تضمين الحرف المنهي للنمط المتداخل، بينما يؤدي اختيار بلوغ إلى تنسيق الفقرات السابقة لهذا الحرف فقط.
حدد نمطًا وانقر فوق زر لأعلى
 أو زر لأسفل
أو زر لأسفل  لتغيير ترتيب الأنماط في القائمة. حيث يحدد ترتيب الأنماط ترتيب تطبيق التنسيق. فيبدأ التنسيق الذي يعرفه النمط الثاني حيث ينتهي تنسيق النمط الأول. إذا طبقت نمط حروف على الحرف الاستهلالي الكبير يؤدي نمط حروف الحرف الاستهلالي الكبير دور النمط المتداخل الأول.
لتغيير ترتيب الأنماط في القائمة. حيث يحدد ترتيب الأنماط ترتيب تطبيق التنسيق. فيبدأ التنسيق الذي يعرفه النمط الثاني حيث ينتهي تنسيق النمط الأول. إذا طبقت نمط حروف على الحرف الاستهلالي الكبير يؤدي نمط حروف الحرف الاستهلالي الكبير دور النمط المتداخل الأول.
إنشاء أنماط سطر متداخلة
يمكنك تطبيق نمط حرف على عدد معين من الأسطر في فقرة ما. كما هو الحال مع الأنماط المتداخلة، يمكنك ضبط نمطين متداخلين أو أكثر للعمل مع بعضهم البعض، ويمكنك إنشاء تسلسل متكرر.
يمكن أن توجد الخصائص المطبقة من أنماط سطر متداخلة مع الخصائص المطبقة من خلال الأنماط المتداخلة. على سبيل المثال، يمكن أن يطبق نمط سطر لون أثناء تطبيق النمط المتداخل لخاصية المائل. إذا تعارضت إعدادات كليهما لنفس الخاصية، مثل الأحمر والأزرق، فإن النمط المتداخل يتغلب على نمط السطر المتداخل.
-
أنشئ نمط حروف واحد أو أكثر تريد استخدامه لتنسيق النص.
-
قم بأحد الإجراءات التالية:
لإضافة أنماط متداخلة على نمط فقرة انقر نقراً مزدوجاً على نمط الفقرة ثم انقر فوق حروف استهلالية كبيرة وأنماط متداخلة.
لإضافة أنماط متداخلة على فقرة واحدة اختر Drop Caps And Nested Styles من قائمة لوحة Paragraph.
-
انقر فوق نمط متداخل جديد مرة واحدة أو أكثر.
-
انقر فوق مساحة أنماط الحروف ثم حدد نمط حروف لتحديد مظهر ذلك القسم. إذا لم تنشئ نمط حروف، فاختر New Character Style وحدد التنسيق الذي تريد استخدامه.
-
حدد عدد سطور الفقرة التي تريد أن يؤثر عليها نمط الحرف.
حدد نمطًا وانقر فوق زر لأعلى
 أو زر لأسفل
أو زر لأسفل  لتغيير ترتيب الأنماط في القائمة. حيث يحدد ترتيب الأنماط ترتيب تطبيق التنسيق.
لتغيير ترتيب الأنماط في القائمة. حيث يحدد ترتيب الأنماط ترتيب تطبيق التنسيق. -
انقر فوق OK.
التكرار في أنماط متداخلة
يمكنك تكرار نمطين متداخلين أو أكثر في فقرة بأكملها. مثال بسيط على ذلك سكون تغيير الكلمات الحمراء والخضراء في فقرة ما. أو، في أنماط السطر المتداخل يمكنك تغيير الأسطر الحمراء والخضراء في فقرة ما. يبقى النمط المتكرر كما هو حتى إذا قمت بإضافة أو إزالة كلمات في الفقرة.
-
قم بإنشاء أنماط حرف تريد استخدامها.
-
قم بتحرير نمط فقرة، أو ضع نقطة الإدخال في الفقرة التي تريد تنسيقها.
-
في قسم أو شاشة Drop Caps And Nested Styles، انقر فوق New Nested Style (أو New Nested Line Style) مرتين على الأقل واختر إعدادات لكل نمط.
-
قم بأي من الأمور التالية:
للأنماط المتداخلة، انقر نمط متداخل جديد، اختر [تكرار] في منطقة نمط الحرف، وحدد عدد تكرار الأنماط المتداخلة.
لأنماط السطر المتداخلة، انقر نمط سطر متداخل جديد، اختر [تكرار] في منطقة نمط الحرف، وحدد عدد الأسطر التي سيتكرر بها.
في بعض الحالات، قد ترغب في تجاوز النمط أو الأنماط الأولى. على سبيل المثال، قد تحتوي فقرة أحداث التقويم على "أحداث هذا الأسبوع" متبوعة بأيام الأسبوع وأحداثها. في هذه الحالة، يمكنك إنشاء خمسة أنماط متداخلة: واحد لكل "أحداث هذا الأسبوع"، واحد لكل يوم، حدث، وتوقيت الحدث، ونمط نهائي مع قيمة [تكرار] 3، لذا استثناء النمط المتداخل الأول من التكرار.
يجب أن يكون عنصر [التكرار] الأخير في القائمة. أي نمط متداخل أسفل [التكرار] يتم تجاهله.

التكرار في أنماط متداخلة 
التكرار في أنماط متداخلة -
انقر فوق OK.
خيارات نمط حروف نمط متداخل
لتحديد كيفية انتهاء نمط حروف متداخل حدد أياً من التالي:
إذا لم تكن تريد تضمين الحرف في تنسيق النمط المتداخل اختر بلوغ بدلاً من تضمين عند تعريف النمط المتداخل.
جمل
تدل النقاط وعلامات الاستفهام وعلامات التعجب على نهاية الجملة. إذا تبع الترقيم علامة اقتباس فإنها تضمن كجزء من الجملة.
كلمات
تدل أية مسافة أو حرف مسافة بيضاء على نهاية الكلمة.
حروف
يتم تضمين أي حرف خلاف العلامات غير ذات العرض (للإرساء وعلامات الفهرسة وعلامات تمييز XML وهكذا).
إذا حددت "حروف" فيمكنك كذلك كتابة حرف - مثل نقطتين أو نقطة - لإنهاء النمط المتداخل، وإذا كتبت حروفاً متعددة فإن أي من هذه الحروف ينهي النمط، على سبيل المثال، إذا كانت الرؤوس الخاصة بك قد تنتهي بفاصلة، نقطتين فوق بعض، علامة استفهام، فيمكنك كتابة -:؟ لإنهاء النمط المتداخل الذي ينتهي حيث يظهر أي من تلك الحروف.
حروف أبجدية
أي حرف لا يتضمن ترقيماً ولا مسافة بيضاء ولا أرقام ولا رموز.
أرقام
يتم تضمين الأرقام العربية 0-9.
نهاية نمط الحروف المتداخل
لتمديد النمط المتداخل حتى يبلغ أو يتضمن مظهر حرف نهاية النمط المتداخل الذي تدخله. لإدخال هذا الحرف اختر Type > Insert Special Character > Other > End Nested Style Here.
حروف جدولة
لتمديد النمط المتداخل حتى يبلغ أو يتضمن حرف الجدولة (وليس إعداد الجدولة).
سطر فاصل إجباري
لتمديد النمط المتداخل حتى يبلغ أو يتضمن فاصل السطر الإجباري. (اختر Type > Insert Break Character > Forced Line Break.)
حرف مسافة بادئة إلى هنا
لتمديد النمط المتداخل حتى يبلغ أو يتضمن حرف المسافة البادئة إلى هنا. (اختر Type > Insert Special Character > Other > Indent To Here.)
مسافات Em أو مسافات En أو مسافات غير فاصلة
لتمديد النمط المتداخل حتى يبلغ أو يتضمن حرف المسافة. (اختر Type > Insert White Space > [حرف مسافة]).
مبرز كائن مرتبط
لتمديد النمط المتداخل حتى يبلغ أو يتضمن علامة الرسوم الداخلية، والتي تظهر عند إدراج رسم داخلي.
علامة رقم صفحة أو علامة قسم آلي
لتمديد النمط المتداخل حتى يبلغ أو يتضمن علامة رقم الصفحة أو اسم القسم.
ينهي نمط متداخل
ينتهي النمط المتداخل غالباً عند الوفاء بشرط النمط المعرف مثل بعد ثلاث كلمات أو عند ظهور نقطة، ومع ذلك يمكنك أيضاً إنهاء نمط متداخل قبل الوفاء بالشرط عن طريق استخدام حرف إنهاء النمط المتداخل هنا.
-
ضع نقطة الإدخال حيث ترغب في إنهاء النمط المتداخل.
-
اختر Type > Insert Special Character > Other > End Nested Style Here.
ينهي هذا الحرف النمط المتداخل عند تلك النقطة بغض النظر عن تعريف النمط المتداخل.
إزالة تنسيق نمط متداخل
- في مربع حوار Drop Caps And Nested Styles أو في قسم Drop Caps And Nested Styles من مربع حوار Paragraph Style Options، حدد النمط المتداخل ثم انقر فوق Delete.
- طبق نمط فقرة مختلف.
إنشاء أنماط GREP
إن GREP هو أسلوب بحث متقدم مبني على التكرر. يمكنك استخدام أنماط GREP لتطبيق نمط حرف على النص الذي يتوافق مع مصطلح GREP الذي تحدده. على سبيل المثال، افترض أنك تريد أن تطبق نمط حرف على كل أرقام الهاتف في نص. عندما تقوم بإنشاء نمط GREP، فإنك تحدد نمط الحرف وتعين مصطلح GREP. إن نص كل الفقرات التي تطابق مصطلح GREP يتم تنسيقه بنمط الحرف.

A. نمط الحرف B. تعبير GREP

يقدم دافيد بلانتر أمثلة واقعية عن أنماط GREP في 5 أشياء رائعة يمكن القيام بها مع أنماط GREP. يقدم كاري جانسن سلسلة من أربعة أجزاء حول أنماط GREP والتي تبدأ في تقديم أنماط GREP.
-
قم بأحد الإجراءات التالية:
- لتطبيق نمط GREP على فقرات منفردة، حدد الفقرات واختر أنماط Grep من قائمة لوحة Paragraph أو Control.
- لاستخدام أنماط GREP في نمط فقرة، قم بإنشاء أو تحرير نمط فقرة، وانقر صفحة نمط GREP على الجانب الأيسر من شاشة خيارات نمط الفقرة.
-
انقر نمط GREP جديدة
-
انقر فوق يمين تطبيق نمط، ثم جدد نمط حرف. إذا لم تنشيء نمط حرف ليتم استخدمه، اختر نمطNew Character Style وحدد التنسيق الذي تريد استخدامه.
-
انقر فوق يمين إلى نص وقم بأي مما يلي لبناء مصطلح GREP:
إدخال مصطلح البحث يدوياً. (راجع الحروف الأولية للبحث.)
انقر أيقونة حروف خاصة للبحث الموجودة على يمين إلى حقل نص. اختر خيارات من القوائم الفرعية Locations وRepeat وMatch وModifiers وPosix لتساعد في بناء تعبير GREP.
-
انقر فوق OK.