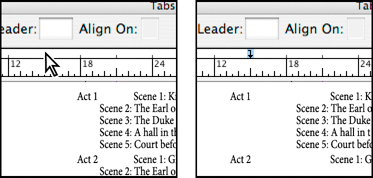- دليل مستخدم InDesign
- التعرّف على InDesign
- مقدمة عن InDesign
- مساحة العمل
- تقنية الذكاء الاصطناعي التوليدي (غير متوفرة في البر الرئيسي للصين)
- مقدمة عن InDesign
- إنشاء المستندات وتخطيطها
- المستندات والصفحات
- إنشاء المستندات
- العمل باستخدام الصفحات الرئيسية
- العمل باستخدام صفحات المستندات
- تعيين حجم الصفحة والهوامش وتجاوز الهوامش
- العمل باستخدام الملفات والقوالب
- تحويل ملفات PDF إلى مستندات InDesign (Beta)
- إنشاء ملفات كتاب
- إضافة ترقيم صفحات أساسي
- ترقيم الصفحات والفصول والأقسام
- تحويل مستندات QuarkXPress وPageMaker
- مشاركة المحتوى
- فهم سير العمل الأساسي لملف مدار
- حفظ المستندات
- الشبكات
- الأدوات المساعدة للتخطيط
- المستندات والصفحات
- إضافة المحتوى
- النص
- إضافة نص إلى الإطارات
- نص مؤشر الترابط
- البرامج النصية للغات جنوب شرق آسيا
- ميزات اللغتين العربية والعبرية في InDesign
- إنشاء كتابة على مسار
- التعداد النقطي والرقمي
- إنشاء تعبيرات رياضيات
- الأحرف الرسومية والأحرف الخاصة
- تكوين النص
- تركيب أحرف CJK
- متغيرات النص
- إنشاء رموز QR
- تحرير النص
- محاذاة النص
- التفاف النص حول الكائنات
- الكائنات المرتبطة
- المحتوى المرتبط
- تنسيق الفقرات
- تنسيق الأحرف
- أسلوب الطباعة
- تنسيق النص
- مراجعة النص
- التدقيق الإملائي وقواميس اللغة
- إضافة المراجع
- الأنماط
- الجداول
- التفاعل
- الرسومات
- اللون والشفافية
- النص
- بحث واستبدال
- Share
- الاستيراد والتصدير والنشر
- الوضع والتصدير والنشر
- الطباعة
- توسيع InDesign
- التشغيل التلقائي
- استكشاف الأخطاء وإصلاحها
نظرة عامة على مربع حوار Tabs
تضع الجدولة النص عند مواضع أفقية معينة في الإطار. تعتمد الإعدادات الافتراضية للجدولة على وحدة القياس الأفقية في مربع حوار تفضيلات Units & Increments.
تطبق الجدولة على الفقرة بأكملها. تحذف الجدولة الأولى كل الجدولة الافتراضية وتتوقف على يسارها. الجدولات التالية تحذف كل الجدولات الافتراضية بين الجدولات التي قمت بضبطها. يمكنك ضبط جدولات لليسار، لليمين، وعشرية أو لحروف خاصة.
تقوم بضبط الجدولة باستخدام مربع حوار Tabs

A. أزرار محاذاة الجدولة B. موضع الجدولة C. مربع بادئة الجدولة D. مربع محاذاة على E. مسطرة الجدولة F. انجذاب الإطار الأعلى

عند القيام بذلك في إطار نص عمودي، يصبح مربح حوار Tabs أيضًا عموديًا. وعندما لا يتسق اتجاه مربع حوار Tabs مع اتجاه إطار النص، انقر فوق أيقونة المغناطيس ![]() لمحاذاة المساطر بإطار النص الحالي.
لمحاذاة المساطر بإطار النص الحالي.


افتح مربع حوار Tabs
-
باستخدام أداة Type، انقر في إطار النص.
-
اختر Type > Tabs.
إذا كانت قمة الإطار مرئية، فإن شاشة Tabs تنجذب إلى إطار النص الحالي وتطابق عرضها مع العمود الحالي.
عندما يتم عرض الجزء العلوي من إطار أفقي، ستتم محاذاة مربع حوار Tabs مع الجزء العلوي من إطار النص الحالي، وسيتم تغيير العرض لمطابقة عرض العمود الحالي. وعندما توجد نقطة إدراج نص في إطار رأسي، ستتم محاذاة مربع حوار Tabs مع الجانب الأيمن من إطار النص، وسيطابق الطول المعروض طول العمود الحالي.
محاذاة مسطرة مربع حوار Tabs مع النص الخاص بك
-
في طريقة عرض Layout، قم بالتمرير خلال وثيقتك لعرض قمة المحتوى.
-
قم بالتمرير عبر مستندك لعرض قمة إطار النص.
-
انقر أيقونة المغناطيس
 في مربع حوار Tabs. تتم محاذاة مربع حوار Tabs إلى قمة العمود الذي يشمل التحديد أو علامة الإدخال.
في مربع حوار Tabs. تتم محاذاة مربع حوار Tabs إلى قمة العمود الذي يشمل التحديد أو علامة الإدخال.
ضبط الجدولة
يمكنك ضبط جدولات لليسار، لليمين، وعشرية أو لحروف خاصة. عندما تستخدم حرف الجدولة الخاص، يمكنك ضبط جدولة لمحاذاة أي حرف تختاره، مثل النقطتين المتراكبتين أو علامة الدولار.
-
لترى تأثير تغيير إعدادات الجدولة، اختر View > Layout View.
-
باستخدام الأداة Type
 ، انقر فوق نقطة إدراج في الفقرة.
، انقر فوق نقطة إدراج في الفقرة.
-
اضغط مفتاح Tab. قم بإضافة الجداول في الفقرات حيث تريد إضافة مسافة أفقية. (يمكنك أيضاً إضافة جدولات بعد إنشاء إعدادات الجدولة الخاصة بك).
استخدام الجدولة لمحاذاة النص استخدام الجدولة لمحاذاة النص -
اختر Type > Tabs لعرض مربع حوار Tabs.
-
لتعيين أي الفقرات ستتأثر، حدد فقرة أو مجموعة من الفقرات.ملاحظة:
في طريقة عرض Galley وطريقة عرض Story، إضافة جدولة في بداية الفقرة يزيح النص بنفس المقدار، بغض النظر عن موضع الجدولة. يظهر عرض التخطيط المسافة الحقيقية للجدولة.
-
للجدولة الأولى، انقر زر محاذاة الجدولة (يسار، يمين، منتصف، أو عشرية) في مربع حوار Tabs لتحديد طريقة محاذاة النص لموضع الجدولة.
-
قم بأحد الإجراءات التالية:
- انقر موضع في مسطرة الجدولة لوضع جدولة جديدة.

إضافة إعداد جدولة جديد 
إضافة إعداد جدولة جديد اكتب قيمة في المربع X ثم اضغط مفتاح الإدخال أو الرجوع. إذا كانت قيمة X محددة اضغط مفتاح السهم لأعلى أو لأسفل لزيادة أو تقليل قيمة الجدولة بنقطة واحدة، على التوالي.
-
للجدولات التالية ذات المحاذاة المختلفة، كرر الخطوات 3 و4.


لإدخال حرف جدولة في الجدول، اختر Type > Insert Special Character > Other > Tab.
تكرار الجدولة
ينشئ أمر Repeat Tab جدولات متعددة بناءً على المسافة بين الجدولة والمسافة البادئة لليسار أو الجدولة السابقة.
-
انقر فوق نقطة إدخال في الفقرة.
-
في لوحة Tabs، حدد توقف جدولة على المسطرة.
-
اختر تكرار الجدولة في قائمة اللوحة.
علامات الجدولة المكررة A. أزرار محاذاة الجدولة B. توقف الجدولة على المسطرة C. قائمة اللوحة
علامات الجدولة المكررة
نقل إعدادات الجدولة وحذفها وتحريرها
استخدم مربع الحوار Tabs لنقل، حذف، وتحرير إعدادات الجدولة.
نقل إعداد جدولة
-
باستخدام الأداة Type
 ، انقر فوق نقطة إدراج في الفقرة.
، انقر فوق نقطة إدراج في الفقرة.
-
في مربع الحوار Tabs، حدد جدولة على مسطرة الجدولة.
-
قم بأحد الإجراءات التالية:
اكتب مكان جديد لـ X واضغط مفتاح الإدخال أو الرجوع.
اسحب الجدولة إلى موضع جديد.
حذف إعداد جدولة
-
انقر علامة إدخال في الفقرة.
-
قم بأحد الإجراءات التالية:
اسحب علامة الجدولة من مسطرة الجدولة.
حدد الجدولة، واختر Delete Tab من قائمة اللوحة.
للعودة إل توقفات الجدولة الافتراضية، اختر مسح الكل من قائمة اللوحة.
تغيير جدولة من محاذاة إلى أخرى
-
في مربع الحوار Tabs، حدد جدولة على مسطرة الجدولة.
-
انقر زر محاذاة الجدولة.ملاحظة:
يمكنك أيضا إبقاء مفتاح Alt (في Windows) أو Option (في نظام تشغيل Mac) أثناء النقر على علامة الجدولة لتتنقل بين أربعة خيارات للمحاذاة.
قم بتعيين حروف للجدولات العشرية
يمكنك استخدام علامات الجدولة العشرية لمحاذاة النص مع حرف تقوم بتحديده، مثل نقطة أو فاصلة أو علامة الدولار.
-
في لوحة Tabs، قم بإنشاء أو تحديد جدولة عشرية
 في مسطرة الجدولة.
في مسطرة الجدولة.
-
في مربع Align On، اكتب الحرف الذي تريد المحاذاة له. يمكنك كتابة أو لصق أي حرف. تأكد من أن الفقرات التي تقوم بمحاذاتها تحتوي على ذلك الحرف.
النص المحاذى باستخدام جدولة عشرية النص المحاذى باستخدام جدولة عشرية
إضافة بدايات جدولة
إن بادئ الجدولة هو نمط حروف مكرر، مثل سلسلة من النقاط أو الشرطات، بين جدولة والنص التالي.
-
في لوحة Tabs، حدد توقف جدولة على المسطرة.
-
اكتب نسق حتى ثمانية حروف في مربع البادئ، ثم اضغط مفتاح الرجوع أو الإدخال. الحروف التي قمت بإدخالها تتكرر عبر عرض الجدولة.
-
لتغيير الخط أو أي مظاهر تنسيق أخرى لبادئ الجدولة، حدد حرف الجدولة في إطار النص، واستخدم لوحة الحرف أو قائمة الكتابة لتطبيق التنسيق.
إدراج جدولات بادئة يمنى
بخطوة واحدة، يمكنك إضافة مسافة بادئة لليمين بمقدار حرف جدولة، لتسهل تحضير نص جدولي يغطي العمود بأكمله. تختلف المسافات البادئة لليمين بمقدار حرف جدولة عن الجدولة العادية. مسافة بادئة لليمين بمقدار حرف جدولة
قم بمحاذاة النص التالي إلى الحافة اليمنى من إطار النص. إذا كان نفس الإطار يتضمن أي جدولات بعد المسافة البادئة لليمين بمقدار حرف جدولة، فإن تلك الجدولة ونصها تدفع إلى السطر التالي.
هي حرف خاص موجود في النص، وليس في مربع حوار Tabs. تضيف مسافة بادئة لليمين بمقدار حرف جدولة باستخدام قائمة السياق، وليس مربع حوار Tabs. بالنتيجة، لا تستطيع المسافة البادئة لليمين بمقدار حرف جدولة أن تكون نمط فقرة.
فهي تختلف عن قيمة المسافة البادئة لليمين في لوحة Paragraph. تبقي قيمة المسافة البادئة لليمين الحافة اليمنى للفقرة بعيداً عن الحافة اليمنى لإطار النص.
يمكن استخدامها مع بادئ الجدولة. جدولات المسافة البادئة اليمنى تستخدم بادئ الجدولة الخاص بأول توقف يعبر الهامش الأيمن، أو، إذا لم يكن هناك واحدة، فإن آخر توقف جدولة قبل الهامش اليمين.
-
باستخدام أداة Type
 ، انقر على السطر حيث تريد إضافة مسافة بادئة لليمين بمقدار حرف جدولة.
، انقر على السطر حيث تريد إضافة مسافة بادئة لليمين بمقدار حرف جدولة.
-
اختر Type > Insert Special Character > Other > Right Indent Tab.
ضبط المسافات البادئة
تحرك المسافات البادئة النص للداخل من الحواف اليمنى واليسرى للإطار. بصفة عامة، استخدم مسافات الأسطر الأولى البادئة، وليس حروف المسافات أو الجدولة، لوضع مسافة بادئة للسطر الأول من الفقرة.
يتم وضع مسافة السطر الأول البادئة بالنسبة إلى مسافة الهامش الأيسر البادئة. على سبيل المثال، إذا كانت الحافة اليسرى للفقرة لها مسافة بادئة مقدارها 1 بيكا، إعداد المسافة البادئة للسطر الأول إلى بيكا واحدة يجعل المسافة البادئة للسطر الأول من الفقرة إلى 2 بيكا من الحافة اليسرى للإطار أو الحد الداخلي.
يمكنك ضبط المسافات البادئة في لوحة Tabs، لوحة Control، أو لوحة Paragraph. يمكنك أيضاً ضبط المسافات البادئة عند إنشاء قوائم مرقمة أو ذات تعداد نقطي.
عند تعيين حروف CJK يمكن استخدام إعداد mojikumi لتحديد المسافة البادئة للسطر الأول. ومع ذلك، فبالنسبة للنص الذي تم فيه تحديد المسافة البادئة للسطر الأول في لوحة Paragraph، إذا قمت بتحديد المسافات البادئة في إعدادات mojikumi، فيمكنك جعل المسافة البادئة للنص هي مجموع قيمة كلا المسافتين البادئتين.
ضبط مسافة بادئة باستخدام مربع حوار Tabs
-
باستخدام الأداة Type
 ، انقر فوق الفقرة التي تريد إضافة مسافة بادئة لها.
، انقر فوق الفقرة التي تريد إضافة مسافة بادئة لها.
-
اختر Type > Tabs لعرض مربع حوار Tabs.
-
قم بأحد الأمور التالية على علامات المسافات البادئة
 في مربع حوار Tabs.
في مربع حوار Tabs.
- اسحب العلامة العليا لتضع مسافة بادئة للسطر الأول من النص. اسحب العلامة السفلي لنقل كل من العلامتين ووضع مسافة بادئة للفقرة بأكملها.
مسافة بادئة للسطر الأول (يسار) وبدون مسافة بادئة (يمين) مسافة بادئة للسطر الأول (يسار) وبدون مسافة بادئة (يمين) حدد العلامة العليا واكتب قيمة لـ X لتضع مسافة بادئة للسطر الأول من النص. حدد العلامة السفلي واكتب قيمة لـ X لنقل كلا العلامتين وعمل مسافة بادئة للفقرة بأكملها.
لمزيد من المعلومات عن استخدام مربع حوار Tabs، راجع نظرة عامة على مربع حوار Tabs.
ضبط المسافات البادئة باستخدام لوحة Paragraph أو لوحة Control
-
باستخدام الأداة Type
 ، انقر فوق الفقرة التي تريد إضافة مسافة بادئة لها.
، انقر فوق الفقرة التي تريد إضافة مسافة بادئة لها.
-
قم بضبط قيم المسافة البادئة المناسبة في لوحة Paragraph أو لوحة Control. على سبيل المثال، قم بما يلي:
لوضع مسافة بادئة للفقرة بأكملها بمقدار 1 بيكا، اكتب قيمة (مثل 1بيكا) في مربع المسافة البادئة اليسرى
 .
.لوضع مسافة بادئة للسطر الأول فقط بمقدار 1 بيكا، اكتب قيمة (مثل 1بيكا) في مربع مسافة بادئة لليسار للسطر الأول
 .
.لإنشاء مسافة بادئة معلقة من بيكا واحدة، اكتب قيمة موجبة (مثل 1 بيكا) في مربع مسافة بادئة لليسار للسطر الأول واكتب قمة سالبة (مثل -1) في مربع مسافة بادئة لليسار للسطر الأول. (راجع ضبط المسافات البادئة.)
إعادة ضبط المسافات البادئة
-
انقر الفقرة التي تريد إعادة ضبط المسافات البادئة لها إلى علامة الصفر.
-
اختر إعادة ضبط المسافات البادئة من قائمة مربع حوار Tabs.
إنشاء مسافة بادئة معلقة
في مسافة بادئة معلقة، يتم وضع مسافة بادئة لكل أسطر الفقرة ما عدا السطر الأول. المسافات البادئة المعلقة مفيدة عندما تريد إضافة الرسوم في السطر في بداية الفقرة.


-
باستخدام الأداة Type
 ، انقر فوق الفقرة التي تريد إضافة مسافة بادئة لها.
، انقر فوق الفقرة التي تريد إضافة مسافة بادئة لها.
-
في لوحة Control أو لوحة Tabs، حدد قيمة مسافة بادئة يسرى أكبر من الصفر.
-
لتعيين قيمة سالبة للمسافة البادئة اليسرى للسطر الأول، قم بعمل أحد الأمور التالية:
في لوحة Control، اكتب قيمة سالبة للمسافة البادئة اليسرى للسطر الأول
 .
.في لوحة Tabs، اسحب العلامة العليا إلى اليسار، أو قم بتحديد العلامة واكتب قيمة سالبة لـ س.
في معظم الحالات ستحدد القيمة السالبة المناظرة للقيمة التي قمت بإدخالها في الخطوة 2، مثلاً، إذا قمت بتحديد المسافة البادئة اليسرى من 2 بيكا، ستكون المسافة البادئة اليسرى للسطر الأول -2 بيكا.
مسافة بادئة يمنى للسطر الأخير من فقرة
يمكنك استخدام خيار مسافة بادئة من اليمين لأخر سطر لإضافة مسافة بادئة معلقة في الجانب الأيمن من السطر الأول في فقرة. هذا الخيار يفيد في محاذاة الأسعار لليمين في كتالوج أسعار.


-
اكتب فقراتك. في السطر الأخير من كل فقرة، ضع علامة الإدخال قبل النص الذي تريد وضع مسافة بادئة له، واختر كتابة > إدراج حرف خاص > أخرى > مسافة بادئة لليمين بمقدار حرف جدولة.
-
حدد الفقرات.
-
لإنشاء مسافة بادئة يمنى للفقرات، قم بتحديد قيمة (مثل 2بيكا) في حقل المسافة بادئة لليمين من لوحة Paragraph أو لوحة Control.
-
لإزاحة بقيمة المسافة البادئة من أجل النص الواقع بعد حرف الجدولة، اكتب قيمة سالبة (مثل -2بيكا) في حقل مسافة بادئة من اليمين لأخر سطر من لوحة Paragraph أو لوحة Control.
استخدم مسافة بادئة إلى هنا
يمكنك استخدام الحرف الخاص بمسافة بادئة إلى هنا لوضع مسافة بادئة للسطور في فقرة بشكل مستقل عن قيمة المسافة البادئة لليسار الخاصة بالفقرة. يختلف الحرف الخاص بمسافة بادئة إلى هنا عن المسافة البادئة لليسار الخاص بالفقرة بالطرق التالية:
مسافة بادئة إلى هنا هو جزء من تدفق النص، كما لو كان حرف مرئي. إذا كان النص يعاد تدفقه، فإن المسافة البادئة تتحرك معه.
تؤثر المسافة البادئة إلى هنا على كل السطور بعد السطر الذي قمت بإضافة حرفها الخاص، بحيث يمكنك وضع مسافة بادئة لبعض السطور في فقرة.
عندما تختار كتابة > إظهار الحروف المخفية، سيصبح حرف المسافة البادئة إلى هنا
 مرئياً.
مرئياً.


-
باستخدام أداة Type
 ، انقر نقطة الإدخال حيث تريد المسافة البادئة.
، انقر نقطة الإدخال حيث تريد المسافة البادئة.
-
اختر Type > Insert Special Character > Other > Indent To Here.