- دليل مستخدم InDesign
- التعرّف على InDesign
- مقدمة عن InDesign
- مساحة العمل
- تقنية الذكاء الاصطناعي التوليدي (غير متوفرة في البر الرئيسي للصين)
- مقدمة عن InDesign
- إنشاء المستندات وتخطيطها
- المستندات والصفحات
- إنشاء المستندات
- العمل باستخدام الصفحات الرئيسية
- العمل باستخدام صفحات المستندات
- تعيين حجم الصفحة والهوامش وتجاوز الهوامش
- العمل باستخدام الملفات والقوالب
- تحويل ملفات PDF إلى مستندات InDesign (Beta)
- إنشاء ملفات كتاب
- إضافة ترقيم صفحات أساسي
- ترقيم الصفحات والفصول والأقسام
- تحويل مستندات QuarkXPress وPageMaker
- مشاركة المحتوى
- فهم سير العمل الأساسي لملف مدار
- حفظ المستندات
- الشبكات
- الأدوات المساعدة للتخطيط
- المستندات والصفحات
- إضافة المحتوى
- النص
- إضافة نص إلى الإطارات
- نص مؤشر الترابط
- البرامج النصية للغات جنوب شرق آسيا
- ميزات اللغتين العربية والعبرية في InDesign
- إنشاء كتابة على مسار
- التعداد النقطي والرقمي
- إنشاء تعبيرات رياضيات
- الأحرف الرسومية والأحرف الخاصة
- تكوين النص
- تركيب أحرف CJK
- متغيرات النص
- إنشاء رموز QR
- تحرير النص
- محاذاة النص
- التفاف النص حول الكائنات
- الكائنات المرتبطة
- المحتوى المرتبط
- تنسيق الفقرات
- تنسيق الأحرف
- أسلوب الطباعة
- تنسيق النص
- مراجعة النص
- التدقيق الإملائي وقواميس اللغة
- إضافة المراجع
- الأنماط
- الجداول
- التفاعل
- الرسومات
- اللون والشفافية
- النص
- بحث واستبدال
- Share
- الاستيراد والتصدير والنشر
- الوضع والتصدير والنشر
- الطباعة
- توسيع InDesign
- التشغيل التلقائي
- استكشاف الأخطاء وإصلاحها
اللغة المنصفة: نحن نستبدل اللغة غير الشاملة من InDesign 2022 (الإصدار 17.0) وما بعده، لتعكس قيم Adobe الأساسية للشمولية. يتم استبدال أي إشارة إلى الصفحة الرئيسية بالصفحة الرئيسية في مقالات المساعدة الخاصة بنا للغات الإنجليزية والدانماركية والمجرية والإسبانية والإيطالية والبرازيلية والبرتغالية واليابانية.
يمكنك عمل التفاف للنص حول أي كائن، بما في ذلك إطارات النص، والرسوم المدرجة، والكائنات التي رسمتها في InDesign. عندما تقوم بتطبيق التفاف النص على كائن، يقوم InDesign تلقائيًا بإنشاء حدود حول ذلك النص. الكائن الذي يلتف حوله النص يسمى كائن التفاف. يُشار إلى التفاف النص أيضًا باسم انسياب النص.
تذكر أن خيارات التفاف النص تطبق على الكائن الذي يتم الالتفاف حوله، وليس النص نفسه. أي تغيير على حدود الالتفاف سيبقى إذا قمت بنقل كائن الالتفاف بالقرب من إطار نص مختلف.
التفاف النص حول كائنات بسيطة
-
لعرض لوحة Text Wrap، اختر Window > Text Wrap.
-
باستخدام أداة Selection
 أو أداة Direct Selection
أو أداة Direct Selection  ، قم بتحديد الكائن الذي تريد التفاف النص حوله.
، قم بتحديد الكائن الذي تريد التفاف النص حوله.
-
في لوحة Text Wrap، انقر فوق شكل الالتفاف المرغوب:
مربع Wrap Around Bounding Box

ينشأ التفاف مستطيل يتحدد عرضه وطوله بواسطة المربع المحيد بالكائن المحدد، بما في ذلك أي مسافات إزاحة تحددها.
الالتفاف حول شكل الكائن

يعرف أيضًا بـ التفاف محيطي، وينشئ حدود التفاف نص بنفس شكل الإطار الذي قمت بتحديده (بإضافة أو طرح أي مسافات إزاحة قمت بتحديدها).
مقارنة إعدادات الالتفاف حول المربع المحيط (يسار) بإعدادات إعدادات التفاف النص حول شكل الكائن (يمين) مقارنة إعدادات الالتفاف حول المربع المحيط (يسار) بإعدادات إعدادات التفاف النص حول شكل الكائن (يمين) Jump Object

يمنع النص من الظهور في أي مساحة متوفرة على يمين الإطار أو يساره.
Jump To Next Column

يفرض الفقرة المحيطة أن تذهب إلى أعلى العمود أو إطار النص التالي.
-
من قائمة التفاف إلى، قم بتحديد ما إذا كان الالتفاف سيتم تطبيقه على جانب معين (مثل الجانب الأيمن أو المساحة الأكبر) أو باتجاه بعيد عن العمود الرئيسي. (إذا كنت لا ترى قائمة Wrap To، اختر Show Options من قائمة لوحة Text Wrap).
يتوفر هذا الخيار فقط إذا قمت بتحديد Wrap Around Bounding Box أو Wrap Around Object Shape.
خيارات Wrap To A. كل من الجوانب اليمنى واليسرى B. الجانب باتجاه العمود الرئيسي C. الجانب البعيد عن العمود الرئيسي
خيارات Wrap To -
يعين قيم الإزاحة. القيم الموجبة تنقل الالتفاف بعيدًا عن الإطار؛ والقيم السالبة تنقل الالتفاف ضمن الإطار.
إذا لم تستطع الحصول على نص يلتف حول صورة، تأكد من أن خيار Ignore Text Wrap غير محدد لإطار النص الذي لا يطبق الالتفاف. أيضًا، إذا كان خيار Text Wrap Only Affects Text Beneath فقط محددًا في تفضيلات Composition، تأكد من أن إطار النص موجود أسفل كائن الالتفاف.
إطارات النص الموجودة داخل مجموعة لا تتأثر بالتفاف نص تقوم بتطبيقه على المجموعة.
لضبط خيارات التفاف النص الافتراضية لكل الكائنات الجديدة، قم بإلغاء تحديد كل الكائنات ثم قم بتغيير إعدادات التفاف النص.
التفاف النص من خلال الكشف الذكي عن الكائن
يمكنك تنفيذ التفاف النص حول محيط كائن ما مباشرةً في InDesign دون الحاجة إلى استخدام قنوات ألفا أو مسارات Photoshop. يتيح لك InDesign تمييز الكائن بشكل ذكي، مع Adobe Sensei، داخل صورة والتفاف النص حول الكائن.
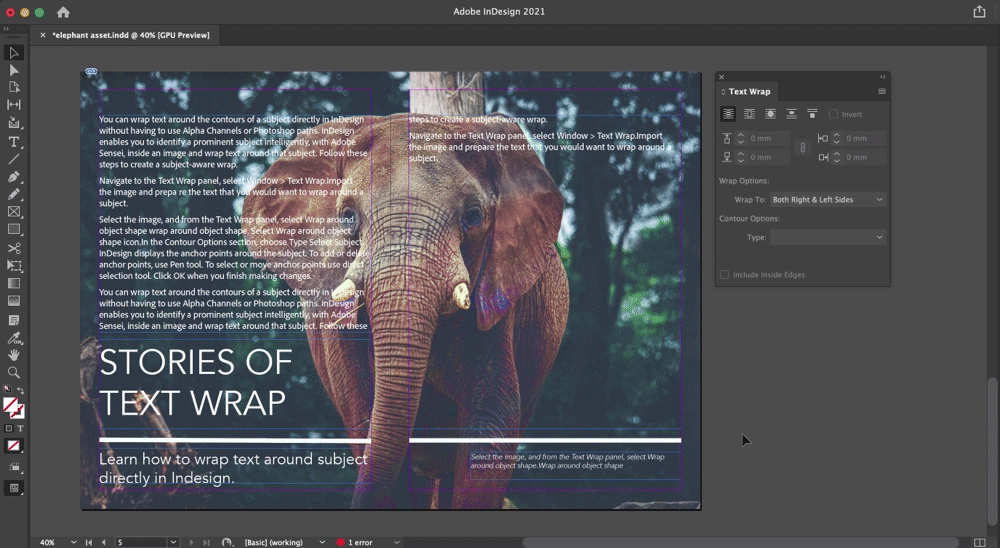
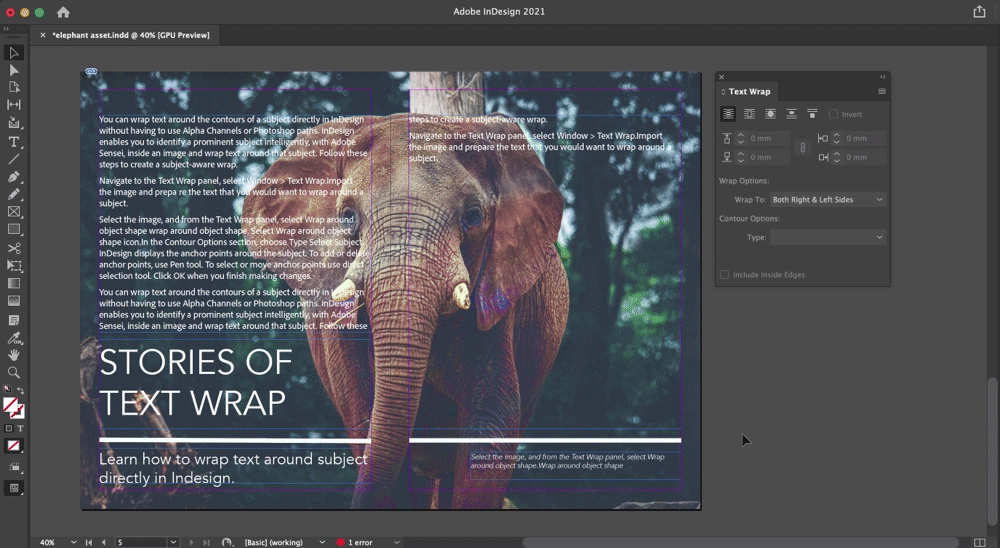
اتبع الخطوات التالية لإنشاء التفاف متوافق مع الكائن.
-
انتقل إلى لوحة Text Wrap ثم حدد Window > Text Wrap.
-
قم باستيراد الصورة وإعداد النص الذي تريد التفافه حول كائن ما.
-
حدد الصورة، ومن لوحة Text Wrap، حدد Wrap around object shape
 .
.
اختر أيقونة الالتفاف حول شكل الكائن. اختر أيقونة الالتفاف حول شكل الكائن. -
في قسم Contour Options، اختر Type > Select Subject. يعرض InDesign نقاط الارتساء حول الكائن.
-
لإضافة نقاط الارتساء أو حذفها، استخدم الأداة Pen. لتحديد نقاط الارتساء أو نقلها، استخدم أداة direct selection. عند انتهائك من عمل التغييرات، انقر فوق OK.
استخدم أداة Direct Selection وأداة Pen لتحديد نقاط الارتساء أو حذفها أو نقلها. استخدم أداة Direct Selection وأداة Pen لتحديد نقاط الارتساء أو حذفها أو نقلها.
التفاف النص حول صور مدرجة
لالتفاف نص حول صورة مدرجة، احفظ مسار الاقتصاص في التطبيق الذي استخدمته لإنشاء الصورة، إن أمكن. عندما تقوم بوضع رسوم في InDesign، اختر خيار Apply Photoshop Clipping Path في مربع حوار Import Options.
-
لعرض لوحة Text Wrap، اختر Window > Text Wrap.
-
حدد صورة مدرجة، وفي لوحة Text Wrap، انقر فوق Wrap Around Object Shape.

-
يعين قيم الإزاحة. القيم الموجبة تنقل الالتفاف بعيدًا عن الإطار؛ والقيم السالبة تنقل الالتفاف ضمن الإطار.
-
اختر Show Options من قائمة لوحة Text Wrap لعرض خيارات إضافية.
-
من قائمة Type، اختر خيار المحيط:
مربع الإحاطة
يلتف النص على مستطيل مُشكّل بواسطة بارتفاع الصورة وعرضها.
Detect Edges
ينشئ الحدود باستخدام التعرف التلقائي على الحواف. (لضبط اكتشاف الحواف يدويًا، حدد الكائن واختر Object > Clipping Path > Options).
Alpha Channel
ينشئ الحدود من قناة ألفا محفوظة مع الصورة. إذا كان هذا الخيار غير متوفر، فلا توجد قناة ألفا مخزنة مع الصورة. يتعرف InDesign على الشفافية الافتراضية التي تخص Adobe Photoshop (مربعة النقش) كقناة ألفا، وإلا يجب أن تستخدم Photoshop لحذف الخلفية أو لإنشاء وحفظ قناة ألفا أو أكثر مع الصورة.
Photoshop Path
ينشئ الحدود من مسار محفوظة مع الصورة. اختر مسار Photoshop، ثم اختر مسار من قائمة Path. إذا كان خيار مسار Photoshop غير متوفر، فلا يوجد مسار Photoshop مخزن مع الصورة.
Graphic Frame
يؤدي إلى إنشاء حد من إطار الحاوية.
Same As Clipping
ينشئ الحدود من مسار الاقتصاص الخاص بالصورة المدرجة.
-
لتتيح للنص أن يظهر داخل "فجوات" الصورة، مثل داخل صورة إطار سيارة، حدد Include Inside Edges.


لإنشاء التفاف نص معكوس
-
باستخدام أداة Selection
 أو أداة Direct Selection
أو أداة Direct Selection  ، قم بتحديد كائن، مثل مسار مركب، يتيح للنص الالتفاف داخله.
، قم بتحديد كائن، مثل مسار مركب، يتيح للنص الالتفاف داخله.
-
لعرض لوحة Text Wrap، اختر Window > Text Wrap.
-
تطبيق التفاف النص على كائن، وحدد خيار Invert. يُستخدم الخيار Invert عادة مع خيار التفاف نص Object Shape.


تغيير شكل التفاف النص
-
باستخدام أداة Direct Selection
 ، حدد كائن مطبق عليه التفاف نص. إذا كانت حدود التفاف النص لها نفس شكل الكائن، سيتم تطبيق الحدود على الكائن.
، حدد كائن مطبق عليه التفاف نص. إذا كانت حدود التفاف النص لها نفس شكل الكائن، سيتم تطبيق الحدود على الكائن.
-
قم بأي مما يلي:
- لتغيير المسافة بين النص وكائن الالتفاف بشكل غير منتظم، حدد قيم الإزاحة في لوحة Text Wrap.
- لتحرير حدود التفاف النص، استخدم أداة Pen
 وأداة Direct Selection.
وأداة Direct Selection.


إذا قمت بتغيير شكل مسار التفاف النص يدويًا، فإنه يتم تحديد User-Modified Path في قائمة Type ويبقى غير نشط في القائمة. هذا يعني إن مسار الشكل تم تغييره.
إذا كنت تريد المسار الأصلي للاقتصاص بدلاً من حدود التفاف النص المعدلة، اختر Same As Clipping من قائمة Type في لوحة Text Wrap.
إذا كان خيار Apply To Master Page Only محددًا، فيجب تجاوز عنصر الصفحة الرئيسية في صفحة المستند لالتفاف النص حوله. إذا كان هذا الخيار غير محدد، فإن النص في كل من صفحات المستند والصفحات الرئيسية يمكن أن يلتف حول عناصر الصفحة الرئيسية بدون تجاوز عناصر الصفحة الرئيسية.
-
حدد الكائن في الصفحة الرئيسية.
-
من لوحة Text Wrap، حدد أو ألغِ تحديد Apply To Master Page Only.
يتوفر هذا الخيار فقط عند تحديد عنصر من صفحة رئيسية يكون مطبق عليه التفاف.
التفاف النص حول الكائنات المرتسية
إذا قمت بتطبيق التفاف نص على كائن مرتبط، فإن الالتفاف يؤثر في أسطر النص في المجموعة النصية التي تتبع علامة الربط. على أي حال، لا يؤثر الالتفاف على سطر النص الذي يتضمن علامة الربط أو أي أسطر قبله.
عندما تقوم بلصق كائن ما على هيئة كائن في السطر، يتم الحفاظ على حدود التفاف النص الخاصة به.
إيقاف التفاف النص في الطبقات المخفية
عندما تقوم بإخفاء طبقة تحتوي علي كائن التفاف، فإن إطارات النص في طبقات أخرى حول الكائن، إلا إذا قمت بتحديد خيار Suppress Text Wrap When Layer Is Hidden في مربع الحوار Layer Options. إذا كان هذا الخيار محددًا، من الممكن أن يؤدي إخفاء طبقة إلى إعادة تشكيل النص في طبقات أخرى.
-
في لوحة Layers، قم بالنقر المزدوج فوق الطبقة التي تحتوي على كائن الالتفاف.
-
حدد Suppress Text Wrap When Layer Is Hidden.
ضبط النص بجوار كائنات الالتفاف
عندما تحدد كيفية ضبط النص المجاور لكائنات الالتفاف، فإن التغيير يتم تطبيقه على المستند بأكمله.
-
اختر Edit > Preferences > Composition (نظام التشغيل Windows) أو InDesign > Preferences > Composition (نظام التشغيل Mac OS).
-
حدد أياً من الخيارات التالية، ثم انقر موافق:
Justify Text Next To An Object
يضبط النص الموجود بجوار كائنات التفاف تفصل عمود من النص. يؤثر هذا الإعداد فقط عندما يتعارض التفاف النص كاملاً مع أسطر النص بحيث ينقسم كل سطر إلى جزئين أو أكثر.
ملاحظة:تتم محاذاة النص المجاور لكائن ما إلى يسار أو أعلى الكائن عند التعيين إلى Align Left، أو إلى يمين الكائن أو أسفله عند التعيين إلى Align Right، أو المحاذاة بالتساوي إلى كلا الحافتين عند التعيين إلى Full Justify.
Justify Text Next To An Object Justify Text Next To An Object Skip By Leading
ينقل النص الملتف إلى الزيادة التالية للمسافة بين السطور تحت كائن التفاف النص. إذا كان هذا الخيار غير محدد، فقد تقفز سطور النص تحت كائن بطريقة قد تمنع النص من التناسق مع النص في الأعمدة أو إطارات النص المجاورة. يفيد تحديد هذا الخيار عندما تريد أن تتأكد من أن النص يحاذي شبكة الخط الأساسي.
Text Wrap Only Affects Text Beneath
لا يتأثر النص المتراص فوق كائن الالتفاف بالتفاف النص. ترتيب تراكم النص يتحدد بموضع الطبقة في لوحة Layers وبترتيب تراكب كائن في طبقة.
تجاهل التفاف النص في إطار النص
في بعض الحالات، ستحتاج لإيقاف التفاف النص في إطار نص. على سبيل المثال، قد تحتاج لالتفاف إطار نص حول صورة، لكن تريد إظهار إطار نص مختلف في الصورة.
-
حدد إطار النص، ثم اختر Object > Text Frame Options.
-
اختر Ignore Text Wrap، ثم انقر فوق OK.




