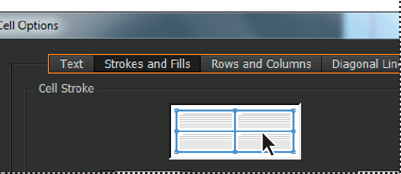- دليل مستخدم InDesign
- التعرّف على InDesign
- مقدمة عن InDesign
- مساحة العمل
- تقنية الذكاء الاصطناعي التوليدي (غير متوفرة في البر الرئيسي للصين)
- مقدمة عن InDesign
- إنشاء المستندات وتخطيطها
- المستندات والصفحات
- إنشاء المستندات
- العمل باستخدام الصفحات الرئيسية
- العمل باستخدام صفحات المستندات
- تعيين حجم الصفحة والهوامش وتجاوز الهوامش
- العمل باستخدام الملفات والقوالب
- تحويل ملفات PDF إلى مستندات InDesign (Beta)
- إنشاء ملفات كتاب
- إضافة ترقيم صفحات أساسي
- ترقيم الصفحات والفصول والأقسام
- تحويل مستندات QuarkXPress وPageMaker
- مشاركة المحتوى
- فهم سير العمل الأساسي لملف مدار
- حفظ المستندات
- الشبكات
- الأدوات المساعدة للتخطيط
- المستندات والصفحات
- إضافة المحتوى
- النص
- إضافة نص إلى الإطارات
- نص مؤشر الترابط
- البرامج النصية للغات جنوب شرق آسيا
- ميزات اللغتين العربية والعبرية في InDesign
- إنشاء كتابة على مسار
- التعداد النقطي والرقمي
- إنشاء تعبيرات رياضيات
- الأحرف الرسومية والأحرف الخاصة
- تكوين النص
- تركيب أحرف CJK
- متغيرات النص
- إنشاء رموز QR
- تحرير النص
- محاذاة النص
- التفاف النص حول الكائنات
- الكائنات المرتبطة
- المحتوى المرتبط
- تنسيق الفقرات
- تنسيق الأحرف
- أسلوب الطباعة
- تنسيق النص
- مراجعة النص
- التدقيق الإملائي وقواميس اللغة
- إضافة المراجع
- الأنماط
- الجداول
- التفاعل
- الرسومات
- اللون والشفافية
- النص
- بحث واستبدال
- Share
- الاستيراد والتصدير والنشر
- الوضع والتصدير والنشر
- الطباعة
- توسيع InDesign
- التشغيل التلقائي
- استكشاف الأخطاء وإصلاحها
حول حدود الجداول والتعبئات
هناك العديد من الطرق التي تمكنك من إضافة حدود شكل وتعبئات إلى الجداول الخاصة بك. يمكنك استخدام الشاشة Table Options لتغيير حدود شكل حدود الجدول وكذلك إضافة حدود شكل وتعبئات بديلة إلى الأعمدة والصفوف. لتغيير حدود الشكل والتعبئات على مستوى الخلايا المفردة أو خلايا الرؤوس والتذييلات، قم باستخدام الشاشة Cell Options أو استخدم اللوحة Swatches وStroke وColor.
وبشكل افتراضي، يحل التنسيق الذي تقوم بتحديده عن طريق الشاشة Table Options محل أي تنسيق مكافئ قد تم تطبيقه مسبقًا على خلايا الجدول. ومع ذلك، إذا قمت بتحديد الخيار Preserve Local Formatting في الشاشة Table Options، فلن يتم إحلال أي تنسيق محل حدود الشكل والتعبئات المطبقة على الخلايا المفردة.
إذا استخدمت نفس التنسيق بشكل متكرر للجداول والخلايا، قم بإنشاء وتطبيق أنماط الجدول أو أنماط الخلية.
تغيير حدود الجدول
يمكنك تغيير حدود الجدول إما باستخدام الشاشة Table Setup أو اللوحة Stroke panel.
-
مع وجود نقطة الإدراج في خلية ما، اختر Table > Table Options > Table Setup.
-
ضمن Table Border، حدد إعدادات السمك والنوع واللون والصبغة والفراغ حسبما تود. (راجع خيارات الحد وتعبئة الجدول.)
-
ضمن Stroke Drawing Order، حدد ترتيب الرسم طبقًا للخيارات التالية:
Best Joins
إذا كان هذا الخيار محددًا، فستظهر حدود شكل الصفوف في الأمام عند النقاط التي يكون عندها حدود الشكل ذات ألوان مختلفة. بالإضافة إلى ما سبق، عندما تكون حدود الشكل على سبيل المثال، على هيئة خطوط مزدوجة، وتكون حدود الشكل متصلة، كما تكون النقاط المتقاطعة متصلة.
Row Strokes In Front
إذا كان هذا الخيار محددًا، فستظهر حدود الصفوف في الأمام.
Column Strokes In Front
إذا كان هذا الخيار محددًا، فستظهر حدود الأعمدة في الأمام.
توافق InDesign 2.0
إذا كان هذا الخيار محددًا، فستظهر حدود الصفوف في الأمام. بالإضافة إلى ما سبق، عندما تكون حدود الشكل على سبيل المثال، على هيئة خطوط مزدوجة، فسيتم وصلها، وتكون النقاط المتقاطعة مرتبطة فقط عند النقاط التي تقاطع عندها حدود الشكل على هيئة شكل T.
-
إذا لم تكن ترغب في إتاحة إمكانية استبدال تنسيق حدود شكل الخلايا المفردة، فعليك بتحديد الخيار Preserve Local Formatting.
-
انقر فوق OK.
إذا قمت بإزالة حدود الشكل والتعبئة من جدول، فاختر View > Extras > Show Frame Edges لعرض حدود خلايا الجدول.
إضافة الحد والتعبئة للخلايا
يمكنك إضافة حد وتعبئة للخلايا باستخدام الشاشة Cell Options، اللوحة Stroke panel، أو اللوحة Swatches panel.
إضافة حد وتعبئة باستخدام خيارات الخلية
يمكنك تحديد تنسيق أي من خطوط الخلية باستخدام حدود شكل أو تعبئة عن طريق تحديد أو إلغاء تحديد الخطوط في الوسيط Preview proxy. إذا كنت ترغب في تغيير مظهر كل الصفوف أو الأعمدة في الجدول، فعليك باستخدام نموذج حدود شكل وتعبئة بديل؛ بحيث يتم ضبط النموذج الثاني به إلى القيمة صفر.
-
باستخدام الأداة Type tool
 ، ضع نقطة الإدراج في الخلية أو قم بتحديد الخلية أو الخلايا التي تريد إضافة حدود شكل أو تعبئة فيها. لإضافة حد أو تعبئة لصفوف رأس/تذييل، حدد خلايا الرؤوس/التذييلات في بداية الجدول.
، ضع نقطة الإدراج في الخلية أو قم بتحديد الخلية أو الخلايا التي تريد إضافة حدود شكل أو تعبئة فيها. لإضافة حد أو تعبئة لصفوف رأس/تذييل، حدد خلايا الرؤوس/التذييلات في بداية الجدول.
-
اختر Table > Cell Options > Strokes And Fills.
-
في وسيط المعاينة، قم بتحديد أي من الخطوط التي ستتأثر بتغييرات حدود الشكل. على سبيل المثال، إذا كنت تريد إضافة حدود شكل ذي سمك كبير إلى الخطوط الخارجية وليس إلى الخطوط الداخلية للخلايا المحددة، فانقر فوق الخط الداخلي لإلغاء تحديده. (تكون الخطوط المحددة زرقاء، بينما تكون الخطوط غير المحددة رمادية.)

قم بتحديد الخطوط التي تريد تطبيق التغييرات عليها في وسيط المعاينة. 
قم بتحديد الخطوط التي تريد تطبيق التغييرات عليها في وسيط المعاينة. ملاحظة:في وسيط المعاينة، انقر فوق الخط الخارجي نقرة مزدوجة لتحديد المستطيل الخارجي بأكمله. انقر فوق أي خط داخلي نقرة مزدوجة لتحديد الخطوط الداخلية. انقر نقرة ثلاثية في أي جزء من وسيط المعاينة لتحديد أو إلغاء تحديد كل الخطوط.
-
بالنسبة إلى Cell Stroke، حدد إعدادات السمك والنوع واللون والصبغة والفراغ حسبما تود. (راجع خيارات الحد وتعبئة الجدول.)
-
لتعبئة الخلية، حدد إعدادات اللون والصبغة حسبما تريدها.
-
حدد Overprint Stroke and Overprint Fill إذا تتطلب الأمر ثم انقر فوق الزر OK.
إضافة حد إلى الخلايا باستخدام اللوحة Stroke panel
تتوفر لوحة الحد في InDesign، ولا تتوفر في InCopy.
-
قم بتحديد الخلية أو الخلايا التي تريد التعامل معها. لتطبيق تدرج على خلايا رأس أو تذييل، قم بتحديد صف الرأس أو التذييل.
-
اختر Window > Stroke لعرض اللوحة Stroke.
-
في وسيط المعاينة، قم بتحديد أي من الخطوط التي ستتأثر بتغييرات حدود الشكل.
-
في لوحة Tools، تأكد أن الزر Object
 محدد. (إذا كان الزر Text
محدد. (إذا كان الزر Text  محددًا، فستؤثر تغييرات الحد في النص وليس في الخلايا).
محددًا، فستؤثر تغييرات الحد في النص وليس في الخلايا).
-
حدد قيمة للسمك ونوع حدود الشكل.
إضافة تعبئة إلى الخلايا باستخدام اللوحة Swatches
-
قم بتحديد الخلية أو الخلايا التي تريد التعامل معها. لتطبيق تعبئة على خلايا رأس أو تذييل، قم بتحديد صف الرأس أو التذييل.
-
اخترWindow > Color > Swatches لعرض اللوحة Swatches.
-
تأكد من أن الزر Object
 محدد. (إذا كان الزر Text
محدد. (إذا كان الزر Text  محددًا، فستؤثر تغييرات الحد على النص وليس الخلايا).
محددًا، فستؤثر تغييرات الحد على النص وليس الخلايا).
-
حدد نموذج لون.
أضف تدرجًا إلى الخلايا باستخدام اللوحة Gradient.
-
قم بتحديد الخلية أو الخلايا التي تريد التأثير عليها. لتطبيق تدرج على خلايا رأس أو تذييل، قم بتحديد صف الرأس أو التذييل.
-
اخترWindow > Color > Gradient لعرض اللوحة Gradient.
-
انقر فوق Gradient Ramp لتطبيق تدرج على الخلايا المحددة. اضبط إعدادات التدرج حسب الضرورة.
إضافة خطوط قطرية إلى خلية
-
باستخدام أداة Type
 ، ضع نقطة الإدخال في الخلية أو حدد الخلية أو الخلايا التي تريد إضافة خطوط قطرية إليها.
، ضع نقطة الإدخال في الخلية أو حدد الخلية أو الخلايا التي تريد إضافة خطوط قطرية إليها.
-
اختر Table > Cell Options > Diagonal Lines.
-
انقر فوق الزر لتحديد نوع الخطوط القطرية التي تريد إضافتها.
-
ضمن Line Stroke، حدد إعدادات السمك والنوع واللون والصبغة والفراغ حسبما تريدها، وحدد نسبة الصبغة وخيارات الطباعة الفوقية ثم انقر فوق الزر OK.
-
من القائمة Draw، اختر Diagonal In Front لوضع الخطوط القطرية أمام محتويات الخلية، واختر Content In Front لوضع الخطوط القطرية خلف محتويات الخلية، ثم انقر فوق OK.
خيارات حدود شكل وتعبئة الجدول
عند تحديد حد وتعبئة لجدول أو خلايا، استخدم الخيارات التالية:
Weight
يحدد سمك خط حدود الجدول أو الخلية.
Type
يحدد نمط الخط، على سبيل المثال، Thick - Thin.
Color
يحدد لون خط حدود الجدول أو الخلية. الاختيارات الموجودة بالقائمة هي تلك المتاحة في اللوحة Swatches.
Tint
يحدد نسبة الحبر للون المحدد ليتم تطبيقه على حدود الشكل والتعبئة.
Gap Color
يطبق اللون على المساحات الواقعة بين الشرط أو النقاط أو الخطوط. هذا الخيار غير متاح عندما يكون النوع المحدد مصمت.
صبغة الفراغ
يطبق الصبغة على المساحات الواقعة بين الشرط أو النقاط أو الخطوط. هذا الخيار غير متاح عندما يكون النوع المحدد مصمت.
طباعة فوقية
عند تحديدها، تؤدي إلى تطبيق الحبر المحدد في القائمة المنسدلة Color على أي ألوان واقعة في طبقات خلفية وكذلك ما يتقدم هذه الأحبار في الترتيب.
حدود وتعبئات بديلة في جدول
يمكنك استخدام حدود شكل وتعبئة بديلة لتحسين إمكانية القراءة وتحسين مظهر الجدول الخاص بك. لا يؤثر تبديل الحدود والتعبئات في صفوف الجدول على صفوف الرؤوس والتذييلات. بينما تؤثر إضافة حدود شكل وتعبئة بديلة إلى الأعمدة على صفوف الرأس والتذييل.
تحل إعدادات حدود الشكل والتعبئة البديلة محل إعدادات حدود شكل الخلية إذا لم تقم بتحديد الخيار Preserve Local Formatting الموجود في الشاشة Table Options.
إذا كنت تريد تطبيق تعبئة أو حدود شكل على كل خلية متن في الجدول، إلى جانب الأنماط البديلة، فلا يزال بإمكانك استخدام إعدادات الحدود والتعبئة لإنشاء مثل هذه الأنماط غير البديلة. لإنشاء مثل هذا التأثير، حدد القيمة صفر في Next في النموذج الثاني.


إضافة حدود شكل بديلة إلى جدول
-
عند وجود نقطة الإدراج في خلية ما، اختر Table > Table Options > Alternating Row Strokes أو Alternating Column Strokes.
-
بالنسبة إلى Alternating Pattern، حدد نوع النموذج الذي تريد استخدامه. حدد Custom إذا كنت تود تحديد نموذج، على سبيل المثال، حدود شكل عمود واحد على هيئة خط سميك أسود ويتبعه ثلاثة أعمدة بحدود شكل رفيعة ذات لون أصفر.
-
ضمن Alternating، حدد خيارات التعبئة لكل من النموذج الأول والنموذج التالي له. على سبيل المثال، ربما تود إضافة حدود شكل مصمتة إلى العمود الأول وخط سميك - رفيع إلى العمود التالي؛ بحيث يتم التبديل بينهما. إذا كنت تريد تطبيق حدود الشكل على كل عمود أو صف، حدد القيمة صفر إلى Next.ملاحظة:
بالنسبة إلى الجداول الممتدة على إطارات متعددة، لا تبدأ حدود الشكل والتعبئة البديلة للصفوف مرة أخرى عند بداية الإطارات الإضافية في المجموعة النصية. (راجع انفصال جداول عبر الإطارات.)
-
قم بتحديد الخيار Preserve Local Formatting إذا كنت تود عدم تغيير تنسيقات حدود الشكل المطبقة مسبقًا على الجدول.
-
بالنسبة إلى Skip First وSkip Last، قم بتحديد عدد الصفوف أو الأعمدة في بداية ونهاية الجدول والتي لا تريد تطبيق خصائص حدود الشكل عليها، ثم انقر فوق الزر OK.
إضافة تعبئات بديلة إلى جدول
-
عند وجود نقطة الإدراج في خلية ما، اختر Table > Table Options > Alternating Fills.
-
بالنسبة إلى Alternating Pattern، حدد نوع النموذج الذي تريد استخدامه. حدد Custom إذا كنت تود تحديد نموذج، على سبيل المثال، صف واحد مظلل باللون الرمادي ويتبعه ثلاثة صفوف مظللة باللون الأصفر.
-
ضمن Alternating، حدد خيارات التعبئة لكل من النموذج الأول والنموذج اللاحق. على سبيل المثال، إذا قمت بتحديد Every Second Column for Alternating Pattern، فقد تحتاج إلى تظليل أول عموديين بالصبغة الرمادية وتترك العموديين التاليين فارغين. إذا كنت تريد تطبيق التعبئة على كل صف، فحدد القيمة صفرًا في Next.
-
قم بتحديد خيار الاحتفاظ بالتنسيق المحلي، إذا كنت تود عدم تغيير تنسيقات التعبئات المطبقة مسبقًا على الجدول.
-
لتخطي الأول وتخطي الأخير، قم بتحديد عدد الصفوف أو الأعمدة في بداية ونهاية الجدول والتي لا تريد تطبيق خصائص التعبئة عليها ثم انقر فوق الزر OK.
إيقاف الحدود والتعبئات البديلة في جدول
-
قم بوضع نقطة الإدراج في الجدول.
-
اختر Table > Table Options > Alternating Row Strokes، أوAlternating Column Strokes، أو Alternating Fills.
-
بالنسبة إلى Alternating Pattern، اختر None، ثم انقر فوق الزر OK.