Araç çubuğunda Çalışma Yüzeyi aracını seçin veya Shift + O tuşlarına basın.
- Illustrator Kullanıcı Kılavuzu
- Illustrator’ı tanıyın
- Illustrator’a giriş
- Çalışma alanı
- Çalışma alanı ile ilgili temel bilgiler
- Belge oluşturma
- Illustrator'daki Keşfet paneli ile daha hızlı öğrenin
- Bağlamsal Görev Çubuğu'nu kullanarak iş akışlarını hızlandırma
- Araç çubuğu
- Varsayılan klavye kısayolları
- Klavye kısayollarını özelleştirme
- Çalışma yüzeylerine giriş
- Çalışma yüzeylerini yönetme
- Çalışma alanını özelleştirme
- Özellikler paneli
- Tercihleri ayarlama
- Dokunmatik Çalışma Alanı
- Illustrator’da Microsoft Surface Dial desteği
- Düzenlemeleri geri alma ve tasarım geçmişini yönetme
- Görünümü döndür
- Cetveller, ızgaralar ve kılavuzlar
- Illustrator’da erişilebilirlik
- Çizimi görüntüleme
- Illustrator’ı Touch Bar ile kullanma
- Dosyalar ve şablonlar
- Illustrator’da araçlar
- Bir bakışta araçlar
- Seçme araçları
- Gezinme araçları
- Boyama araçları
- Metin araçları
- Çizim araçları
- Değiştirme araçları
- Üretken Yapay Zeka (Çin ana karasında kullanılamamaktadır)
- Illustrator'da üretken yapay zeka SSS
- Metin istemleri kullanarak sahneler, özneler ve simgeler oluşturma
- Metin istemleri kullanarak vektör desenleri oluşturma
- Metin istemleri kullanarak vektör şekil dolguları oluşturma
- Resmi genişletmek ve taşma payı alanını doldurmak için grafikler oluşturma
- Metin istemleri kullanarak resimleri yeniden renklendirme
- Hızlı eylemler
- iPad'de Illustrator
- iPad’de Illustrator uygulamasına giriş
- Çalışma alanı
- Belgeler
- Nesneleri seçme ve düzenleme
- Çizim yapma
- Yazım
- Görüntülerle çalışma
- Renk
- Bulut belgeleri
- Temel bilgiler
- Sorun giderme
- İçerik ekleme ve düzenleme
- Çizim yapma
- Çizim hakkında temel bilgiler
- Yolları düzenleme
- Piksel bakımından kusursuz resimler çizme
- Kalem, Kavis veya Kurşun Kalem aracıyla çizim yapma
- Basit çizgiler ve şekiller çizme
- Dikdörtgen ve yuvarlak ızgaralar çizme
- Mercek parlamaları çizme ve düzenleme
- Görüntüleri izleme
- Yolu basitleştirme
- Sembolizm araçları ve sembol kümeleri
- Yol parçalarını ayarlama
- 5 kolay adımda çiçek tasarlama
- Perspektif ızgarası oluşturma ve düzenleme
- Perspektif ızgarasında nesneler çizme ve değiştirme
- Nesneleri tekrar kullanmak üzere sembollere dönüştürme
- Web iş akışları için pikselle hizalanmış yollar çizme
- Ölçüm
- 3D nesneler ve malzemeler
- Renk
- Boyama
- Nesneleri seçme ve düzenleme
- Nesneleri seçme
- Katmanlar
- Nesneleri genişletme, gruplama ve grubu çözme
- Nesneleri taşıma, hizalama ve dağıtma
- Nesneleri yolda hizalama, yerleştirme ve taşıma
- Nesneleri glife yaslama
- Nesneleri Japonca glife yaslama
- Nesneleri yığınlama
- Nesneleri kilitleme, gizleme ve silme
- Nesneleri kopyalama ve çoğaltma
- Nesneleri döndürme ve yansıtma
- Nesnelere örgü uygulama
- Gerçekçi taslaklar oluşturma
- Nesneleri yeniden şekillendirme
- Görüntüleri kırpma
- Nesneleri dönüştürme
- Nesneleri birleştirme
- Nesneleri kesme, bölme ve kırpma
- Kukla Çarpıt
- Nesneleri ölçekleme, yamultma ve deforme etme
- Nesneleri karıştırma
- Zarflar kullanarak yeniden şekillendirme
- Nesneleri efektlerle yeniden şekillendirme
- Şekillendirici ve Şekil Oluşturucu araçlarını kullanarak yeni şekiller oluşturma
- Canlı Köşeler ile çalışma
- Dokunma desteği ile geliştirilmiş yeniden şekillendirme iş akışları
- Kırpma maskelerini düzenleme
- Canlı şekiller
- Şekil Oluşturucu aracını kullanarak şekiller oluşturma
- Genel düzenleme
- Yazım
- Metin ekleme ve yazım nesneleriyle çalışma
- Metne temel biçimlendirme ekleme
- Illustrator'da fontlar hakkında SSS
- Fontlar ve tipografi
- Yola yazma oluşturma
- Madde işaretli ve numaralandırılmış listeler oluşturma
- Metin alanını yönetme
- Metne gelişmiş biçimlendirme ekleme
- Paragrafları formatlama
- Karakter ve paragraf stilleri
- Özel karakterler
- Sekmeler
- Yazımı ölçekleme ve döndürme
- Satır ve karakter aralığı
- Tireleme ve satır sonları
- Yazım ve dil sözlükleri
- Asya dillerindeki karakterleri formatlama
- Arapça ve İbranice fontlar
- Asya dillerinde metinler için oluşturucular
- Yeniden Akış Görüntüleyici
- Eksik fontları önizleme, ekleme veya değiştirme
- Metni içe ve dışa aktarma
- Görüntülerde ve anahatlı metinlerde kullanılan fontları bulma
- Kreatif tipografi tasarımları
- Karışım nesneleri ile metin tasarımları oluşturma
- Görüntü İzleme’yi kullanarak metin posteri oluşturma
- Özel efektler oluşturma
- Web grafikleri
- Çizim yapma
- İçe aktarma, dışa aktarma ve kaydetme
- İçe aktarma
- Illustrator’da Creative Cloud Libraries
- Kaydetme ve dışa aktarma
- Yazdırma
- Baskıya hazırlama
- Yazdırma
- Görevleri otomatikleştirme
- Sorun giderme
- Düzeltilen sorunlar
- Bilinen sorunlar
- Çökme sorunları
- Çökmeden sonra dosyaları kurtarma
- Bozuk belgeleri onarma
- Güvenli mod
- Dosya sorunları
- Desteklenen dosya formatları
- GPU cihaz sürücüsü sorunları
- GPU performansı sorunları
- Wacom cihaz sorunları
- DLL dosyası sorunları
- Bellek sorunları
- Tercihler dosyası sorunları
- Font sorunları
- Yazıcı sorunları
- Ortam sorunları
- Eksik eklenti sorunları
- Kilitlenme raporunu Adobe ile paylaşma
- Illustrator'da efektler uygulanamıyor
- Illustrator performansını iyileştirme
- Düzeltilen sorunlar
Çalışma yüzeyleri oluşturmayı ve çalışma yüzeyleriyle çalışmayı öğrenin.
Çalışma yüzeyleri, tasarım sürecini kolaylaştırmanıza ve sonsuz bir tuvalde tasarımlar üzerinde çalışmanıza olanak tanır. Illustrator'da çalışma yüzeyi, sanatsal çalışmanızın temelini oluşturan beyaz bir sayfa gibidir. Popüler cihazlar için sağlanan hazır ayarları kullanabilir veya çiziminizi tasarlamak için özel boyutlu çalışma yüzeyleri oluşturabilirsiniz. Ayrıca bunları dışa aktarabilir veya yazdırabilirsiniz.
Illustrator'da belge oluşturduğunuzda veya yeni bir dosya açtığınızda çalışma yüzeyinizin hazır ayarını ve boyutlarını seçebilirsiniz. Birden fazla tasarımınız varsa birden fazla çalışma yüzeyi ekleyebilir veya oluşturabilirsiniz. Ayrıca çalışma yüzeylerini gereksinimlerinize göre yeniden boyutlandırabilir, yeniden adlandırabilir, çoğaltabilir ve kaldırabilirsiniz.
Çalışma yüzeyini kullanmaya başlamak için Çalışma Yüzeyleri, Özellikler veya Kontrol panelini hazır hâle getirin. Belge oluşturduktan veya açtıktan sonra panelleri etkinleştirmek için aşağıdaki seçenekleri belirleyin:
Pencere > Çalışma Yüzeyleri


Pencere > Özellikler


Pencere > Kontrol


Tasarımınızı geliştirmek, dışa aktarmak veya birden çok sayfa şeklinde yazdırmak istediğinizi varsayalım. Birden çok belge oluşturmak yerine aynı belgede birden çok çalışma yüzeyi oluşturabilirsiniz. Çiziminizi tasarlamak için Çalışma Yüzeyi aracını kullanarak bir çalışma yüzeyi oluşturabilir veya yeni çalışma yüzeyleri ekleyebilirsiniz.
-
Çalışma Yüzeyi aracını seçip tuval üzerinde sürükleyerek yeni bir çalışma yüzeyi çizin. Çalışma Yüzeyi aracını seçip tuval üzerinde sürükleyerek yeni bir çalışma yüzeyi çizin. -
Hazır ayar veya özel boyutlar uygulamak isterseniz çalışma yüzeyi düzenleme modundan çıkmak için çalışma yüzeyi seçeneklerini kullanın veya Esc tuşuna basın.
Çalışma yüzeyi seçeneklerini kullanma
Çalışma Yüzeyi Seçeneklerini kullanmak için aşağıdakileri yapın:
-
Çalışma Yüzeyi aracını seçin ve çalışma yüzeyinizi çift tıklatın.
-
Çalışma Yüzeyi Seçenekleri iletişim kutusunda, Çalışma Yüzeyiniz için Ad değerini belirtin ve aşağıdakilerden birini yapın:
- Hazır Ayar açılır listesinden bir seçenek belirleyin.
- Çalışma yüzeyinin genişliğini ve yüksekliğini değiştirmek için Genişlik ve Yükseklik alanlarına değer girin.
Çalışma Yüzeyi Seçenekleri panelinde çalışma yüzeyi adını, boyutunu, konumunu ve yönlendirmesini özelleştirin. Çalışma Yüzeyi Seçenekleri panelinde çalışma yüzeyi adını, boyutunu, konumunu ve yönlendirmesini özelleştirin. -
Çalışma yüzeyiniz için Yön değerini ayarlamak üzere Yatay veya Dikey seçeneğini belirleyin.
Çalışma yüzeyinizin görüntü ayarlarını değiştirmek isterseniz ek çalışma yüzeyi seçenekleri bölümüne bakın.
Yeni çalışma yüzeyleri ekleme
-
Araç çubuğunda Çalışma Yüzeyi aracını seçin ve aşağıdakilerden birini yapın:
- Çalışma Yüzeyleri panelinde, öğesini seçin veya Daha fazla seçenek > Yeni Çalışma Yüzeyi seçeneğini belirleyin.
- Yeni bir çalışma yüzeyi eklemek için Özellikler veya Kontrol panelinde seçeneğini belirleyin.
Çalışma Yüzeyleri paneli A. Yeni Çalışma Yüzeyi B. Daha fazla seçenek
Çalışma Yüzeyleri paneli -
Çalışma yüzeyi düzenleme modundan çıkmak için Esc tuşuna basın.
Illustrator, referans için etkin çalışma yüzeyini ince siyah bir kenarlıkla vurgular.
Çalışma yüzeylerini çoğaltma
-
Bir veya birden fazla çalışma yüzeyini seçin ve ardından Çalışma Yüzeyleri panelinde Daha fazla seçenek öğesini seçin.
-
Çalışma yüzeyinin kopyalarını oluşturmak için Çalışma Yüzeylerini Çoğalt seçeneğini belirleyin.
-
Çalışma yüzeyi düzenleme modundan çıkmak için Esc tuşuna basın.
Seçili çalışma yüzeyinin kenarlarındaki düğmelerini kullanarak çalışma yüzeylerini hızlı bir şekilde oluşturabilir veya çoğaltabilirsiniz. Bu işlem, çalışma yüzeylerini manuel olarak yeniden düzenlemeden çalışma alanını herhangi bir yönde genişletmeyi kolaylaştırır.
Çalışma Yüzeyi aracı etkinken düğmeleri seçili çalışma yüzeyinin kenarlarında görünür ancak bu yalnızca tuvalde aynı boyutta başka bir çalışma yüzeyi eklemek için yeterli alan olduğunda gerçekleşir.
-
Araç çubuğunda Çalışma Yüzeyi aracını seçin.
-
- Aynı boyutlarda yeni bir çalışma yüzeyi eklemek için çalışma yüzeyinin kenarındaki düğmesini seçin.
- Seçili bir çalışma yüzeyini çoğaltmak için düğmesini seçerken Option (macOS) veya Alt (Windows) tuşunu basılı tutun.


Birden çok çalışma yüzeyi seçerek bunları çoğaltırken, kopyalarken, taşırken veya silerken zaman kazanabilirsiniz.


Birden çok çalışma yüzeyinde tasarımlarınızla çalışırken çiziminize kullanışlı bir mizanpaj sağlamak için çalışma yüzeylerini yeniden boyutlandırmak, yeniden adlandırmak, silmek veya yönetmek isteyebilirsiniz. Çalışma yüzeyinin adı, sol üst köşesinde görünür.
Çalışma yüzeylerini yeniden boyutlandırmak, yeniden adlandırmak veya silmek isterseniz Çalışma Yüzeyi aracının seçili olduğundan emin olun.
İçeriğe uyacak şekilde çalışma yüzeyi yeniden boyutlandırılabilir, mizanpajı ayarlayabilir veya baştan başlamadan farklı tuval boyutları oluşturabilirsiniz. Yeniden boyutlandırmak için çalışma yüzeyini seçin ve sınırlayıcı kutuyu sürükleyin.
Özellikler panelinde, Ad alanına yeni adı girin.
-
Pencere > Çalışma Yüzeyleri öğesini seçin.
-
Açılan Çalışma Yüzeyleri panelinde yeniden adlandırmak istediğiniz çalışma yüzeyini (yüzeylerini) seçin.
-
Daha Fazla Seçenek menüsünden öğesini seçin.
-
Ad alanına yeni adı yazın ve ardından Tamam seçeneğini belirleyin.


Masaüstü, tablet ve mobil gibi birden çok ekran boyutu için tasarım yaparken, mizanpaj bütünlüğünü ve oranlarını korumak ve aygıtlar arasında tutarlı bir deneyim sağlamak için çalışma yüzeyini ve çizimi birlikte ölçekleyin.
-
Ölçeklemek istediğiniz nesneyi belirleyin ve Çalışma yüzeyiaracını seçin.
-
Özellikler panelinde Çalışma Yüzeyi ile çizimi ölçeklendir öğesini seçin.
Hem çalışma yüzeyini hem de içeriğini orantılı olarak yeniden boyutlandırmak için Çalışma Yüzeyi ile çizimi ölçeklendir öğesini seçin. Hem çalışma yüzeyini hem de içeriğini orantılı olarak yeniden boyutlandırmak için Çalışma Yüzeyi ile çizimi ölçeklendir öğesini seçin. -
Çiziminizi ve çalışma yüzeyinizi orantılı olarak yeniden boyutlandırmak için sınırlayıcı kutuyu sürükleyin.
Referans noktası, yeniden boyutlandırdığınızda çalışma yüzeyine köşe veya merkez eklemenize olanak sağlar.
Referans noktası ayarlamak için aşağıdakileri yapın:
-
Çalışma Yüzeyi Seçenekleri bölümünde, referans noktası ızgarasında dokuz referans noktasından birini tıklatın.
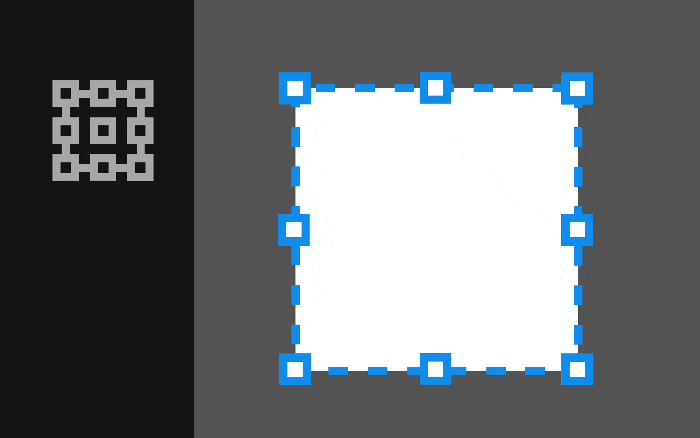
Çalışma yüzeyini yeniden boyutlandırırken veya konumlandırırken X ve Y koordinatlarının nasıl uygulanacağını ayarlamak için referans noktasına tıklayın. 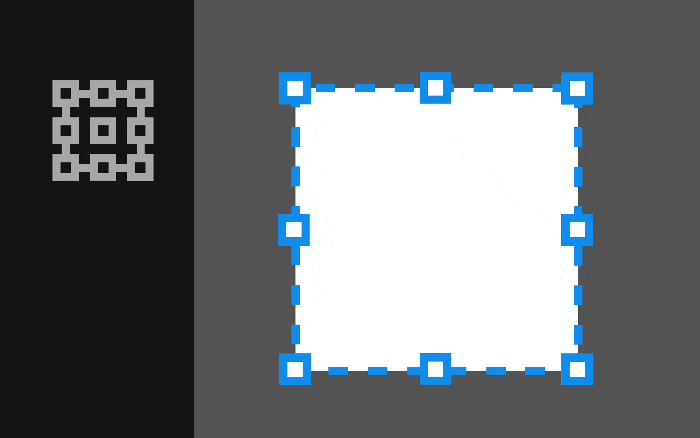
Çalışma yüzeyini yeniden boyutlandırırken veya konumlandırırken X ve Y koordinatlarının nasıl uygulanacağını ayarlamak için referans noktasına tıklayın. -
Genişlik ve yükseklik değerlerini belirtin.
Çalışma yüzeyleri, tasarımlarınızın temelidir. Çiziminize katkıda bulunmayan gereksiz çalışma yüzeylerini kaldırabilirsiniz. Ancak belgenizin en az bir çalışma yüzeyinin olması gerekir. Tüm çalışma yüzeylerini silmeye çalışırsanız 1 numaralı çalışma yüzeyi kalır.
Çalışma yüzeylerinizi silmek için aşağıdaki adımları izleyin:
-
Çalışma Yüzeyi aracını seçin.
-
Silmek istediğiniz bir veya birden fazla çalışma yüzeyini seçin ve Çalışma Yüzeyleri, Özellikler veya Kontrol panelinde Sil öğesini seçin.
Çalışma yüzeyleri paneli A. Çalışma Yüzeyini Sil B. Daha fazla seçenek
Çalışma yüzeyleri paneli -
Tüm boş çalışma yüzeylerini bir kerede silmek için Çalışma Yüzeyleri panelinde Daha fazla seçenek öğesini ve ardından Boş Çalışma Yüzeylerini Sil öğesini seçin.
- Çalışma yüzeyi hazır ayarlarını ve yönünü ayarlamak, boyutları değiştirmek ve çalışma yüzeyinizin konumunu ayarlamak için Çalışma Yüzeyi, Özellikler veya Kontrol panelinden Çalışma Yüzeyi seçenekleri iletişim kutusunu açabilirsiniz.
- Çalışma Yüzeyleri, Özellikler, Kontrol panelini veya Çalışma Yüzeyi seçenekleri iletişim kutusunu kullanarak çalışma yüzeyinizi yeniden boyutlandırabilir, referans noktaları ayarlayabilir veya çalışma yüzeyinizi yeniden adlandırabilirsiniz.
- Çalışma yüzeyleri arasında geçiş yapmak için Alt (Windows) veya Option (macOS) tuşunu basılı tutarak ok tuşlarını kullanın. Bu tip daha fazla kısayol için klavye kısayolları bölümüne bakın.
Daha fazla bilgi
Illustrator'da çalışma yüzeyleri oluşturup düzenlemeyi öğrenmek için bu 4 dakikalık videoları oynatın. Daha fazla bilgi edinmek için bkz. Çalışma yüzeyleriyle çalışma.
Çalışma yüzeyleri oluşturma
Çalışma yüzeylerini düzenleme
Benzer konular
Bir sorunuz ya da fikriniz mi var?


Sormak istediğiniz bir sorunuz veya paylaşmak istediğiniz bir fikriniz varsa Adobe Illustrator Topluluğu'na katılın. Görüşlerinizi almak ve çalışmalarınızı görmek isteriz.





