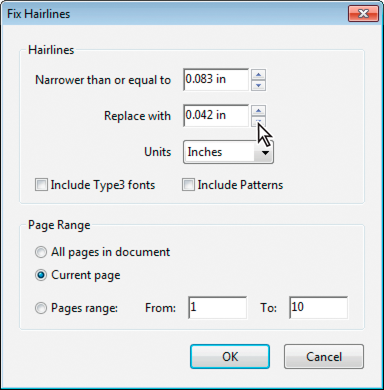בחרו Tools > Print Production > Add Printer Marks.
- מדריך למשתמש של Acrobat
- הקדמה ל- Acrobat
- גישה ל-Adpbe Acrobat ממחשב שולחני, מכשיר נייד, אינטרנט
- היכרות עם חוויית Acrobat החדשה
- מה חדש ב- Acrobat
- קיצורי מקשים
- System Requirements
- הורדת Adobe Acrobat
- הורדת Acrobat | רישיון תקופתי לארגונים או VIP
- הורדת Acrobat 64 סיביות עבור Windows
- התקנת Adobe Acrobat Reader | Windows
- התקנת Adobe Acrobat Reader | Mac OS
- התקנת עדכונים ל-Acrobat ול-Reader
- עדכון Acrobat לגרסה העדכנית ביותר
- הורדת Acrobat 2020
- הערות מוצר | Acrobat, Reader
- סביבת עבודה
- עקרונות עבודה בסיסיים בסביבת העבודה
- פתיחת קובצי PDF והצגתם
- עבודה עם חשבונות אחסון מקוונים
- Acrobat ו-macOS
- התראות מ-Acrobat
- רשתות, מדריכים ומדידות בקובצי PDF
- קובצי PDF עם מלל בשפות אסייתיות, קיריליות ושפות הנכתבות מימין לשמאל
- Adobe Acrobat עבור Outlook
- הגדרת Acrobat כברירת המחדל להצגת קובצי PDF
- עיון בכלים של Acrobat
- עקרונות עבודה בסיסיים בסביבת העבודה
- יצירת קובצי PDF
- עריכת מסמכי PDF
- עריכת מלל בקובצי PDF
- עריכת תמונות או עצמים ב-PDF
- סיבוב, העברה, מחיקה ומספור מחדש של עמודי PDF
- עריכת מסמכי PDF סרוקים
- שיפור תמונות מסמך שנלכדו באמצעות מצלמה של התקן נייד
- מיטוב מסמכי PDF
- מאפיינים ומטא-נתונים של PDF
- קישורים וקבצים מצורפים בקובצי PDF
- שכבות PDF
- תמונות עמוד ממוזערות וסימניות בקובצי PDF
- קובצי PDF מומרים לעמודי אינטרנט
- הגדרת קובצי PDF עבור מצגת
- מאמרי PDF
- מסמכי PDF עם תמיכה גיאו-מרחבית
- החלת פעולות וסקריפטים על קובצי PDF
- שינוי הגופן המוגדר כברירת מחדל עבור הוספת טקסט
- מחיקת עמודים מתוך מסמך PDF
- עריכת PDF חתום | שאלות נפוצות
- סריקה ו-OCR
- טפסים
- יסודות של טופסי PDF
- יצירת טופס מאפס ב-Acrobat
- יצירה והפצה של טופסי PDF
- מילוי טופסי PDF
- מאפייני שדה טופס PDF
- מילוי וחתימה על טופסי PDF
- קביעת לחצני פעולה בטופסי PDF
- פרסום טופסי אינטרנט אינטראקטיביים של PDF
- יסודות שדה טופס של PDF
- שדות טופס ברקוד של PDF
- איסוף וניהול של נתוני טופס PDF
- אודות רכיב ה-Forms Tracker
- עזרה בנושא טופסי PDF
- שלח טופסי PDF לנמענים בדואר האלקטרוני או באמצעות השרת הפנימי
- שילוב קבצים
- שילוב או מיזוג של קבצים למסמך PDF יחיד
- סיבוב, העברה, מחיקה ומספור מחדש של עמודי PDF
- הוספת כותרות עליונות, כותרות תחתונות ומספור בייטס לקובצי PDF
- חיתוך עמודי PDF
- הוספת סימני מים למסמכי PDF
- הוספת רקעים למסמכי PDF
- עבודה עם קובצי רכיבים בתיק PDF
- פרסום ושיתוף של תיקי PDF
- סקירה של תיקי PDF
- יצירה והתאמה אישית של תיקי PDF
- שיתוף, סקירות והוספת הערות
- שמירה וייצוא של מסמכי PDF
- אבטחה
- הגדרות אבטחה משופרות לקובצי PDF
- אבטחת קובצי PDF באמצעות סיסמאות
- ניהול חתימות דיגיטליות
- אבטחת קובצי PDF באמצעות אישורים
- פתיחת קובצי PDF מאובטחים
- מחיקת תוכן רגיש מקובצי PDF
- הגדרת מדיניות אבטחה עבור קובצי PDF
- בחירה של שיטת אבטחה עבור קובצי PDF
- אזהרות אבטחה שמוצגות בפתיחת קובץ PDF
- אבטחת קובצי PDF עם Adobe Experience Manager
- התכונה Protected View עבור מסמכי PDF
- סקירה של אבטחה ב- Acrobat ובמסמכי PDF
- סקריפטים של JavaScript כסיכון אבטחה בקובצי PDF
- הסיכון שבקבצים מצורפים
- אישור או חסימה של קישורים בקובצי PDF
- עריכת קובצי PDF מאובטחים
- חתימות אלקטרוניות
- הדפסה
- נגישות, תגים והזרמה מחדש
- חיפוש ויצירת אינדקס
- מולטימדיה ודגמי תלת-ממד
- הוספת שמע, וידאו ועצמים תלת-ממדיים אינטראקטיביים לקובצי PDF
- הוספת דגמי תלת-ממד למסמכי PDF (Acrobat Pro)
- הצגת דגמי תלת-ממד במסמכי PDF
- אינטראקציה עם דגמי תלת-ממד
- מדידת דגמי תלת-ממד במסמכי PDF
- הגדרת תצוגות תלת-ממד במסמכי PDF
- הפעלת תוכן תלת-ממד ב- PDF
- הוספת מולטימדיה למסמכי PDF
- הוספת הערות לגבי עיצובי תלת-ממד במסמכי PDF
- הפעלת תבניות מולטימדיה, שמע ווידאו במסמכי PDF
- הוספת הערות לסרטוני וידאו
- כלי הפקת הדפסה (Acrobat Pro)
- בדיקת תקינות (Acrobat Pro)
- קבצים תואמי PDF/X, PDF/A ו- PDF/E
- פרופילי בדיקת איכות
- בדיקות איכות מתקדמות
- דוחות בדיקת איכות
- צפייה בתוצאות בדיקת האיכות, בעצמים ובמשאבים
- יעדי פלט בקובצי PDF
- תיקון אזורים בעייתיים בעזרת הכלי Preflight
- הפיכת ניתוח מסמכים לאוטומטי בעזרת Droplets או פעולות בדיקת תקינות
- ניתוח מסמכים בעזרת הכלי Preflight
- בדיקות נוספות בכלי Preflight
- ספריות Preflight
- משתני Preflight
- ניהול צבע
- פתרון בעיות
אודות סימני מדפסת במסמכי PDF
בשעת הכנת מסמך להפקת דפוס, יש להוסיף לו מספר סימנים אשר יסייעו לספק שירותי הדפוס להתאים את סרטי הצילום של ההפרדה בשעת הפקת הגהות, וכן יסייעו במדידת הסרט הצילום לכיול נכון ודחיסות צבע דיו, חיתוך סרט צילום לגודל המתאים וכן הלאה. סימני המדפסת מציינים את הגבולות של תיבות המסמך הנתמכות ב-Adobe PDF, כגון תיבות חיתוך וגלישה (Bleed).
ניתן להוסיף סימני מדפסת באופן זמני בזמן ההדפסה באמצעות החלונית Marks And Bleeds בתיבת הדו-שיח Advanced Print Setup או להטמיע סימני מדפסת בקובץ (ואופציונלית בשכבה) באמצעות תיבת הדו-שיח Add Printer Marks. לקבלת מידע אודות הוספת סימני מדפסת לפלט המודפס בלבד, ראו הכללת סימונים וגלישות.
קובץ PDF שנוצר מ- Adobe InDesign CS ואילך יכול לכלול סימני מדפסת בשכבה נפרדת או בעמוד עצמו. ניתן להציג סימנים אלה באמצעות הכרטיסייה Layers ב-Acrobat. אם ייצאתם את סימני המדפסת כשכבה, כל סימן מדפסת שתיצרו באמצעות התכונה Add Printer Marks ב- Acrobat יחליף את סימני המדפסת של InDesign. אם סימני המדפסת אינם בשכבה, סימני מדפסת של Acrobat יכסו את סימני המדפסת של InDesign וייתכן שלא ייערכו בשורה.
הטמעת סימני מדפסת במסמך PDF
-
-
ציינו את העמודים לסימון.
-
ציינו את הסימונים ואת ההגדרות.
סקירה של תיבת הדו-שיח Set Page Boxes
השתמשו בתיבת הדו-שיח Set Page Boxes (שנקראה בגרסאות קודמות Crop Pages) כדי להגדיר גבולות לחיתוך, גלישה וגרפיקה בעת הכנת קובץ PDF להדפסה או כפלט מסוג אחר. ניתן לבצע התאמה של שולי התיבות שנתמכות ב- Adobe PDF במסמך, ובכללן תיבות המדיה (גודל עמוד), החיתוך, הגלישה והגרפיקה. יכולת זו תהיה שימושית אם סימני המדפסת שהוספתם באמצעות הכלי Add Printer Marks (לא החלונית Marks And Bleeds בתיבת הדו-שיח Advanced Print Setup) יקוצצו כיוון שתיבת החיתוך קטנה מדי ואינה יכולה להכיל את הסימנים. גם ספקי שירותי דפוס יכולים להשתמש בכלי זה כדי להרחיב את גודל העמוד לצורך סידור עמודים בגיליון לפני ההדפסה (Imposition).
ניתן לעבור בין תיבות מבלי לאבד את השוליים שהגדרתם לכל תיבה. בעת ביצוע ההתאמה של תיבות נפרדות, התצוגה המקדימה בתיבת הדו-שיח Set Page Boxes נוצרת מחדש כדי לשקף את ההגדרות החדשות. לדוגמה, בשעת הרחבת תיבת החיתוך או המדיה, תוכן העמוד "מתכווץ" בתצוגה המקדימה.
בשעת הרחבת תיבת החיתוך, גודל תיבת המדיה משתנה בהתאם.


פתחו את תיבת הדו-שיח Set Page Boxes
-
בחרו Tools > Print Production > Set Page Boxes.
תיקון קווי עזר
קווים דקים מאוד, המכונים קווי עזר, הם בעייתיים בהדפסת Offset. אם הם יושארו כפי שהם במסמכי PDF, ייתכן שהם לא יופיעו במוצר המודפס הסופי. הכלי Fix Hairlines יכול לאתר את מרבית קווי העזר ולהחליף אותם בקווי עזר עבים יותר.
-
בחרו Tools > Print Production > Fix Hairlines.
-
הזינו את רוחב קווי העזר שברצונכם למצוא, וכן ערך חלופי.

התאימו את עובי קווי העזר באמצעות חיצי הגדלה. לחצו תוך החזקת מקש Shift על החצים כדי לשנות את העוביים במספרים שלמים. 
התאימו את עובי קווי העזר באמצעות חיצי הגדלה. לחצו תוך החזקת מקש Shift על החצים כדי לשנות את העוביים במספרים שלמים. -
בחרו יחידת מידה מתפריט Units.
-
(אופציונלי) בחרו באפשרות Include Type3 או Include Patterns כדי להחליף קווי עזר בתווי Type3 או דוגמאות מילוי באותו עובי של קווי עזר אחרים.
תווים ודוגמאות מילוי עשויים לשמש במגוון הקשרים באותו מסמך (למשל, ערכי הגדלה שונים), ולפיכך שינוי עובי הקו עלול לגרום לתוצאות בלתי צפויות. בדקו את התוצאות אם אתם בוחרים באפשרויות אלה, והתאימו את הבחירות בהתאם לצורך.
-
ציינו את העמודים לבדיקה.