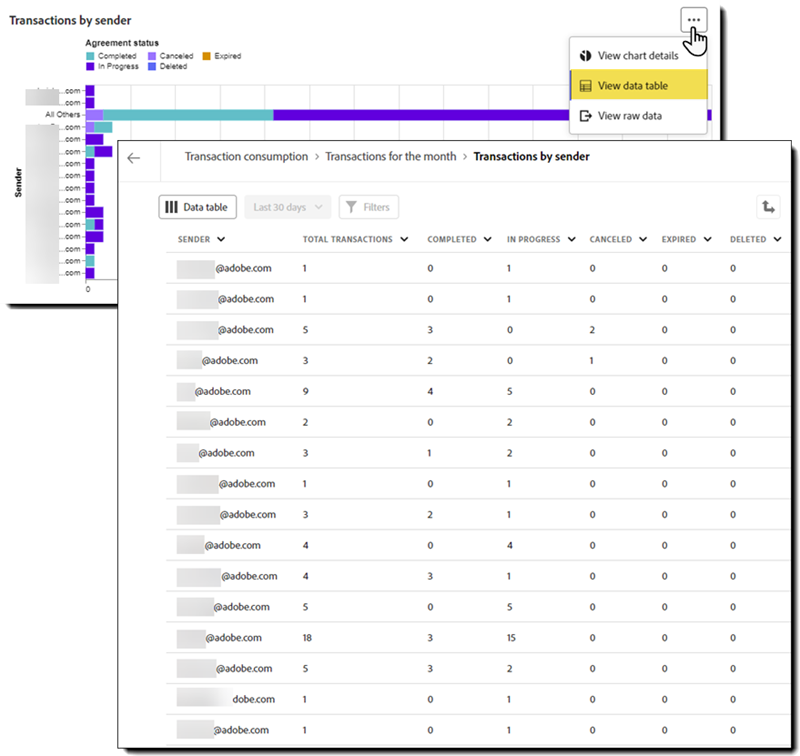新功能
開始使用
管理
- Admin Console 概觀
- 使用者管理
- 新增、編輯和檢閱已啟用使用者
- 建立以功能為導向的使用者
- 檢閱尚未完成驗證的使用者
- 檢查有佈建錯誤的使用者
- 變更姓名/電子郵件地址
- 編輯使用者的群組成員資格
- 透過群組介面編輯使用者的群組成員資格
- 將使用者升級為管理員角色
- 使用者身分類型與 SSO
- 切換使用者身分
- 使用 MS Azure 驗證使用者
- 使用 Google Federation 驗證使用者
- 產品設定檔
- 登入體驗
- 帳戶/群組設定
- 設定概觀
- 全域設定
- 帳戶層級與 ID
- 新的收件者體驗
- 自我簽署工作流程
- 大量傳送
- 網頁表單
- 自訂傳送工作流程
- Power Automate 工作流程
- 資料庫文件
- 透過合約收集表單資料
- 限制文件可見性
- 附加已簽署合約的 PDF 副本
- 在電子郵件中加入連結
- 在電子郵件中加入影像
- 附加至電子郵件的檔案將命名為
- 將稽核報告附加至文件
- 將多個文件合併為一個
- 下載個別文件
- 上傳已簽署的文件
- 我的帳戶中的使用者委派
- 允許外部收件者委派
- 授權簽署
- 授權傳送
- 有權新增電子印章
- 設定預設時區
- 設定預設日期格式
- 使用者加入多個群組 (UMG)
- 群組管理員權限
- 更換收件者
- 稽核報告
- 交易頁尾
- 產品內傳送訊息和指示
- 無障礙 PDF
- 全新撰寫體驗
- 醫療保健客戶
- 帳戶設定/品牌化設定
- 簽名偏好設定
- 格式固定的簽名
- 允許收件者簽署
- 簽署者可變更其姓名
- 允許收件者使用已儲存的簽名
- 自訂使用條款和消費者資訊披露
- 透過表單欄位導覽收件者
- 重新啟動合約工作流程
- 拒絕簽署
- 允許戳記工作流程
- 要求簽署者提供其職稱或公司
- 允許簽署者列印並置入書面簽名
- 在電子簽名時顯示訊息
- 需要簽署者使用行動裝置來建立自己的簽名
- 要求取得簽署者的 IP 位址
- 將公司名稱和職稱排除在參與戳記之外
- 套用「最適化簽名繪製」縮放
- 數位簽名
- 概觀
- 以 Acrobat 下載並簽署/content/help/en/sign/config/admin-managed-sharing。
- 以雲端簽名簽署
- 包括身分識別提供者的中繼資料
- 受限制的雲端簽名提供者
- 電子印章
- 數位身分
- 報告設定
- 全新報告體驗
- 傳統報告設定
- 安全性設定
- 傳送設定
- 登入後顯示「傳送」頁面
- 合約建立體驗
- 傳送時需有收件者名稱
- 鎖定已知使用者的名稱值
- 允許的收件者角色
- 允許電子見證人
- 收件者群組
- 副本收件者
- 必填欄位
- 附加文件
- 欄位扁平化
- 修改合約
- 合約名稱
- 語言
- 私人訊息
- 允許的簽名類型
- 提醒
- 已簽署文件的密碼保護
- 傳送合約通知途徑
- 簽署者身分識別選項
- 內容保護
- 啟用公證交易
- 文件過期
- 預覽、定位簽名及新增欄位
- 簽署順序
- Liquid mode
- 自訂工作流程控制項
- 電子簽名頁面的上傳選項
- 「簽署後」確認重新導向 URL
- 限制存取共用的合約
- 登入後顯示「傳送」頁面
- 訊息範本
- 生技製藥設定
- 工作流程整合
- 公證設定
- 付款整合
- 簽署者傳訊
- SAML 設定
- SAML 設定
- 安裝 Microsoft Active Directory Federation Service
- 安裝 Okta
- 安裝 OneLogin
- 安裝 Oracle Identity Federation
- SAML 設定
- 資料控管
- 時間戳記設定
- 外部封存
- 帳戶語言
- 電子郵件設定
- 從 echosign.com 移轉至 adobesign.com
- 為收件者設定選項
- 法規要求指引
- 大量下載合約
- 宣告您的網域
- 「回報不當使用」連結
- 系統需求與限制
傳送、簽署與管理合約
- 收件者選項
- 傳送合約
- 在文件中撰寫欄位
- 簽署合約
- 管理合約
- 稽核報告
- 報告與資料匯出
進階合約功能與工作流程
- 網頁表單
- 可重複使用的範本 (資料庫範本)
- 轉移網頁表單與資料庫範本的所有權
- Power Automate 工作流程
- Power Automate 整合與包含授權的概觀
- 啟用 Power Automate 整合
- 「管理」頁面的相關動作
- 追蹤 Power Automate 使用狀況
- 建立新的流程 (範例)
- 用於流程的觸發器
- 從 Acrobat Sign 之外匯入流程
- 管理流程
- 編輯流程
- 共用流程
- 停用或啟用流程
- 刪除流程
- 實用範本
- 僅限管理員
- 合約封存
- 將完成的文件儲存至 SharePoint
- 將完成的文件儲存至商務用 OneDrive
- 將完成的文件儲存至 Google 雲端硬碟
- 將完成的文件儲存至 DropBox
- 將完成的文件儲存至 Box
- 網頁表單合約封存
- 將完成的網頁表單文件儲存至 SharePoint 資料庫
- 將完成的網頁表單文件儲存至商務用 OneDrive
- 將完成的文件儲存至 Google 雲端硬碟
- 將完成的網頁表單文件儲存至 Box
- 合約資料擷取
- 合約通知
- 傳送包含合約內容和已簽署合約的自訂電子郵件通知
- 在 Teams 頻道中取得您的 Adobe Acrobat Sign 通知
- 在 Slack 中取得您的 Adobe Acrobat Sign 通知
- 在 Webex 中取得您的 Adobe Acrobat Sign 通知
- 合約產生
- 從 Power App 表單和 Word 範本產生文件,傳送以供簽署
- 從 OneDrive 的 Word 範本產生合約,並取得簽名
- 為所選的 Excel 列產生合約,傳送以供檢閱和簽名
- 自訂傳送工作流程
- 共用使用者與合約
與其他產品整合
- Acrobat Sign 整合概觀
- 適用於 Salesforce 的 Acrobat Sign
- 適用於 Microsoft 的 Acrobat Sign
- 其他整合功能
- 合作夥伴管理的整合功能
- 如何取得整合金鑰
Acrobat Sign 開發人員
- REST API
- Webhook
- 沙箱
支援與疑難排解
執行交易報告以瞭解您的交易流程與交易量。
「交易使用量」報告概觀
交易報告的重點在於測量交易量,以說明成功數量及使用者、群組和工作流程等相關物件的相對成功與否。


檢閱「交易使用量」定義,進一步瞭解怎樣算是交易。


交易使用量圖表範例
「交易數量趨勢」是一組折線圖,其中每條顏色編碼線條都定義了合約變更成的最後狀態。
- X 軸以一般增量 (由所要求之資料範圍定義的增量) 顯示最近一次合約狀態變更的時間範圍。
- Y 軸表示在 X 軸上的時間範圍內,記錄其最後狀態變更的合約數。
將滑鼠游標停留在圖表上的任何點上,即可取得有多少合約在什麼日期變更成什麼狀態的摘要。


「交易 (依傳送者)」報告是一組條狀圖,其中每條長條均使用色碼區段定義報告中所含合約的目前狀態。 使用的狀態是產生報告時的目前狀態。
- X 軸以各種區段定義合約總數,顯示色碼狀態的相對數量。
- Y 軸藉由電子郵件來識別個別使用者。 如果您的傳送者清單超過圖表的可用空間,則未列出的傳送者將會合併至「所有其他」列中。
將滑鼠游標停留在任一長條區段上,即可顯示處於該狀態之傳送者的合約數目摘要。


「交易 (依群組)」報告是一組條狀圖,其中每條長條均使用色碼區段定義報告中所包含之合約的目前狀態。 使用的狀態是產生報告時的目前狀態。
- X 軸以各種區段定義合約總數,顯示色碼狀態的相對數量。
- Y 軸藉由群組名稱來識別個別 Acrobat Sign 群組。 如果您的群組清單超過圖表的可用空間,則未列出的群組將會合併至「所有其他」列中。
將滑鼠游標停留在任一長條區段上,即可顯示處於該狀態之群組的合約數目摘要。


「交易 (依工作流程)」報告是一組條狀圖,其中每條長條均使用色碼區段定義報告中所包含之合約的目前狀態。 使用的狀態是產生報告時的目前狀態。
- X 軸以各種區段定義合約總數,顯示色碼狀態的相對數量。
- Y 軸藉由工作流程名稱來識別個別 Acrobat Sign 工作流程。 如果您的工作流程清單超過圖表的可用空間,則未列出的工作流程將會合併至「所有其他」列中。
將滑鼠游標停留在任一長條區段上,即可顯示處於該狀態使用該工作流程的合約數目摘要。


交易圖表的足跡有限。 如果您的資料超過允許的記錄數目,系統會針對未明確列出之合併物件 (即其他使用者),將預留位置插入至圖表中。
如果您需要擷取未填入至圖形的使用者/群組/工作流程資料,您可選取圖表右上角的省略符號,然後從內容選單中選擇「檢視資料表」,以存取原始的資料表格。