Belangrijke herinnering:
- Illustrator Handboek
- Kennismaken met Illustrator
- Inleiding tot Illustrator
- Werkruimte
- Basisbeginselen van de werkruimte
- Documenten maken
- Sneller leren met het deelvenster Ontdekken van Illustrator
- Workflows versnellen met de contextuele taakbalk
- Werkbalk
- Standaardsneltoetsen
- Sneltoetsen aanpassen
- Inleiding in tekengebieden
- Tekengebieden beheren
- De werkruimte aanpassen
- Deelvenster Eigenschappen
- Voorkeuren instellen
- Werkruimte voor aanraken
- Ondersteuning voor Microsoft Surface Dial in Illustrator
- Bewerkingen ongedaan maken en ontwerpgeschiedenis beheren
- Weergave draaien
- Linialen, rasters en hulplijnen
- Toegankelijkheid in Illustrator
- Illustraties weergeven
- De Touch Bar gebruiken met Illustrator
- Bestanden en sjablonen
- Gereedschappen in Illustrator
- Overzicht van gereedschappen
- Selectiegereedschappen
- Navigatiegereedschappen
- Schildergereedschappen
- Tekstgereedschappen
- Tekengereedschappen
- Bewerkingsgereedschappen
- Generatieve AI (niet beschikbaar op het vasteland van China)
- Veelgestelde vragen over generatieve AI in Illustrator
- Scènes, onderwerpen en pictogrammen genereren met behulp van opdrachten
- Vectorpatronen genereren met tekstopdrachten
- Vullingen voor vectorvormen genereren met tekstopdrachten
- Afbeeldingen genereren om illustraties uit te breiden en het afloopgebied te vullen
- De kleuren in uw illustraties aanpassen met opdrachten
- Snelle actie
- Illustrator op de iPad
- Inleiding in Illustrator op de iPad
- Werkruimte
- Documenten
- Objecten selecteren en rangschikken
- Tekenen
- Tekst
- Werken met afbeeldingen
- Kleur
- Clouddocumenten
- Basisbeginselen
- Problemen oplossen
- Inhoud toevoegen en bewerken
- Tekenen
- Basisbeginselen van tekenen
- Paden bewerken
- Pixel-perfecte illustraties tekenen
- Tekenen met de pen, het potlood of het gereedschap Kromming
- Eenvoudige lijnen en vormen tekenen
- Rechthoekige rasters en poolrasters tekenen
- Flakkeringen tekenen en bewerken
- Afbeeldingen overtrekken
- Een pad vereenvoudigen
- Symboolgereedschappen en symboolsets
- Padsegmenten aanpassen
- Een bloem ontwerpen in 5 eenvoudige stappen
- Een perspectiefraster maken en bewerken
- Objecten op een perspectiefraster tekenen en wijzigen
- Objecten gebruiken als symbolen voor herhaald gebruik
- Paden met pixeluitlijning tekenen voor webworkflows
- Metingen
- 3D-objecten en materialen
- Kleur
- Schilderen
- Objecten selecteren en rangschikken
- Objecten selecteren
- Lagen
- Objecten uitbreiden, groeperen en degroeperen
- Objecten verplaatsen, uitlijnen en verdelen
- Objecten op een pad uitlijnen, rangschikken en verplaatsen
- Objecten magnetisch uitlijnen met glyphs
- Objecten uitlijnen met Japanse glyphs
- Objecten stapelen
- Objecten vergrendelen, verbergen en verwijderen
- Objecten kopiëren en dupliceren
- Objecten roteren en spiegelen
- Objecten verstrengelen
- Realistische mock-ups maken
- Objecten omvormen
- Afbeeldingen uitsnijden
- Objecten transformeren
- Objecten combineren
- Objecten knippen, splitsen en verkleinen
- Marionet verdraaien
- Objecten schalen, schuintrekken en vervormen
- Objecten laten overvloeien
- Omvormen met omhulsels
- Objecten omvormen met effecten
- Nieuwe vormen maken met de gereedschappen Shaper en Vormen maken
- Werken met actieve hoeken
- Verbeterde workflows voor omvormen met ondersteuning voor aanraking
- Uitknipmaskers bewerken
- Actieve vormen
- Vormen maken met het gereedschap Vormen maken
- Algemene bewerking
- Tekst
- Tekst toevoegen en werken met tekstobjecten
- Basisopmaak toevoegen aan tekst
- Veelgestelde vragen over lettertypen in Illustrator
- Lettertypen en typografie
- Tekst op een pad maken
- Genummerde lijsten en lijsten met opsommingstekens maken
- Tekstgebied beheren
- Geavanceerde opmaak toevoegen aan tekst
- Alinea's opmaken
- Teken- en alineastijlen
- Speciale tekens
- Tabs
- Tekst schalen en roteren
- Regelafstand en tekenafstand
- Woordafbreking en regeleinden
- Spelling- en taalwoordenboeken
- Aziatische tekens opmaken
- Arabische en Hebreeuwse tekst
- Composers voor Aziatische schriften
- Reflow-viewer
- Ontbrekende lettertypen voorvertonen, toevoegen of vervangen
- Tekst importeren en exporteren
- Lettertypen in afbeeldingen en omtrektekst identificeren
- Creatieve typografische ontwerpen
- Tekstontwerpen maken met overvloeiobjecten
- Een tekstposter maken met Afbeeldingen overtrekken
- Speciale effecten maken
- Webafbeeldingen
- Tekenen
- Importeren, exporteren en opslaan
- Importeren
- Creative Cloud Libraries in Illustrator
- Opslaan en exporteren
- Afdrukken
- Voorbereiden op afdrukken
- Afdrukken
- Taken automatiseren
- Problemen oplossen
- Opgeloste problemen
- Bekende problemen
- Crashproblemen
- Bestanden herstellen na een crash
- Beschadigde documenten herstellen
- Veilige modus
- Problemen met bestanden
- Ondersteunde bestandsindelingen
- Problemen met GPU-stuurprogramma's
- Problemen met GPU-prestaties
- Problemen met Wacom-apparaten
- Problemen met DLL-bestanden
- Geheugenproblemen
- Problemen met voorkeurenbestanden
- Lettertypeproblemen
- Printerproblemen
- Mediaproblemen
- Problemen met ontbrekende plug-ins
- Foutrapport delen met Adobe
- Kan geen effecten toepassen in Illustrator
- De prestaties van Illustrator verbeteren
- Opgeloste problemen
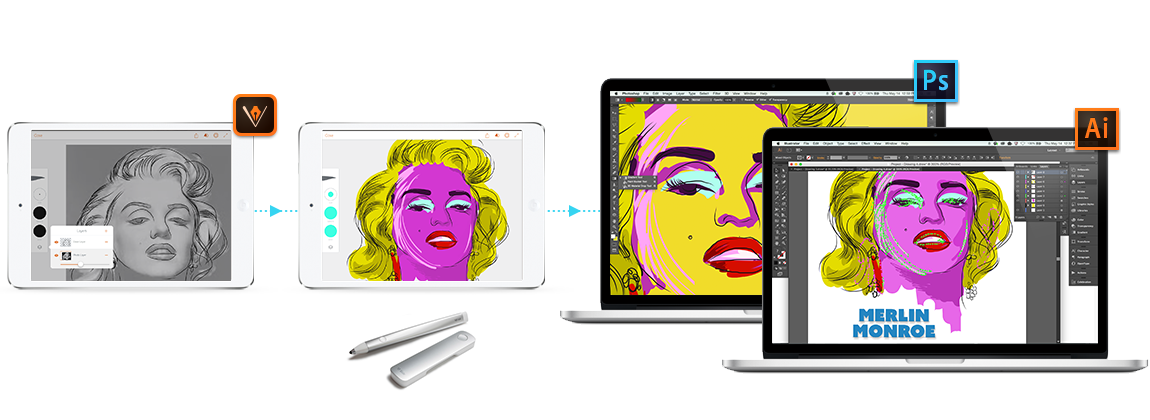
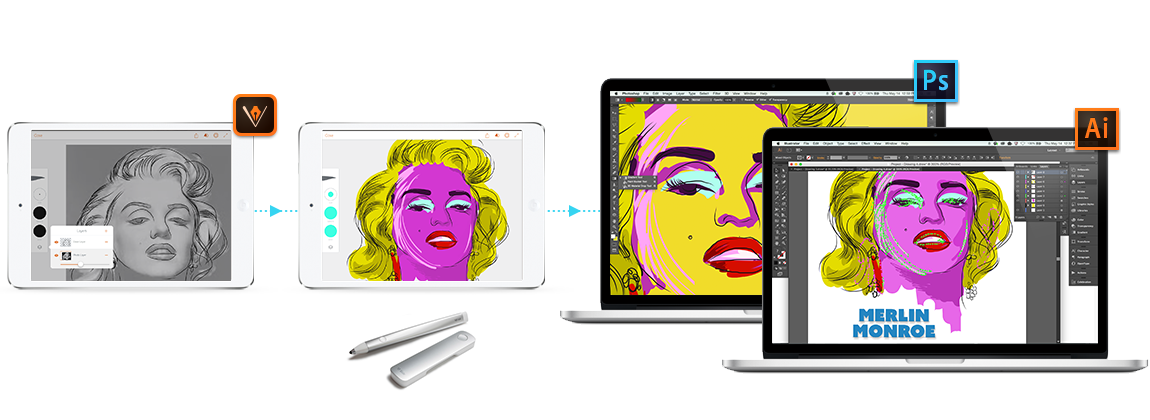
Op uw iPad of iPhone kunt u ideeën uitwerken, illustraties overtrekken of prototypen ontwikkelen en zo een nieuwe ontwerpworkflow starten.
Gebruik hiervoor bijvoorbeeld Adobe Illustrator Draw, een app voor uw iPad of iPhone. In Draw zijn uw favoriete gereedschappen en functies voor het tekenen van vectoren opgenomen in een gestroomlijnde, moderne interface. U kunt lijnen, vormen en vrije-vorm-illustraties tekenen en daarbij gebruikmaken van tien tekenlagen en een fotolaag. En als u weer achter uw bureau zit, kunt u via Creative Cloud uw werk heel gemakkelijk verder afmaken in Illustrator of Photoshop.
|
|
|
Adobe Illustrator Draw kan vanaf 19 juli 2021 niet worden gedownload van de App Store en Google Play Store. Als u de app al hebt geïnstalleerd, kunt u deze blijven gebruiken tot 10 januari 2022. Als u ononderbroken wilt blijven doorwerken met vergelijkbare en verbeterde functies, probeer dan gratis Adobe Fresco. Uw Draw-assets worden automatisch gemigreerd wanneer u zich voor het eerst aanmeldt bij Fresco. |
Vectorafbeeldingen
Vectorafbeeldingen (soms ook vectorvormen of vectorobjecten genoemd) zijn opgebouwd uit lijnen en curven die door wiskundige objecten, zogeheten vectoren, worden gedefinieerd en die een afbeelding beschrijven op basis van de geometrische kenmerken ervan.
U kunt vectorafbeeldingen vrij verplaatsen of wijzigen zonder dat er details ofhelderheid verloren gaan,omdat ze resolutie-onafhankelijk zijn. Ze behouden hun scherpe randen wanneer ze worden vergroot of verkleind, op een PostScript-printer worden afgedrukt, in een PDF-bestand worden opgeslagen of worden geïmporteerd in een op vectoren gebaseerde grafische toepassing. Vectorafbeeldingen zijn dan ook de beste keuze voor illustraties, zoals logo's, die worden gebruiktopverschillende grootten en voor verschillende uitvoermedia.
De vectorobjecten die u maakt met de teken- en vormgereedschappen in Adobe Creative Cloud, zijn voorbeelden van vectorafbeeldingen. U kunt de opdrachten Kopiëren en Plakken gebruiken om vectorafbeeldingen te dupliceren tussen Creative Cloud-componenten.
Paden
Terwijl u tekent, maakt u een lijn die een pad wordt genoemd. Een pad bestaat uit een of meer rechte of gekromde segmenten. Het begin en het einde van elk segment worden gemarkeerd door ankerpunten, die werken als spelden die een draad op zijn plaats houden. Een pad kan gesloten (bijvoorbeeld een cirkel) zijn of open, met duidelijke eindpunten (bijvoorbeeld een golvende lijn).
U kunt de vorm van een pad wijzigen door de ankerpunten, de richtingspunten aan het uiteinde van richtingslijnen die op de ankerpunten worden weergegeven, of de padsegmenten zelf te slepen.

A. Geselecteerd (effen) eindpunt B. Geselecteerd ankerpunt C. Niet-geselecteerd ankerpunt D. Gebogen padsegment E. Richtingslijn F. Richtingspunt

Paden kunnen twee soorten ankerpunten bevatten: hoekpunten en vloeiende punten. Op een hoekpunt verandert een pad abrupt van richting. Op een vloeiend punt worden padsegmenten als een doorlopende curve verbonden. U kunt paden met elke willekeurige combinatie van hoekpunten en vloeiende punten tekenen. Als u het verkeerde type punt hebt getekend, kunt u dit altijd wijzigen.

A. Vier hoekpunten B. Vier vloeiende punten C. Combinatie van hoekpunten en vloeiende punten

Met een hoekpunt worden twee rechte of gebogen segmenten met elkaar verbonden, terwijl met een vloeiend punt altijd twee gebogen segmenten met elkaar worden verbonden.


Let op het verschil tussen hoekpunten en vloeiende punten enerzijds en rechte en gebogen segmenten anderzijds.
De contour van een pad wordt een lijn genoemd. Een kleur of verloop dat op het binnengebied van een open of gesloten pad is toegepast, wordt vulling genoemd. Een lijn kan een dikte, kleur en streepjespatroon (Illustrator en InDesign) of een gestileerd lijnpatroon (InDesign) hebben. Nadat u een pad of vorm hebt gemaakt, kunt u de lijn- en vullingkenmerken van het pad wijzigen.
In InDesign wordt tevens op elk pad een middelpunt weergegeven dat het midden van de vorm aangeeft. Dit middelpunt maakt geen deel uit van het daadwerkelijke pad. Met dit punt kunt u het pad slepen, het pad met andere elementen uitlijnen of alle ankerpunten op een pad selecteren. Het middelpunt is altijd zichtbaar en kan niet worden verborgen of verwijderd.
Richtingslijnen en richtingspunten
Als u een ankerpunt selecteert dat gebogen segmenten met elkaar verbindt (of als u het segment zelf selecteert), worden bij de ankerpunten van de verbonden segmenten richtingshandgrepen weergegeven, deze bestaan uit richtingslijnen die eindigen in richtingspunten. De hoek en lengte van de richtingslijnen bepalen de vorm en grootte van de gebogen segmenten. Door de richtingslijnen te verplaatsen, wijzigt u de vorm van de curven. Richtingslijnen worden niet in de definitieve uitvoer weergegeven.
Een vloeiend punt heeft altijd twee richtingslijnen die samen als één rechte eenheid worden verplaatst. Wanneer u een richtingslijn op een vloeiend punt plaatst, worden de gebogen segmenten aan beide zijden van het punt gelijktijdig aangepast en blijft een ononderbroken curve bij dat ankerpunt behouden.
Een hoekpunt kan twee, één of geen richtingslijnen hebben, afhankelijk van het feit of het respectievelijk met twee, één of geen gebogen segmenten is verbonden. Met de richtingslijnen van een hoekpunt blijft de hoek behouden door verschillende hoeken te gebruiken. Wanneer u echter een richtingslijn op een hoekpunt zet, wordt alleen de curve aangepast aan de kant van het punt waar die richtingslijn zich bevindt.




Richtingslijnen raken (staan loodrecht op de straal van) de curve altijd bij de ankerpunten. De hoek van elke richtingslijn bepaalt de helling van de curve, terwijl de lengte ervan de hoogte of diepte van de curve bepaalt.


In Illustrator kunt u ankerpunten, richtingslijnen en richtingspunten tonen of verbergen door Weergave > Randen tonen of Weergave > Randen verbergen te selecteren.
Opgeven hoe richtingslijnen en richtingspunten worden weergegeven
Als u met ankerpunten en paden werkt, kan het zijn dat u soms behoefte hebt aan richtingslijnen (handgrepen), terwijl deze u op andere momenten alleen maar in de weg staan. U kunt richtingslijnen voor meerdere geselecteerde ankerpunten tonen of verbergen. Voor afzonderlijke ankerpunten worden de lijnen altijd getoond.
U kunt per selectie aangeven of de richtingslijnen al dan niet moetenworden getoond.Ook kunt u een voorkeur instellen voor het tonen van richtingslijnen.
Richtingslijnen tonen of verbergen voor geselecteerde ankerpunten
-
Gebruik het gereedschap Direct selecteren om de gewenste ankerpunten te selecteren.
-
Klik in het regelpaneel op Handgrepen tonen voor meerdere geselecteerde ankerpunten
 of Handgrepen verbergen voor meerdere geselecteerde ankerpunten
of Handgrepen verbergen voor meerdere geselecteerde ankerpunten  .
.
De weergavegrootte van ankerpunten, handgrepen en omsluitende kaders aanpassen
-
Kies Bewerken > Voorkeuren > Weergave selectie en anker (Windows) of Illustrator > Voorkeuren > Weergave selectie en anker (macOS).
-
Geef in het gedeelte Weergave ankerpunt en handgreep de gewenste opties op:
Grootte
Gebruik de schuifregelaar om de weergavegrootte van ankerpunten, handgrepen en omsluitende kaders aan te passen.


Ankers markeren bij bewegen van muis over anker
Hiermee wordt het ankerpunt gemarkeerd dat zich direct onder de muisaanwijzer bevindt.
Stijl handgreep
Hier geeft u op hoe de eindhandgrepen (richtingspunten) worden weergegeven:
 Hiermee worden richtingspunten weergegeven als blauwe gevulde rondjes.
Hiermee worden richtingspunten weergegeven als blauwe gevulde rondjes. Hiermee worden richtingspunten weergegeven als witte rondjes.
Hiermee worden richtingspunten weergegeven als witte rondjes.
Handgrepen tonen wanneer meerdere ankers zijn geselecteerd
Hiermee worden richtingslijnen weergegeven voor alle geselecteerde ankerpunten als u het gereedschap Direct selecteren of Groep selecteren gebruikt om een object te selecteren. Als u deze optie niet selecteert, worden er voor een ankerpunt alleen richtingslijnen weergegeven als dit het enige ankerpunt is dat op het desbetreffende pad is geselecteerd, of als het Bézier-segment voor de richtingslijn is geselecteerd en het ankerpunt van waaruit de richtingslijn wordt verlengd, niet is geselecteerd.
Tekenmodi
Illustrator biedt de volgende tekenmodi:
Normaal tekenen (
 )
) Tekenen achter (
 )
)Tekenen binnen (
 )
)


De modus Normaal tekenen is de standaardtekenmodus. U kunt tekenmodi selecteren onder het gereedschap Kleurselectie in het deelvenster Gereedschappen.


Als u wilt schakelen tussen tekenmodi, klikt u op het deelvenster Tekenmodi in het deelvenster Gereedschappen en selecteert u de tekenmodus. U kunt ook de sneltoets Shift+D gebruiken om door de tekenmodi te bladeren.
De opties Plakken, Op plaats plakken en In alle tekengebieden plakken houden rekening met de tekenmodi. Op voorgrond plakken en Op achtergrond plakken worden echter niet beïnvloed door de tekenmodi.
Modus Tekenen achter
In de modus Tekenen achter kunt u achter alle illustraties in een geselecteerde laag tekenen als er geen illustratie is geselecteerd. Als er wel een illustratie is geselecteerd, wordt het nieuwe object direct onder het geselecteerde object getekend.
De modus Tekenen achter wordt in de volgende gevallen gerespecteerd:
Nieuwe lagen maken
Symbolen plaatsen
Bestanden plaatsen vanuit het menu Bestand
Alt+Slepen gebruiken om objecten te dupliceren
Op plaats plakken en In alle Artboards-opties
Modus Tekenen binnen
In de modus Tekenen binnen kunt u tekenen in het geselecteerde object. In de modus Tekenen binnen zijn er niet meerdere stappen nodig om taken uit te voeren zoals tekenen en de stapelvolgorde wijzigen, of een knipmasker tekenen, selecteren en maken.
De modus Tekenen binnen is alleen ingeschakeld wanneer er één object (pad, samengesteld pad of tekst) is geselecteerd.
Als u knipmaskers wilt maken in de modus Tekenen binnen, selecteert u het pad waarin u wilt tekenen en schakelt u over op de modus Tekenen binnen. Volgende paden worden geknipt door het pad dat was geselecteerd toen u overschakelde op de modus Tekenen binnen, totdat u overschakelt op de modus Normaal tekenen (Shift+D of dubbelklikken).
De knipmaskers die zijn gemaakt in de modus Tekenen binnen behouden de weergave op het knippad. Dit is niet het geval wanneer u de menuopdracht Object > Knipmasker > Maken gebruikt.