- Illustrator Handboek
- Kennismaken met Illustrator
- Inleiding tot Illustrator
- Werkruimte
- Basisbeginselen van de werkruimte
- Documenten maken
- Sneller leren met het deelvenster Ontdekken van Illustrator
- Workflows versnellen met de contextuele taakbalk
- Werkbalk
- Standaardsneltoetsen
- Sneltoetsen aanpassen
- Inleiding in tekengebieden
- Tekengebieden beheren
- De werkruimte aanpassen
- Deelvenster Eigenschappen
- Voorkeuren instellen
- Werkruimte voor aanraken
- Ondersteuning voor Microsoft Surface Dial in Illustrator
- Bewerkingen ongedaan maken en ontwerpgeschiedenis beheren
- Weergave draaien
- Linialen, rasters en hulplijnen
- Toegankelijkheid in Illustrator
- Illustraties weergeven
- De Touch Bar gebruiken met Illustrator
- Bestanden en sjablonen
- Gereedschappen in Illustrator
- Overzicht van gereedschappen
- Selectiegereedschappen
- Navigatiegereedschappen
- Schildergereedschappen
- Tekstgereedschappen
- Tekengereedschappen
- Bewerkingsgereedschappen
- Generatieve AI (niet beschikbaar op het vasteland van China)
- Veelgestelde vragen over generatieve AI in Illustrator
- Scènes, onderwerpen en pictogrammen genereren met behulp van opdrachten
- Vectorpatronen genereren met tekstopdrachten
- Vullingen voor vectorvormen genereren met tekstopdrachten
- Afbeeldingen genereren om illustraties uit te breiden en het afloopgebied te vullen
- De kleuren in uw illustraties aanpassen met opdrachten
- Snelle actie
- Illustrator op de iPad
- Inleiding in Illustrator op de iPad
- Werkruimte
- Documenten
- Objecten selecteren en rangschikken
- Tekenen
- Tekst
- Werken met afbeeldingen
- Kleur
- Clouddocumenten
- Basisbeginselen
- Problemen oplossen
- Inhoud toevoegen en bewerken
- Tekenen
- Basisbeginselen van tekenen
- Paden bewerken
- Pixel-perfecte illustraties tekenen
- Tekenen met de pen, het potlood of het gereedschap Kromming
- Eenvoudige lijnen en vormen tekenen
- Rechthoekige rasters en poolrasters tekenen
- Flakkeringen tekenen en bewerken
- Afbeeldingen overtrekken
- Een pad vereenvoudigen
- Symboolgereedschappen en symboolsets
- Padsegmenten aanpassen
- Een bloem ontwerpen in 5 eenvoudige stappen
- Een perspectiefraster maken en bewerken
- Objecten op een perspectiefraster tekenen en wijzigen
- Objecten gebruiken als symbolen voor herhaald gebruik
- Paden met pixeluitlijning tekenen voor webworkflows
- Metingen
- 3D-objecten en materialen
- Kleur
- Schilderen
- Objecten selecteren en rangschikken
- Objecten selecteren
- Lagen
- Objecten uitbreiden, groeperen en degroeperen
- Objecten verplaatsen, uitlijnen en verdelen
- Objecten op een pad uitlijnen, rangschikken en verplaatsen
- Objecten magnetisch uitlijnen met glyphs
- Objecten uitlijnen met Japanse glyphs
- Objecten stapelen
- Objecten vergrendelen, verbergen en verwijderen
- Objecten kopiëren en dupliceren
- Objecten roteren en spiegelen
- Objecten verstrengelen
- Realistische mock-ups maken
- Objecten omvormen
- Afbeeldingen uitsnijden
- Objecten transformeren
- Objecten combineren
- Objecten knippen, splitsen en verkleinen
- Marionet verdraaien
- Objecten schalen, schuintrekken en vervormen
- Objecten laten overvloeien
- Omvormen met omhulsels
- Objecten omvormen met effecten
- Nieuwe vormen maken met de gereedschappen Shaper en Vormen maken
- Werken met actieve hoeken
- Verbeterde workflows voor omvormen met ondersteuning voor aanraking
- Uitknipmaskers bewerken
- Actieve vormen
- Vormen maken met het gereedschap Vormen maken
- Algemene bewerking
- Tekst
- Tekst toevoegen en werken met tekstobjecten
- Basisopmaak toevoegen aan tekst
- Veelgestelde vragen over lettertypen in Illustrator
- Lettertypen en typografie
- Tekst op een pad maken
- Genummerde lijsten en lijsten met opsommingstekens maken
- Tekstgebied beheren
- Geavanceerde opmaak toevoegen aan tekst
- Alinea's opmaken
- Teken- en alineastijlen
- Speciale tekens
- Tabs
- Tekst schalen en roteren
- Regelafstand en tekenafstand
- Woordafbreking en regeleinden
- Spelling- en taalwoordenboeken
- Aziatische tekens opmaken
- Arabische en Hebreeuwse tekst
- Composers voor Aziatische schriften
- Reflow-viewer
- Ontbrekende lettertypen voorvertonen, toevoegen of vervangen
- Tekst importeren en exporteren
- Lettertypen in afbeeldingen en omtrektekst identificeren
- Creatieve typografische ontwerpen
- Tekstontwerpen maken met overvloeiobjecten
- Een tekstposter maken met Afbeeldingen overtrekken
- Speciale effecten maken
- Webafbeeldingen
- Tekenen
- Importeren, exporteren en opslaan
- Importeren
- Creative Cloud Libraries in Illustrator
- Opslaan en exporteren
- Afdrukken
- Voorbereiden op afdrukken
- Afdrukken
- Taken automatiseren
- Problemen oplossen
- Opgeloste problemen
- Bekende problemen
- Crashproblemen
- Bestanden herstellen na een crash
- Beschadigde documenten herstellen
- Veilige modus
- Problemen met bestanden
- Ondersteunde bestandsindelingen
- Problemen met GPU-stuurprogramma's
- Problemen met GPU-prestaties
- Problemen met Wacom-apparaten
- Problemen met DLL-bestanden
- Geheugenproblemen
- Problemen met voorkeurenbestanden
- Lettertypeproblemen
- Printerproblemen
- Mediaproblemen
- Problemen met ontbrekende plug-ins
- Foutrapport delen met Adobe
- Kan geen effecten toepassen in Illustrator
- De prestaties van Illustrator verbeteren
- Opgeloste problemen
Lees hoe u overdrukken gebruikt in Illustrator.
Wanneer u dekkende, overlappende kleuren afdrukt, bedekken de bovenste kleuren standaard het gebied eronder. Met overdrukken kunt u afdekken voorkomen en ervoor zorgen dat de bovenste overlappende afdrukinkt transparant wordt ten opzichte van de onderliggende inkt. De mate van transparantie tijdens het afdrukken, is afhankelijk van de gebruikte inkt, het papier en de gebruikte methode. Neem contact op met de drukker om na te gaan welke invloed deze variabelen hebben op uw illustraties.
Informatie over overdrukken
Als kleuren die van afzonderlijke platen worden afgedrukt, elkaar overlappen of naast elkaar liggen, kan een onjuiste registratie openingen veroorzaken tussen de kleuren op de uiteindelijke afdruk. Om mogelijke openingen tussen kleuren in illustraties te corrigeren, gebruiken drukkers een techniek genaamd overvullen om een klein overlappend gebied (een zogenaamde overvul) tussen twee naast elkaar gelegen kleuren te maken. U kunt een specifiek overvulprogramma gebruiken om automatisch overvul te maken of u kunt in Illustrator handmatig overvul maken.
Het is mogelijk dat u wilt overdrukken in de volgende situaties:
Overdruk zwarte inkt als hulpmiddel bij de registratie. Aangezien zwarte inkt dekkend is (en doorgaans als laatste wordt afgedrukt), ziet het er niet veel anders uit wanneer deze inkt over een kleur heen wordt afgedrukt en niet op een witte achtergrond. Met zwart overdrukken kunt u ruimten tussen zwarte en gekleurde gebieden in uw illustraties voorkomen.
Gebruik overdruk wanneer in de illustratie geen algemene inktkleuren worden gebruikt en wanneer u een overvulling wilt maken of inkteffecten op elkaar wilt plaatsen. Bij het overdrukken van gemengde proceskleuren of aangepaste kleuren die niet de algemene inktkleuren gebruiken, wordt de overdrukkleur aan de achtergrondkleur toegevoegd. Als u bijvoorbeeld een vulling van 100% magenta op een vulling van 100% cyaan afdrukt, wordt de overlappende vulling violet en niet magenta van kleur.
Nadat u opties voor overdrukken hebt ingesteld, kunt u de modus Voorvertoning overdruk (Weergave > Voorvertoning overdruk) gebruiken om te zien hoe de overdrukkleuren er ongeveer uitzien op de afdruk. Controleer overgedrukte kleuren op afzonderlijke illustraties ook zorgvuldig met integrale drukproeven (waarbij elke scheiding uitgelijnd wordt weergegeven op een stukje papier) of overlaydrukproeven (waarbij de scheidingen uitgelijnd worden weergegeven op afzonderlijke plastic vellen die boven op elkaar zijn gestapeld).
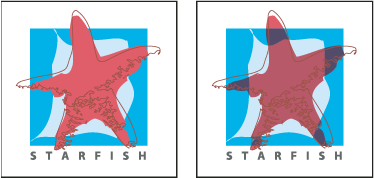
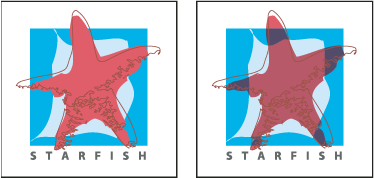
Overdrukken instellen
-
Selecteer de objecten die u wilt overdrukken.
-
Selecteer in het deelvenster Kenmerken de optie Vulling overdrukken, Lijn overdrukken of beide.Opmerking:
Als u de optie Overdrukken gebruikt bij een 100% zwarte lijn of vulling, is de zwarte inkt waarschijnlijk niet dekkend genoeg, waardoor de onderliggende inktkleuren zijn te zien. Dit doorschijnen voorkomt u door vierkleuren zwart (verzadigd) in plaats van 100% zwart te gebruiken. Neem contact op met de drukker voor de exacte percentages kleur die u aan het zwart moet toevoegen.
Zwart overdrukken
Als u al het zwart in uw illustraties wilt overdrukken, selecteert u de optie Zwart overdrukken in het dialoogvenster Afdrukken wanneer u kleurscheidingen maakt. Deze optie werkt alleen voor objecten waarop zwart is toegepast via het kleurkanaal K. De optie werkt echter niet voor objecten die zwart worden weergegeven als gevolg van hun transparantie-instellingen of afbeeldingsstijlen.
Met de opdracht Zwart overdrukken kunt u overdrukken instellen voor objecten die een specifiek percentage zwart bevatten. De opdracht Zwart overdrukken gebruiken:
-
Selecteer alle objecten die u wilt overdrukken.
-
Kies Bewerken > Kleuren bewerken > Zwart overdrukken.
-
Voer het percentage zwart in dat u wilt overdrukken. Alle objecten met het opgegeven percentage worden overgedrukt.
-
Selecteer Vulling, Lijn of beide om op te geven hoe u het overdrukken wilt toepassen.
-
Als u proceskleuren wilt overdrukken die buiten het opgegeven percentage zwart ook cyaan, magenta of geel bevatten, schakelt u Met zwarttinten bij CMY in.
-
Als u steunkleuren wilt overdrukken waarvan de procesequivalenten het opgegeven percentage zwart bevatten, schakelt u Met steunkleurzwarttinten in. Als u een steunkleur overdrukt die zowel proceskleuren als het opgegeven percentage zwart bevat, schakelt u zowel Met zwarttinten bij CMY als Met steunkleurzwarttinten in.Opmerking:
Als u overdrukken wilt verwijderen uit objecten die een specifiek percentage zwart bevatten, selecteert u Zwart verwijderen in plaats van Zwart toevoegen in het dialoogvenster Zwart overdrukken.
Overdrukken simuleren of verwijderen
In de meeste gevallen wordt overdrukken alleen ondersteund door scheidingsapparatuur. Wanneer u een samenstelling afdrukt of wanneer uw illustratie overgedrukte objecten bevat die invloed hebben op transparantieobjecten, kunt u overdrukken simuleren of verwijderen.
-
Kies Bestand > Afdrukken.
-
Selecteer Geavanceerd aan de linkerkant van het dialoogvenster Afdrukken.
-
Selecteer Simuleren of Verwijderen in het menu Overdrukken.
We hebben u op weg geholpen en uitgelegd wanneer en hoe u overdrukken kunt gebruiken. Ga een stapje verder en ontdek meer over Witte overdruk in Illustrator.
Hebt u een vraag of idee?
Als u een vraag wilt stellen of een idee wilt delen, sluit u dan aan bij de Adobe Illustrator-community. We horen graag van u.