Натисніть інструмент Монтажна ділянка на панелі інструментів або натисніть комбінацію клавіш Shift + O.
- Посібник користувача Illustrator
- Ознайомлення з Illustrator
- Знайомство з Illustrator
- Робоче середовище
- Основи роботи з робочим середовищем
- Створення документів
- Швидше навчання за допомогою панелі «Цікаве» в Illustrator
- Прискорення робочих процесів за допомогою контекстної панелі завдань
- Панель інструментів
- Стандартні комбінації клавіш
- Персоналізація комбінацій клавіш
- Знайомство з монтажними областями
- Керування монтажними областями
- Персоналізація робочого середовища
- Панель «Властивості».
- Налаштування параметрів
- Робоче середовище, оптимізоване для сенсорного керування
- Підтримка маніпулятора Surface Dial від Microsoft у програмі Illustrator
- Скасування змін і керування історією проєкту
- Повернути перегляд
- Лінійки, сітки й напрямні
- Доступність у програмі Illustrator
- Перегляд ілюстрацій
- Використання сенсорної панелі Touch Bar в Illustrator
- Файли та шаблони
- Інструменти в Illustrator
- Стислий огляд інструментів
- Інструменти виділення
- Інструменти навігації
- Інструменти для фарбування
- Текстові інструменти
- Інструменти для малювання
- Інструменти змінення
- Генеративний ШІ (недоступно в материковому Китаї)
- Поширені запитання про генеративний ШІ в Illustrator
- Створення сцен, об’єктів і значків за допомогою текстових запитів
- Створення векторних візерунків за допомогою текстових запитів
- Створення заливки для векторних фігур за допомогою текстових запитів
- Створення графіки для розширення ілюстрації й заповнення дообрізного формату
- Перефарбування ілюстрації за допомогою текстових запитів
- Швидкі дії
- Illustrator на iPad
- Основні відомості про Illustrator на iPad
- Робоче середовище
- Документи
- Виділення та впорядкування об’єктів
- Малювання
- Текст
- Робота із зображеннями
- Колір
- Хмарні документи
- Основи
- Пошук та усунення несправностей
- Додавання й редагування вмісту
- Малювання
- Основи малювання
- Редагування контурів
- Створення бездоганної піксельної ілюстрації
- Малювання за допомогою інструментів «Перо», «Олівець» або «Малювання кривих»
- Малювання простих ліній і форм
- Малювання прямокутних і полярних сіток
- Малювання та редагування відблисків
- Трасування зображень
- Спрощення контуру
- Інструменти для роботи із символами й набори символів
- Налаштування відрізків контуру
- Створення квітки за 5 простих кроків
- Створення та редагування сітки перспективи
- Малювання та зміна об’єктів на сітці перспективи
- Використання об’єктів як символів для повторного застосування
- Створення контурів, вирівняних за піксельною сіткою, для робочих процесів в Інтернеті
- Вимірювання
- 3D-об’єкти та матеріали
- Колір
- Розфарбовування
- Виділення та впорядкування об’єктів
- Виділення об’єктів
- Шари
- Розгортання, групування й розгрупування об’єктів
- Переміщення, вирівнювання й розподілення об’єктів
- Вирівнювання, упорядкування й переміщення об’єктів на контурі
- Прив’язка об’єктів до гліфа
- Прив’язка об’єктів до японського гліфа
- Стекування об’єктів
- Блокування, приховування й видалення об’єктів
- Копіювання та дублювання об’єктів
- Повертання та дзеркальне відображення об’єктів
- Переплетення об’єктів
- Створення реалістичних макетів
- Зміна форм об’єктів
- Кадруйте зображення
- Трансформування об’єктів
- Об’єднання об’єктів
- Розрізання, розділення й обрізка об’єктів
- Деформація гумової сітки
- Масштабування, нахил та деформація об’єктів
- Змішати об’єкти
- Зміна форми за допомогою конвертів
- Зміна форми об’єктів з ефектами
- Побудова нових фігур за допомогою інструментів створення фігур
- Робота з динамічними кутами
- Удосконалені робочі процеси змінення форми об’єкта завдяки підтримці сенсорного керування
- Редагування відсічних масок
- Динамічні фігури
- Побудова фігур за допомогою інструмента «Створення фігур»
- Глобальне редагування
- Текст
- Додавання тексту й робота з текстовими об’єктами
- Як застосувати основні параметри форматування тексту
- Запитання та відповіді щодо шрифтів у програмі Illustrator
- Шрифти й типографіка
- Створення тексту за контуром
- Створення маркованих і нумерованих списків
- Керування областю тексту
- Як застосувати додаткові параметри форматування тексту
- Форматування абзаців
- Стилі символів та абзаців
- Спеціальні символи
- Вкладки
- Масштабування й повертання тексту
- Інтервали між рядками й символами
- Розставлення переносів і розривів рядків
- Орфографічні й мовні словники
- Форматування азіатських символів
- Арабський шрифт і шрифт івриту
- Компонувальники для наборів символів азійських мов
- Засіб перегляду Reflow Viewer
- Попередній перегляд, додавання або заміна відсутніх шрифтів
- Імпорт та експорт тексту
- Визначення шрифтів, які використовуються в зображеннях й обведеному контуром тексті
- Творчі типографські проєкти
- Створення текстових проєктів із переходами між об’єктами
- Створення текстового плаката за допомогою трасування зображення
- Створення спеціальних ефектів
- Вебграфіка
- Малювання
- Імпорт, експорт і збереження
- Імпорт
- Бібліотеки Creative Cloud Libraries у програмі Illustrator
- Збереження та експорт
- Друк
- Підготовка до друку
- Друк
- Автоматизація завдань
- Пошук та усунення несправностей
- Виправлені помилки
- Відомі проблеми
- Проблеми з аварійним завершенням роботи
- Відновлення файлів після аварійного завершення роботи
- Відновлення пошкоджених документів
- Безпечний режим
- Проблеми з файлами
- Підтримувані формати файлів
- Проблеми з драйверами графічного процесора
- Проблеми продуктивності графічного процесора
- Проблеми з пристроєм Wacom
- Проблеми з файлом DLL
- Проблеми з пам’яттю
- Проблеми з файлом налаштувань
- Проблеми зі шрифтами
- Проблеми з принтером
- Проблеми з носіями
- Проблеми через відсутність модулів
- Надсилання в Adobe звіту про аварійне завершення роботи
- Неможливо застосовувати ефекти в програмі Illustrator
- Підвищення продуктивності Illustrator
- Виправлені помилки
Дізнайтеся, як створювати монтажні області та працювати з ними.
Монтажні області дозволяють оптимізувати процес проєктування та працювати над проєктами на нескінченному полотні. У програмі Illustrator монтажна область схожа на аркуш білого паперу, який формує основу для вашої художньої роботи. Ви можете використовувати надані стилі для популярних пристроїв або створювати монтажні області власного розміру для створення своєї ілюстрації. Ви також можете експортувати або роздрукувати їх.
Коли ви створюєте документ або відкриваєте новий файл у програмі Illustrator, ви можете вибрати стиль і розміри монтажної області. Можна додати або створити кілька монтажних областей, якщо у вас більше одного дизайну. Ви також можете змінювати розмір, перейменовувати, копіювати й видаляти монтажні області відповідно до власних вимог.
Щоб почати роботу з монтажною областю, розташуйте зручно панель Монтажні області, Властивості або панель керування. Виберіть наведені нижче параметри, щоб активувати панелі після створення або відкриття документа.
Вікно > Монтажні області


Вікно > Властивості


Вікно > Керування


Припустімо, ви хочете розробити свій проєкт, експортувати його або надрукувати на кількох сторінках. Замість того, щоб створювати кілька документів, ви можете створити кілька монтажних областей в одному документі. Ви можете створити монтажну область за допомогою інструмента Монтажна область або додати нові монтажні області для створення своєї ілюстрації.
-
Намалюйте нову монтажну область, вибравши інструмент «Монтажна область» і перетягнувши його по полотну. Намалюйте нову монтажну область, вибравши інструмент «Монтажна область» і перетягнувши його по полотну. -
Щоб застосувати попередньо встановлені або спеціальні розміри, скористайтеся параметрами монтажної області або натисніть клавішу Esc, щоби вийти з режиму редагування монтажної області.
Використання параметрів монтажної області
Для використання параметрів монтажної області виконайте наведені нижче дії.
-
Виберіть інструмент Монтажна область на панелі інструментів і двічі клацніть вашу монтажну область.
-
У діалоговому вікні Параметри монтажної області вкажіть назву монтажної області та виконайте будь-яку з наведених далі дій.
- Виберіть будь-який варіант із розкривного списку Стиль.
- Уведіть значення в поля Ширина і Висота, щоб змінити ширину й висоту монтажної області.
Установіть назву, розмір, положення та орієнтацію монтажної області на панелі «Параметри монтажної області». Установіть назву, розмір, положення та орієнтацію монтажної області на панелі «Параметри монтажної області». -
Виберіть альбомну або книжкову орієнтацію для своєї монтажної області.
Якщо ви хочете змінити параметри відображення монтажної області, див. додаткові параметри монтажної області.
Додавання нових монтажних областей
-
Клацніть інструмент Монтажна область на панелі інструментів і виконайте одну з наведених нижче дій.
- На панелі Монтажні області клацніть або виберіть Інші параметри > Нова монтажна область.
- На панелі Властивості або панелі керування клацніть , щоб додати нову монтажну область.
Панель «Монтажні області» A. Нова монтажна область B. Інші параметри
Панель «Монтажні області» -
Натисніть клавішу Esc, щоб вийти з режиму редагування монтажної ділянки.
Illustrator виділяє активну монтажну область тонкою чорною рамкою для позначення.
Дублювання монтажних областей
-
Виберіть монтажну область або кілька монтажних областей, а потім на панелі Монтажні області натисніть Інші параметри .
-
Виберіть команду Дублювати монтажні області, щоб створити копії своєї монтажної області.
-
Натисніть клавішу Esc, щоби вийти з режиму редагування монтажної області.
Можна швидко створювати або дублювати монтажні області за допомогою кнопок , розташованих на краях вибраної монтажної області. Це спрощує розширення робочого простору в будь-якому напрямку без потреби вручну змінювати розташування монтажних областей.
Коли інструмент Монтажна область активний, кнопки з’являються на краях вибраної монтажної області лише тоді, коли на полотні достатньо місця для додавання іншої монтажної області того самого розміру.
-
На панелі інструментів натисніть Монтажна область .
-
- Щоб додати нову монтажну область з такими ж розмірами, виберіть кнопку на краю своєї монтажної області.
- Щоб дублювати вибрану монтажну область, утримуйте клавішу Option (macos) або Alt (Windows) і натисніть кнопку .


Виділення кількох монтажних областей може заощадити ваш час, коли ви їх дублюєте, копіюєте, переміщуєте або видаляєте.


Працюючи з проєктами на кількох монтажних областях, вам може знадобитися перейменувати, видалити або впорядкувати монтажні області чи змінити їхній розмір, щоб створити зручний макет для своєї ілюстрації. Назва монтажної області відображається у верхньому лівому куті.
Якщо ви хочете змінити розмір монтажних областей, перейменувати чи видалити їх, переконайтеся, що вибрано інструмент Монтажна область .
Ви можете змінити розмір монтажної області відповідно до вмісту, налаштувати макет або створити різні розміри полотна, не починаючи все спочатку. Виділіть монтажну ділянку й перетягніть рамку розміру, щоб змінити розмір монтажної ділянки.
На панелі Властивості введіть нову назву в полі Назва.
-
Перейдіть у розділ Вікно > Монтажні області.
-
На панелі Монтажні області, що відкриється, виберіть монтажну область або області, які потрібно перейменувати.
-
Виберіть Перейменувати в меню Додаткові параметри .
-
Введіть нову назву в полі Назва, а потім виберіть OK.


Під час проєктування для кількох розмірів екрана, як-от для настільних комп’ютерів, планшетів і мобільних пристроїв, масштабуйте монтажну ділянку й ілюстрацію разом, щоб зберегти цілісність і пропорції макета та забезпечити узгоджене використання пристроїв.
-
Виділіть об’єкт для масштабування, а потім виберіть інструмент Монтажна область .
-
На панелі Властивості виберіть параметр Масштабувати ілюстрацію за допомогою монтажної області.
Виберіть «Масштабувати ілюстрацію разом із монтажною областю», щоб пропорційно змінити розмір монтажної області та її вмісту. Виберіть «Масштабувати ілюстрацію разом із монтажною областю», щоб пропорційно змінити розмір монтажної області та її вмісту. -
Перетягніть рамку розміру, щоб пропорційно змінити розмір ілюстрації й монтажної ділянки.
Опорна точка дає змогу закріпити кут або центр монтажної області, коли ви змінюєте її розмір.
Щоб установити опорну точку, виконайте наведені далі дії.
-
У вікні «Параметри монтажних областей» клацніть одну з дев’яти опорних точок у сітці.
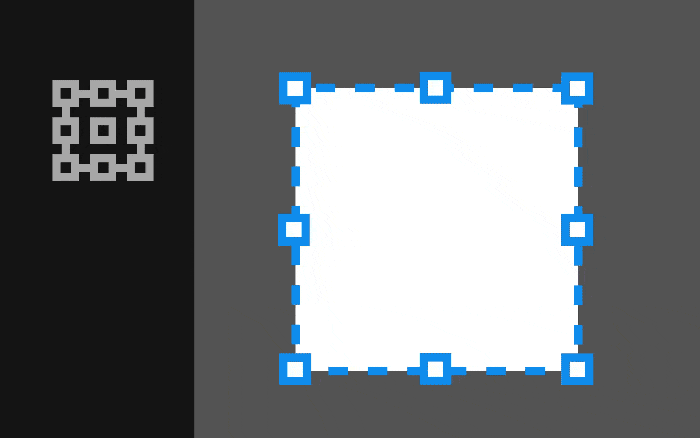
Клацніть опорну точку, щоб налаштувати застосування координат X та Y під час зміни розміру або розташування монтажного стола. 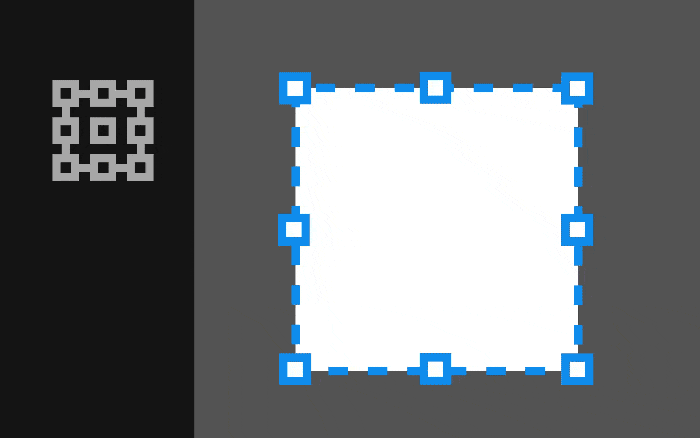
Клацніть опорну точку, щоб налаштувати застосування координат X та Y під час зміни розміру або розташування монтажного стола. -
Укажіть значення ширини й висоти.
Монтажні області — це основа для ваших проєктів. Ви можете вилучити непотрібні монтажні області, які не стосуються вашої ілюстрації. Однак у документі має бути принаймні одна монтажна область. Якщо ви спробуєте видалити всі монтажні області, монтажна область під номером 1 залишиться.
Щоби видалити монтажні області, виконайте наведені нижче дії.
-
Виберіть інструмент Монтажна область .
-
Виберіть одну або кілька монтажних областей для видалення та клацніть значок Видалити на панелі Монтажні області, Властивості або на панелі керування.
Панель «Монтажні області» A. Видалення монтажної області B. Інші параметри
Панель «Монтажні області» -
Щоб видалити всі порожні монтажні області одночасно, виберіть пункт Додаткові параметри на панелі Монтажні області, а потім натисніть Видалити порожні монтажні області.
- Ви можете відкрити діалогове вікно параметрів монтажної області з панелі «Монтажні області», «Властивості» або «Керування», щоби встановити стилі та орієнтацію, змінити розміри та відкоригувати положення монтажної області.
- Ви можете змінити розмір монтажної області, перейменувати її чи встановити контрольні точки, використовуючи панель «Монтажні області», «Властивості», «Керування» або діалогове вікно Параметри монтажної області.
- Щоб перейти від однієї монтажної області до іншої, натисніть Alt (Windows) або Option (macOS) і скористайтеся клавішею зі стрілкою. Більше комбінацій швидкого доступу див. у розділі Комбінації клавіш.
Докладніше
Подивіться ці 4-хвилинні відеоролики й дізнайтеся, як створювати й редагувати монтажні області в Illustrator. Щоб дізнатися більше, див. розділ Робота з монтажними областями.
Створення монтажних областей
Редагування монтажних областей
Більше подібного
Маєте запитання чи ідею?


Якщо ви маєте запитання або хочете поділитися ідеєю, долучайтеся до обговорень у Спільноті Adobe Illustrator. Ми будемо раді почути ваші думки й побачити ваші роботи.





