- Brugerhåndbog til InDesign
- Lære InDesign at kende
- Introduktion til InDesign
- Arbejdsrum
- Generativ AI (ikke tilgængelig i det kinesiske hovedland)
- Introduktion til InDesign
- Opret og layout dokumenter
- Dokumenter og sider
- Opret dokumenter
- Arbejd med overordnede sider
- Arbejde med dokumentsider
- Angiv sidestørrelse, margener og beskæring
- Arbejde med filer og skabeloner
- Konvertér PDF-filer til InDesign-dokumenter
- Opret bogfiler
- Tilføj grundlæggende sidenummerering
- Nummerer sider, kapitler og sektioner
- Konverter QuarkXPress- og PageMaker-dokumenter
- Del indhold
- Forstå et grundarbejdsforløb med styrede filer
- Gem dokumenter
- Linjenet
- Flex Layout
- Layouthjælpemidler
- Dokumenter og sider
- Tilføj indhold
- Tekst
- Tilføj tekst i rammer
- Sammenkæd tekst
- Sydøstasiatiske scripts
- Arabiske og hebraiske funktioner i InDesign
- Opret tekst på en kurve
- Punkttegn og nummerering
- Opret matematiske udtryk
- Glyffer og specialtegn
- Tekstombrydning
- Ombrydning af CJK-tegn
- Tekstvariabler
- Opret QR-koder
- Rediger tekst
- Juster tekst
- Ombryd tekst omkring objekter
- Forankrede objekter
- Sammenkædet indhold
- Formatér afsnit
- Formatér tegn
- Typografi
- Formatering af tekst
- Gennemse tekst
- Stavekontrol og sprogordbøger
- Tilføj referencer
- Formater
- Tabeller
- Interaktivitet
- Grafik
- Farve og gennemsigtighed
- Tekst
- Søg og erstat
- Del
- Gem og gå til cloud-dokumenter
- Organiser, administrer og del cloud-dokumenter
- Se og administrer versioner i cloud-dokumenter
- Almindelige spørgsmål om InDesign-cloud-dokumenter
- InCopy på internettet (beta)
- Del og samarbejd
- Del til gennemgang
- Gennemgå et delt InDesign-dokument
- Administrer feedback
- Inviter til at redigere
- Eksportér, importér og udgiv
- Placer, eksportér og udgiv
- Publish Online
- Dashboardet Publish Online
- Placer Firefly-aktiver
- Kopiér, indsæt grafik
- Eksportér til Adobe Express
- Eksportér indhold til EPUB
- Indstillinger for Adobe PDF
- Eksportér til HTML5
- Eksportér indhold til HTML (ældre)
- Eksportér til Adobe PDF
- Eksportér til JPEG- eller PNG-format
- Importér SVG-filer
- Understøttede filformater
- Eksportér og importér brugerindstillinger
- Udskriv
- Udskriv hæfter
- Printermærker og beskæringer
- Udskriv dokumenter
- Trykfarver, separation og rasterfrekvens
- Overprint
- Opret PostScript- og EPS-filer
- Forhåndskontrollér filer inden aflevering
- Udskriv miniaturebilleder og store dokumenter
- Klargør PDF-filer til prepress-bureauer
- Forbered udskrivning af separationer
- Placer, eksportér og udgiv
- Udvide InDesign
- Automatisering
- Fejlfinding
Ligestillet sprogbrug: Vi erstatter ikke-inkluderende sprogbrug fra InDesign 2022 (version 17.0) og fremefter for at afspejle Adobes kerneværdier for inklusion. Enhver henvisning til mastersiden erstattes af overordnet side i vores hjælpeartikler for sprogene engelsk, dansk, ungarsk, spansk, italiensk, brasiliansk, portugisisk og japansk .
Du kan ombryde tekst omkring objekter, herunder tekstrammer, importerede billeder og objekter, du tegner i InDesign. Når du anvender en figursats på et objekt, opretter InDesign en afgrænsningsramme, der afviser tekst, omkring objektet. Det objekt, teksten ombrydes omkring, kaldes ombrydningsobjektet. Tekstombrydning omtales også som ombrudt tekst.
Husk på, at indstillinger for figursats anvendes på objektet, som teksten brydes omkring, og ikke på selve teksten. Eventuelle ændringer af figursatsrammen bevares, hvis du flytter ombrydningsobjektet tæt på en anden tekstramme.
Ombryd tekst omkring enkle objekter
-
Vælg Vindue > Tekstombrydning for at få vist panelet Tekstombrydning.
-
Markér det objekt, som teksten skal brydes omkring, ved hjælp af markeringsværktøjet
 eller værktøjet Direkte markering
eller værktøjet Direkte markering  .
.
-
Klik på den ønskede tekstombrydningsform i panelet Tekstombrydning:
Ombryd omkring afgrænsningsramme

Opretter en rektangulær ombrydning, hvis bredde og højde bestemmes af det markerede objekts afgrænsningsramme, herunder eventuelle forskydninger, du angiver.
Ombryd omkring objektform

Kaldes også konturombrydning. Opretter en tekstombrydningsramme med samme form som den markerede ramme (plus/minus angivne forskydninger).
Indstillingen Ombryd omkring afgrænsningsramme (til venstre) sammenlignet med indstillingen Ombryd omkring objektform (til højre) Indstillingen Ombryd omkring afgrænsningsramme (til venstre) sammenlignet med indstillingen Ombryd omkring objektform (til højre) Spring over objekt

Forhindrer, at teksten vises på ledig plads til højre eller til venstre for rammen.
Spring til næste kolonne

Tvinger det omgivende afsnit hen til toppen af den næste spalte eller tekstramme.
-
I menuen Tekstombrydning til skal du angive, om tekstombrydningen anvendes på en bestemt side (f.eks. højre side eller det største område) eller mod/væk fra ryggen. (Hvis menuen Tekstombrydning ikke bliver vist, skal du vælge Vis indstillinger i panelmenuen Tekstombrydning).
Denne indstilling er kun tilgængelig, hvis du har valgt Ombryd omkring afgrænsningsramme eller Ombryd omkring objektform.
Indstillinger for Tekstombrydning til A. Både højre og venstre side B. Side mod ryg C. Side væk fra ryg
Indstillinger for Tekstombrydning til -
Angiv forskydningsværdier. Positive værdier flytter figursatsen væk fra rammen. Negative værdier flytter figursatsen inden for rammen.
Hvis du ikke kan få tekst til at ombrydes omkring et billede, skal du kontrollere, at Ignorer figursats ikke er markeret for den pågældende tekstramme. Hvis indstillingen Tekstombrydning påvirker kun tekst nedenunder er markeret under tekstombrydningsindstillinger, skal du desuden sørge for, at tekstrammen befinder sig under ombrydningsobjektet.
Tekstrammer i en gruppe påvirkes ikke af figursats, du anvender på gruppen.
Hvis du vil angive standardindstillinger for figursats for alle nye objekter,skal du fjerne markeringen af alle objekter og derefter angive figursatsindstillingerne.
Ombryd tekst med intelligent motivregistrering
Du kan ombryde tekst omkring konturerne af et motiv direkte i InDesign uden at skulle bruge alfakanaler eller Photoshop-kurver. I InDesign kan du med Adobe Sensei intelligent identificere et fremtrædende motiv inde i et billede og ombryde tekst omkring motivet.
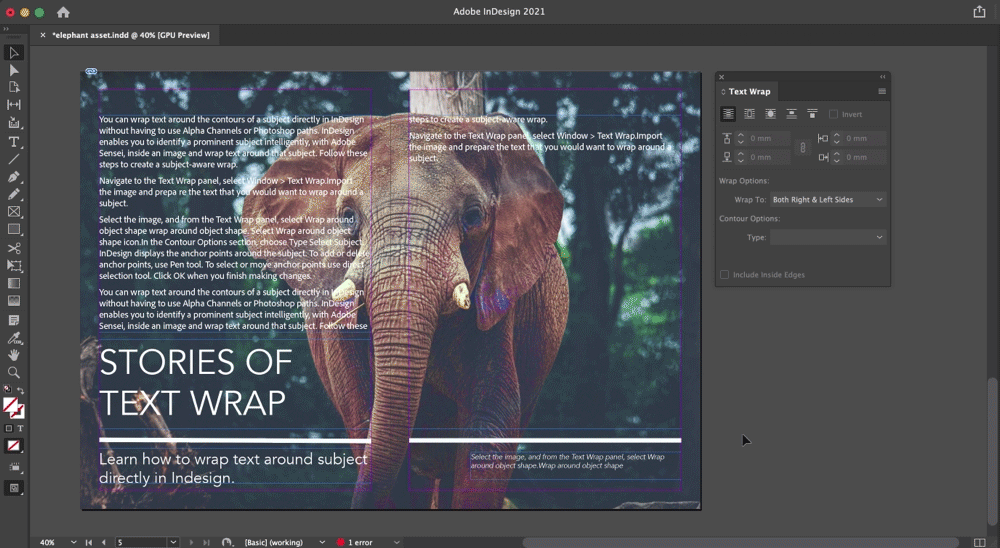
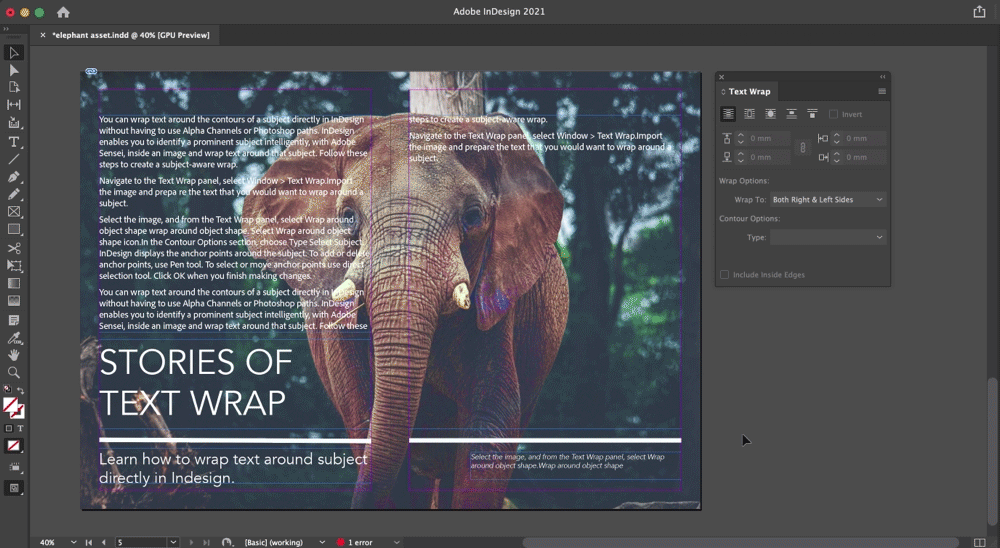
Benyt denne fremgangsmåde til at oprette tekstombrydning omkring et motiv.
-
Gå til panelet Tekstombrydning, vælg Vindue > Tekstombrydning.
-
Importér billedet, og klargør den tekst, du vil ombryde omkring et motiv.
-
Vælg billedet, og vælg Ombryd omkring objektform i panelet Tekstombrydning
 .
.
Vælg ikonet Ombryd omkring objektform. Vælg ikonet Ombryd omkring objektform. -
Vælg Tekst > Vælg emne i sektionen Konturindstillinger. InDesign viser ankerpunkterne omkring emnet.
-
Brug penneværktøjet til at tilføje eller slette ankerpunkter. Brug værktøjet Direkte markering til at markere eller flytte ankerpunkter. Klik på OK, når du har foretaget de ønskede ændringer.
Brug penneværktøjet og værktøjet Direkte markering til at markere, flytte eller slette ankerpunkter. Brug penneværktøjet og værktøjet Direkte markering til at markere, flytte eller slette ankerpunkter.
Ombrydning af tekst omkring importerede billeder
Hvis du vil ombryde tekst omkring et importeret billede, skal du arkivere fritlægningskurven i det program, du har oprettet billedet i, hvis det er muligt. Når du indsætter billedet i InDesign, skal du vælge indstillingen Anvend Photoshop-fritlægningskurve i dialogboksen Billedimportindstillinger.
-
Vælg Vindue > Tekstombrydning for at få vist panelet Tekstombrydning.
-
Markér et importeret billede, og klik på Ombryd omkring objektform
 i panelet Tekstombrydning.
i panelet Tekstombrydning.
-
Angiv forskydningsværdier. Positive værdier flytter figursatsen væk fra rammen. Negative værdier flytter figursatsen inden for rammen.
-
Vælg Vis indstillinger i panelmenuen Tekstombrydning for at få vist yderligere indstillinger.
-
Vælg en konturindstilling i menuen Tekst.
Afgrænsningsramme
Ombryder tekst efter det rektangel, der bestemmes af billedets højde og bredde.
Find kanter
Genererer rammen ved hjælp af automatisk kantfinding. Hvis du vil justere kantregistreringen, skal du markere objektet og vælge Objekt > Fritlægningskurve >Indstillinger.
Alfakanal
Genererer rammen ved hjælp af en alfakanal, som er arkiveret sammen med billedet. Hvis denne indstilling ikke er tilgængelig, er der ikke arkiveret nogen alfakanaler sammen med billedet. InDesign genkender Adobe Photoshops standardgennemsigtighed (skakbrætmønstret) som en alfakanal. I modsat fald skal du bruge Photoshop til at slette baggrunden eller oprette og arkivere en eller flere alfakanaler sammen med billedet.
Photoshop-kurve
Genererer rammen ved hjælp af en kurve, som er arkiveret sammen med billedet. Vælg Photoshop-kurve, og vælg derefter en kurve i menuen Kurve. Hvis Photoshop-kurve ikke er tilgængelig, er der ikke arkiveret nogen navngivne kurver sammen med billedet.
Grafikramme
Genererer rammen ved hjælp af objektholderrammen.
Samme som fritlægning
Genererer rammen ved hjælp af fritlægningskurven for det importerede billede.
-
Markér Medtag inderkanter for at placere teksten i "huller" i et billede, f.eks. i et billede af et dæk.


Oprettelse af en inverteret figursats
-
Brug markeringsværktøjet
 eller værktøjet Direkte markering
eller værktøjet Direkte markering  til at markere et objekt, for eksempel en sammensat kurve, der tillader indvendig tekstombrydning.
til at markere et objekt, for eksempel en sammensat kurve, der tillader indvendig tekstombrydning.
-
Vælg Vindue > Tekstombrydning for at få vist panelet Tekstombrydning.
-
Anvende figursats på et objekt og vælge indstillingen Inverter. Inverter bruges normalt sammen med Ombryd omkring objektform.


Ændring af figursatsens form
-
Brug værktøjet Direkte markering
 til at vælge et objekt med tekstombrydning. Hvis figursatsrammen har samme form som objektet, ligger afgrænsningsrammen oven på objektet.
til at vælge et objekt med tekstombrydning. Hvis figursatsrammen har samme form som objektet, ligger afgrænsningsrammen oven på objektet.
-
Benyt en af følgende fremgangsmåder:
- Hvis du vil foretage en ensartet ændring af afstanden mellem teksten og ombrydningsobjektet, skal du angive forskydningsværdier i panelet Tekstombrydning.
- Hvis du vil redigere figursatsrammen, skal du bruge penneværktøjet
 og værktøjet Direkte markering.
og værktøjet Direkte markering.


Hvis du ændrer formen på en figursatskurve, markeres Brugerredigeret kurve i menuen Tekst og vises nedtonet i menuen. Dette angiver, at kurven for formen er ændret.
Hvis du vil bruge den originale fritlægningskurve i stedet for den redigerede figursatsramme, skal du vælge Samme som fritlægning i menuen Tekst i panelet Tekstombrydning.
Hvis indstillingen Anvend kun på overordnet side er markeret, skal du tilsidesætte et overordnet sideelement på en dokumentside, hvis du vil ombryde tekst omkring det. Hvis markeringen af denne indstilling fjernes, kan tekst på både de overordnede sider og dokumentsiderne ombrydes omkring de overordnede sideelementer, uden at de overordnede sideelementer tilsidesættes.
-
Markér objektet på den overordnede side.
-
Vælg Anvend kun på den overordnede side i menuen i panelet Tekstombrydning.
Denne indstilling er kun tilgængelig, når et objekt med figursats er markeret på en overordnet side.
Ombrydning af tekst omkring forankrede objekter
Hvis du anvender tekstombrydning i forbindelse med et forankret objekt, påvirker ombrydningen de tekstlinjer i tekstenheden, som følger mærket for forankring. Ombrydningen påvirker dog ikke den tekstlinje, der indeholder mærket for forankring eller linjer før det.
Når du indsætter et objekt som et indlejret objekt, bevares dets figursatsrammer.
Udeladelse af tekstombrydning på skjulte lag
Når du skjuler et lag, der indeholder et ombrydningsobjekt, ombrydes tekstrammerne på andre lag omkring objektet, medmindre du markerer indstillingen Udelad figursats, når laget er skjult i dialogboksen Lagindstillinger. Hvis denne indstilling er markeret, kan det medføre, at tekst på andre lag genombrydes, når du skjuler et lag.
-
Dobbeltklik på laget med ombrydningsobjektet i panelet Lag.
-
Vælg Udelad figursats, når laget er skjult.
Justering af tekst ved siden af ombrydningsobjekter
Når du angiver, hvordan tekst skal justeres ved siden af ombrydningsobjekter, anvendes ændringen på hele dokumentet.
-
Vælg Rediger > Indstillinger > Tekstombrydning (Windows) eller InDesign > Indstillinger > Tekstombrydning (Mac OS).
-
Angiv en eller flere af følgende indstillinger, og klik på OK:
Juster tekst ved siden af et objekt
Justerer tekst ved siden af ombrydningsobjekter, der deler en tekstspalte. Denne indstilling træder kun i kraft, når figursats fuldstændigt afbryder tekstlinjerne, så de enkelte linjer deles i to eller flere dele.
Bemærk:Tekst ved siden af et objekt er justeret til venstre eller øverst på objektet, når den er indstillet til Venstrejusteret, til højre eller i bunden af objektet, når den er indstillet til Højrejusteret, eller justeret lige meget til begge kanter, når den er indstillet til Fuld justering.
Juster tekst ved siden af et objekt Juster tekst ved siden af et objekt Ignorer ved linjeafstand
Flytter ombrudt tekst til næste mulige linjeafstandsinterval under et ombrydningsobjekt. Hvis denne indstilling ikke markeres, risikerer du, at tekstlinjer hopper ned under et objekt, så teksten ikke justeres i forhold til tekst i tilstødende spalter eller tekstrammer. Det er især nyttigt at vælge denne indstilling, hvis du vil være sikker på, at teksten justeres til grundlinjenettet.
Tekstombrydning påvirker kun tekst nedenunder
Tekst, der er placeret over ombrydningsobjektet, påvirkes ikke af figursatsen. Stakrækkefølgen bestemmes af lagets placering i panelet Lag og af stakrækkefølgen for objekterne på et lag.
Ignorere figursats i en tekstramme
I nogle tilfælde får du brug for at slå figursats fra i en tekstramme. Det kan f.eks. være, at du vil ombryde én tekstramme omkring et billede og vise en anden tekstramme i selve billedet.
-
Markér tekstrammen, og vælg Objekt > Tekstrammeindstillinger.
-
Vælg Ignorer figursats, og klik på OK.




