Když chcete objekt přiblížit nebo nastavit hodnoty přiblížení, použijte ovládací prvky pro přiblížení na obrazovce na panelu Vlastnosti kamery.
- Příručka uživatele aplikace Adobe Animate
- Úvod do aplikace Animate
- Animace
- Základy animování v aplikaci Animate
- Používání snímků a klíčových snímků v aplikaci Animate
- Animace po jednotlivých snímcích v aplikaci Animate
- Práce s animacemi klasických doplnění v aplikaci Animate
- Nástroj Štětec
- Vodítko pohybu
- Doplnění pohybu a ActionScript 3.0
- O animacích s doplněními pohybu
- Animace s doplněním pohybu
- Vytvoření animace s doplněním pohybu
- Používání klíčových snímků vlastností
- Animování polohy pomocí doplnění
- Úpravy doplnění pohybu v editoru pohybu
- Úpravy cesty pohybu u animace s doplněním
- Úpravy doplnění pohybu
- Přidání vlastního náběhu nebo doběhu
- Vytváření a aplikování přednastavení pohybu
- Nastavení rozsahu doplnění animace
- Práce s doplněními pohybu uloženými jako soubory XML
- Srovnání doplnění pohybu a klasických doplnění
- Doplňování tvarů
- Používání animací nástroje Kost v aplikaci Animate
- Sestavování postav v aplikaci Animate
- Používání vrstev masek v aplikaci Adobe Animate
- Práce se scénami v aplikaci Animate
- Interaktivita
- Vytváření tlačítek v aplikaci Animate
- Převod projektů aplikace Animate na jiné typy dokumentů
- Vytváření a publikování dokumentů HTML5 Canvas v aplikaci Animate
- Přidání interaktivity pomocí fragmentů kódu v aplikaci Animate
- Vytváření vlastních komponent HTML5
- Používání komponent v dokumentech HTML5 Canvas
- Vytváření vlastních komponent: Příklady
- Fragmenty kódu pro vlastní komponenty
- Osvědčené postupy – Tvorba reklam v aplikaci Animate
- Vytváření a publikování virtuální reality
- Pracovní plocha a pracovní postupy
- Vytváření a správa malířských štětců
- Používání písem Google v dokumentech HTML5 Canvas
- Používání knihoven Creative Cloud v aplikaci Adobe Animate
- Používání vymezené plochy a panelu nástrojů v aplikaci Animate
- Pracovní postupy a pracovní plocha aplikace Animate
- Používání webových písem v dokumentech HTML5 Canvas
- Časové osy a ActionScript
- Práce s více časovými osami
- Nastavení předvoleb
- Používání vývojových panelů aplikace Animate
- Vytváření vrstev časové osy v aplikaci Animate
- Export animací pro mobilní aplikace a herní moduly
- Přemísťování a kopírování objektů
- Předlohy
- Příkaz Hledat a nahradit v aplikaci Animate
- Vrácení akce, její zopakování a panel Historie
- Klávesové zkratky
- Používání časové osy v aplikaci Animate
- Vytvoření rozšíření HTML
- Možnosti optimalizace obrázků a animovaných souborů GIF
- Export nastavení pro obrázky a soubory GIF
- Panel Datové zdroje v aplikaci Animate
- Multimédia a video
- Transformace a kombinování grafických objektů v aplikaci Animate
- Vytváření a práce s instancemi symbolů v aplikaci Animate
- Vektorizace obrazu
- Používání zvuku v aplikaci Adobe Animate
- Export souborů SVG
- Vytváření souborů videa používaných v aplikaci Animate
- Přidání videa v aplikaci Animate
- Kreslení a vytváření objektů v aplikaci Animate
- Změna čar a tvarů
- Tahy, výplně a přechody v aplikaci Animate
- Práce s aplikacemi Adobe Premiere Pro a After Effects
- Panely barev v aplikaci Animate
- Otevírání souborů aplikace Flash CS6 v aplikaci Animate
- Práce s klasickým textem v aplikaci Animate
- Vložení grafiky do aplikace Animate
- Importované bitmapy v aplikaci Animate
- 3D grafika
- Práce se symboly v aplikaci Animate
- Kreslení čar a tvarů v aplikaci Adobe Animate
- Práce s knihovnami v aplikaci Animate
- Export zvuků
- Výběr objektů v aplikaci Animate
- Práce se soubory aplikace Illustrator (AI) v aplikaci Animate
- Používání režimů prolnutí
- Uspořádání objektů
- Automatizace úloh pomocí nabídky Příkazy
- Vícejazyčný text
- Používání kamery v aplikaci Animate
- Grafické filtry
- Zvuk a ActionScript
- Předvolby kreslení
- Kreslení nástrojem Pero
- Platformy
- Převod projektů aplikace Animate na jiné typy dokumentů
- Podpora vlastní platformy
- Vytváření a publikování dokumentů HTML5 Canvas v aplikaci Animate
- Vytvoření a publikování dokumentu ve formátu WebGL
- Balení aplikací pro prostředí AIR for iOS
- Publikování aplikací prostředí AIR for Android
- Publikování pro prostředí Adobe AIR pro počítače
- Nastavení publikování jazyka ActionScript
- Osvědčené postupy – Uspořádání ActionScriptu v aplikaci
- Používání jazyka ActionScript v aplikaci Animate
- Usnadnění přístupu v pracovním prostoru aplikace Animate
- Psaní a správa skriptů
- Povolení podpory vlastních platforem
- Přehled podpory vlastních platforem
- Práce se zásuvným modulem pro podporu vlastní platformy
- Ladění jazyka ActionScript 3.0
- Povolení podpory vlastních platforem
- Export a publikování
- Export souborů z aplikace Animate
- Publikování OAM
- Export souborů SVG
- Export grafiky a videa v aplikaci Animate
- Publikování dokumentů AS3
- Export animací pro mobilní aplikace a herní moduly
- Export zvuků
- Osvědčené postupy – Tipy pro vytváření obsahu pro mobilní zařízení
- Osvědčené postupy – Konvence videa
- Osvědčené postupy – Pravidla pro vývoj aplikací SWF
- Osvědčené postupy – Strukturování souborů FLA
- Osvědčené postupy pro optimalizaci souborů FLA pro Animate
- Nastavení publikování jazyka ActionScript
- Nastavení publikování v aplikaci Animate
- Export souborů projektoru
- Export obrázků a animovaných souborů GIF
- Předlohy publikování HTML
- Práce s aplikacemi Adobe Premiere Pro a After Effects
- Rychlé sdílení a publikování animací
- Řešení problémů
V tomto tématu se dozvíte, jak v aplikaci Animate pracovat s kamerou.
Kamera v aplikaci Animate umožňuje animátorům simulovat reálnou kameru.V dřívějších verzích se animátoři spoléhali na rozšíření třetích stran různé kvality a kompatibility nebo upravovali své animace tak, aby napodobovaly pohyb kamery. Animátoři mohou používat následující funkce, které jsou nedílnou součástí každého filmu:
- Posouvání s objektem na snímku
- Dosažení dramatického efektu zvětšením objektu zájmu
- Zdůraznění celkové kompozice oddálením pohledu od snímku
- Přesunutí pozornosti diváků z jednoho objektu na jiný změnou ohniskového bodu
- Otáčení kamery
- Aplikace barevných efektů na scénu pomocí barevných odstínů nebo filtrů
Když nastavíte zobrazení kamery pro svou kompozici, díváte se na vrstvy jakoby skrze tuto kameru. Na vrstvu kamery také můžete přidávat doplnění nebo klíčové snímky.
Nástroj Kamera je v aplikaci Animate k dispozici pro všechny integrované typy dokumentů: HTML Canvas, WebGL a Actionscript.
Povolení nebo zakázání kamery
K zapnutí nástroje Kamera použijte některou z následujících možností:
- Na panelu Nástroje klikněte na ikonu Kamera.
- Na časové ose klikněte na tlačítko Přidat/odebrat kameru.
Když je kamera zapnutá, zobrazí se hranice plochy ve stejné barvě, jakou má vrstva kamery.

A. Obrys plochy B. Ikona Kamera C. Vlastnosti kamery D. Efekty barvy kamery E. Nástroj Kamera F. Ikona Kamera G. Vrstva kamery

Plocha se nyní vůči dokumentu chová jako kamera. Na panel Časová osa se přidá nová vrstva kamery s objektem kamery. Když vyberete nástroj Kamera, zpřístupní se v Inspektoru vlastností ikona kamery.
Když je kamera zapnutá:
- Aktuální dokument je v režimu kamery.
- Plocha se změní na kameru.
- Okraj kamery je vidět v ohraničení plochy.
- Vrstva kamery je vybraná.
Přiblížení, otáčení nebo posouvání kamery
Přiblížení kamery
-
Přiblížení a otáčení Přiblížení a otáčení -
Když chcete scénu přiblížit, změňte hodnoty přiblížení nebo použijte posuvník, který je dole na ploše.
-
Jestliže chcete obsah přiblížit, posuňte jezdce směrem ke znaménku +. Chcete-li obsah oddálit, posuňte ho ke znaménku -.
-
Chcete-li povolit nekonečné hodnoty přiblížení na obou stranách, uvolněte jezdce, který se vrátí zpět do střední polohy.
Otáčení kamery
-
K otočení objektu nebo nastavení hodnot otočení na panelu Vlastnosti kamery použijte ovládací prvky pro přiblížení na obrazovce.
-
Pokud chcete nastavit efekt natočení každé vrstvy, změňte hodnoty natočení. K ovládání otáčení také můžete použít ovládací prvky posuvníku otáčení.
-
Chcete-li povolit nekonečné hodnoty otočení na obou stranách, uvolněte jezdce, který se vrátí zpět do klidové polohy. Číslo v ovládacím prvku označuje aktuálně použitý úhel otočení.
Posouvání kamery
-
Klikněte na ohraničující rámeček kamery a přetáhněte jej kamkoli ve vrstvě kamery na ploše.
-
Posouvejte vybraný objekt nahoru a dolů nebo stiskněte klávesu Shift a posouvejte jej vodorovně či svisle bez náklonu.
-
Když je nástroj Kamera aktivní, představuje každé přetažení operaci posouvání uvnitř ohraničení kamery.
Používání ovládacích prvků kamery pro posouvání


Chcete-li posunout objekty ve vodorovném směru, přesuňte myš nad hodnotu souřadnice X a přetáhněte posuvník doprava nebo doleva.
Chcete-li posunout objekty ve svislém směru, přesuňte myš nad hodnotu souřadnice Y a přetáhněte posuvník doprava nebo doleva.
Možnosti obnovení efektů kamery
Změny, které provedete u posunu, zvětšení a natočení kamery a u barevných efektů kamery, můžete vrátit zpět a kdykoli tak obnovit původní nastavení. Chcete-li zachovat původní hodnoty vlastnosti, klikněte na ikonu Obnovit zobrazenou vedle jednotlivých vlastností..


Použití odstínu na vrstvu kamery
-
Vyberte panel Kamera > Vlastnosti. Pokud chcete zapnout nebo vypnout efekt odstínu, zaškrtněte políčko Odstín.
Efekty barvy kamery Efekty barvy kamery -
Změňte hodnotu odstínu (v procentech) a barvu RGB odstínu pro aktuální snímek.
 Tato funkce je podporována pro typy dokumentů AS3 a WebGL.
Tato funkce je podporována pro typy dokumentů AS3 a WebGL.
Úprava barevných filtrů u vrstvy kamery
-
Na panelu vlastností Kamera zaškrtněte políčko Nastavit barvu, kterým zapnete nebo vypnete efekt filtru.
-
Upravte hodnoty jasu, kontrastu, sytosti a odstínu pro aktuální snímek. Přijatelný rozsah pro jas, kontrast a sytost je -100 až 100 % a pro odstín -180 až 180 °.
 Tato funkce je podporována pouze pro dokumenty typu AS3.
Tato funkce je podporována pouze pro dokumenty typu AS3.
Vytvoření paralaxního efektu pomocí kamery a hloubky vrstvy
Herní vývojáři chtějí vytvářet poutavé hry, které uživatele zaujmou zajímavými efekty. Ve hře můžete například ve vrstvách popředí a pozadí použít různé objekty, u kterých můžete ovládat rychlost a polohu. Zaměřením kamery na konstantní ohniskový bod můžete objekty přesouvat různou rychlostí a vytvořit tak trojrozměrný efekt. Při vytváření 2D animací v aplikaci Animate lze tohoto efektu dosáhnout pomocí kamery a funkce Hloubka vrstvy. V panelu Hloubka vrstvy můžete vytvořit paralaxní efekt pro objekty změnou hloubky vrstev. Pokud chcete použít hloubku vrstvy, klikněte na Okno > Hloubka vrstvy.
Další informace o hloubce vrstvy získáte kliknutím sem.
-
V aplikaci Animate vytvořte více objektů v různých vrstvách.
-
Ke každé vrstvě připojte různou hloubku vrstvy.
-
Kliknutím na nástroj Kamera přidejte vrstvu kamery.
Vrstva kamery v okně Hloubka vrstvy Vrstva kamery v okně Hloubka vrstvy
Tento efekt umožňuje zobrazit hloubku a perspektivu objektů.
- Objekty blíže ke kameře se pohybují rychleji než objekty, které jsou od kamery dále.
- Když je vrstva kamery nastavena na hodnotu 0, objekty blíže ke kameře mají nízká kladná čísla a objekty dále od kamery mají vysoká kladná čísla. Vrstvy umístěné za kamerou mají záporná čísla.
Video zobrazující paralaxní efekt a hloubku Z kamery
Zamknutí vrstvy ke kameře
Animátoři a herní vývojáři někdy potřebují, aby některé objekty v animaci byly vždy zaměřeny v pohledu kamery. Může se jednat například o akční tlačítko, zbraň nebo HUD displej zobrazující měřič času. V takových případech potřebujete, aby byl příslušný datový zdroj uzamknut s pohybem kamery. V aplikaci Animate můžete tohoto efektu dosáhnout pomocí funkce Připojit ke kameře.


Když připojíte vrstvu ke kameře, objekty v této vrstvě jsou připnuty ke kameře a vždy se pohybují společně s kamerou. To vytváří dojem, že ve výsledné animaci tyto objekty nejsou ovlivněny pohyby kamery.
Ke kameře můžete připojit jednotlivé vrstvy kliknutím na tečku ve sloupci pro připojení kamery. Pokud vrstva je připojena ke kameře, zobrazí se vedle názvu vrstvy zástupná ikona.
Následující obrázky znázorňují chování vrstvy před a po připojení ke kameře:
Obrázek zobrazující animaci, když vrstva není připojená ke kameře:
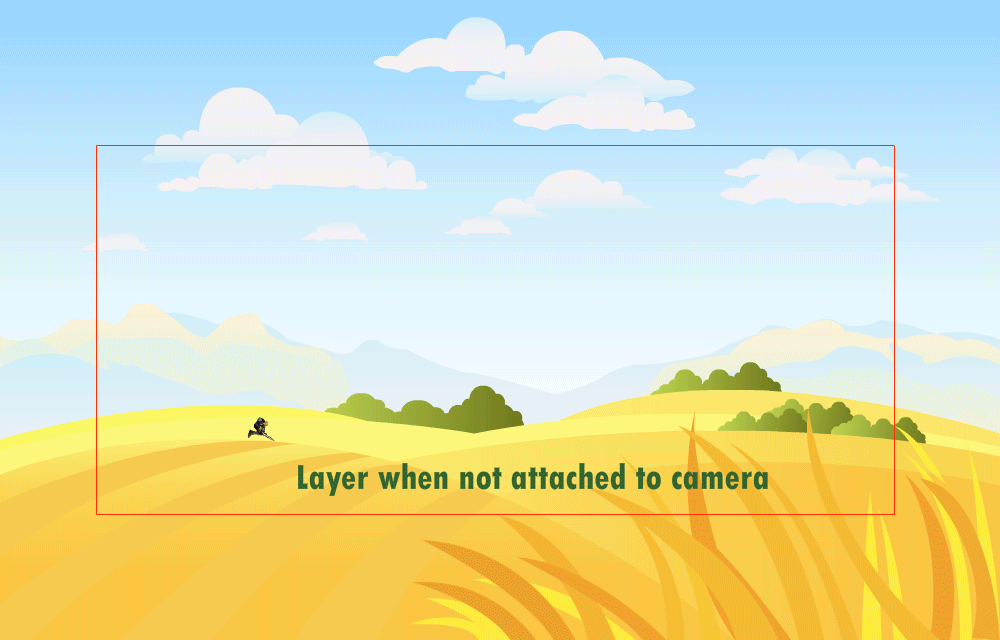
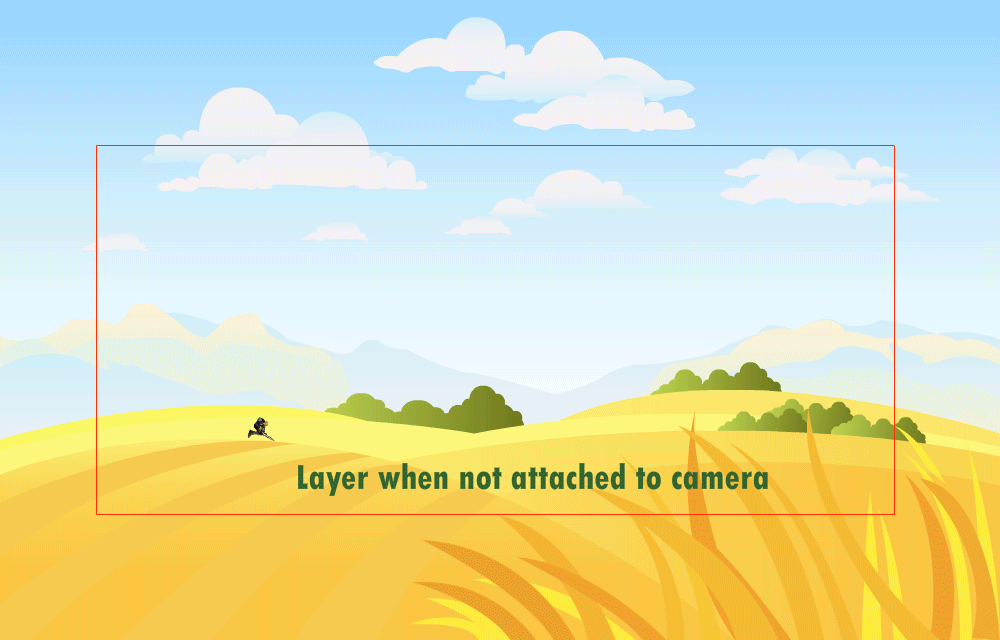
Obrázek zobrazující animaci, když vrstva je připojená ke kameře:
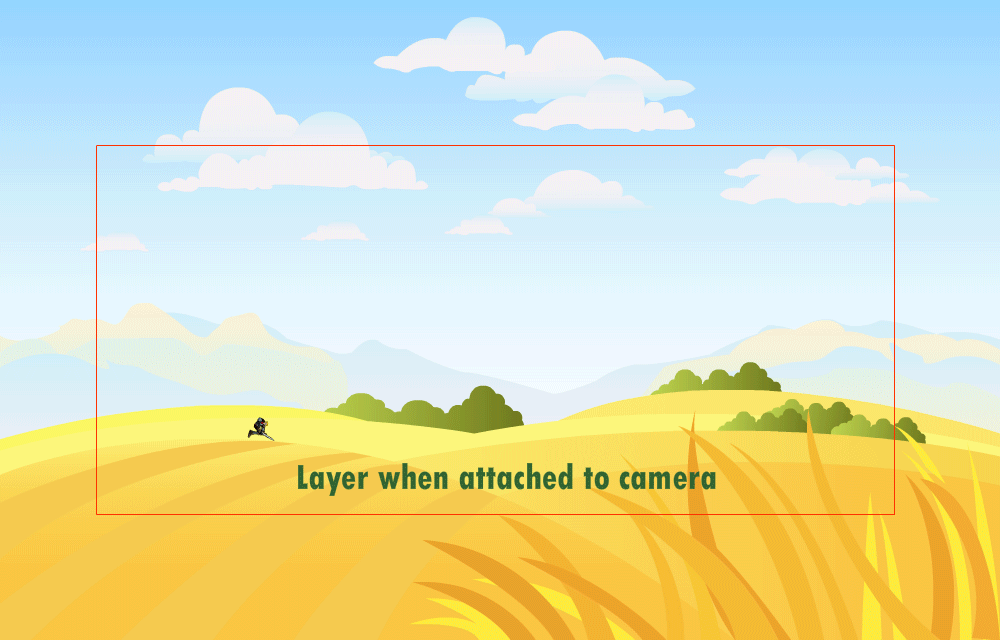
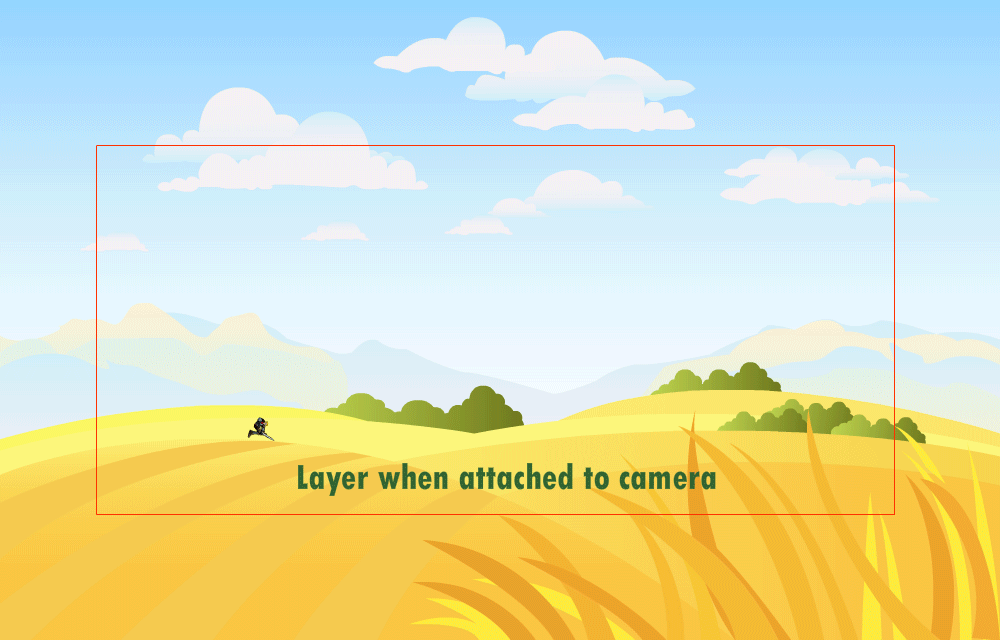
Ke kameře můžete připojit nebo od ní odpojit všechny vrstvy najednou tak, že kliknete na ikonu pro připojení kamery na časové ose.


Použití kamery za běhu
Rozhraní API kamery pro dokumenty ve formátu AS3, WebGL a HTML Canvas umožňují za běhu zavést kameru, získat k ní přístup a spravovat ji. Níže je uveden seznam rozhraní API kamery pro dokumenty AS3, WebGL a HTML Canvas:
|
Typ |
Třída |
Příklad |
Popis |
|---|---|---|---|
|
AS3 |
VirtualCamera |
import fl.VirtualCamera; var cameraObj = VirtualCamera.getCamera(root); |
Získá objekt kamery. Vhodné, pokud chcete získat nebo nastavit vlastnosti kamery za běhu. |
|
HTML Canvas |
VirtualCamera |
var cameraObj=AdobeAn.VirtualCamera.getCamera(exportRoot); |
Získá objekt kamery. Ujistěte se, že jste při vytváření obsahu zapnuli kameru. |
|
WebGL |
VirtualCamera |
var cameraObj = flwebgl.VirtualCamera.getCamera(stage.getPlayer()); |
Získá objekt kamery. Ujistěte se, že jste při vytváření obsahu zapnuli kameru. |
![]() Všechny tyto metody platí pro dokument ve formátu AS3. Některé z těchto metod nejsou k dispozici pro formát WebGL a HTML Canvas. Dostupnost nebo nedostupnost metod pro WebGL a HTML Canvas je vyznačena v posledních dvou sloupcích tabulky.
Všechny tyto metody platí pro dokument ve formátu AS3. Některé z těchto metod nejsou k dispozici pro formát WebGL a HTML Canvas. Dostupnost nebo nedostupnost metod pro WebGL a HTML Canvas je vyznačena v posledních dvou sloupcích tabulky.
Metody virtuální kamery
Č. |
Metoda |
Prototyp |
Příklad |
Popis |
HTML Canvas |
WebGL |
|---|---|---|---|---|---|---|
1 |
getPosition |
getPosition():Object |
trace(cameraObj.getPosition().x, cameraObj.getPosition().y, cameraObj.getPosition().z); |
Vrátí objekt s vlastnostmi x, y a z, které určují aktuální polohu kamery. | Ano |
Ano |
2 |
setPosition |
setPosition(posX: Number, posY: Number, posZ: Number = 0): void |
cameraObj.setPosition(100,100,100); |
Přesune kameru do absolutní polohy danou vstupními parametry. Výchozí hodnota = 0. | Ano |
Ano |
3 |
moveBy |
moveBy(tx: Number, ty: Number, tz: Number = 0): void |
cameraObj.moveBy(100,100,100); |
Přesune kameru relativně k aktuální poloze o tx, ty nebo tz. |
Ano |
Ano |
4 |
resetPosition |
resetPosition():void |
cameraObj.resetPosition(); |
Obnoví výchozí polohu kamery, tzn. (0,0,0). |
Ano |
Ano |
5 |
getZoom |
getZoom(): Number |
trace(cameraObj.getZoom()); |
Vrátí aktuální hodnotu zvětšení kamery. Výchozí hodnota je 100 %. |
Ano |
Ano |
6 |
setZoom |
setZoom(zoom: Number): void |
cameraObj.setZoom(120); |
Zvětšení kamery na absolutní hodnotu danou vstupním parametrem v procentech. |
Ano |
Ano |
7 |
zoomBy |
zoomBy(zoom: Number): void |
cameraObj.zoomBy(100); |
Zvětšení kamery relativně k aktuální hodnotě zvětšení (v procentech). |
Ano |
Ano |
8 |
resetZoom |
resetZoom(): void |
cameraObj.resetZoom(); |
Obnoví výchozí hodnotu zvětšení kamery, tzn. 100 %. |
Ano |
Ano |
9 |
getRotation |
getRotation(): Number |
trace(cameraObj.getRotation()); |
Vrátí aktuální úhel kamery. |
Ano |
Ano |
10 |
setRotation |
setRotation(angle: Number): void |
cameraObj.setRotation(45); |
Otočí kameru o absolutní úhel daný vstupními parametry. |
Ano |
Ano |
11 |
rotateBy |
rotateBy(angle: Number): void |
cameraObj.rotateBy(60); |
Otočí kameru relativně k aktuálnímu úhlu danému vstupními parametry. |
Ano |
Ano |
12 |
resetRotation |
resetRotation():void |
cameraObj.resetRotation(); |
Obnoví úhel kamery na nulu. |
Ano |
Ano |
13 |
setTint |
setTint(tintColor: uint, tintPercent: Number): void |
cameraObj.setTint(0x56FFFF, 68); |
Nastaví odstín kamery pomocí barvy (RGB) a procentuální hodnoty (procenta odstínu). |
Ne |
Ano |
14 |
setTintRGB |
setTintRGB(red: uint, green: uint, blue: uint, tintPercent: Number): void |
cameraObj.setTintRGB(0xff, 0, 0, 50); |
Nastaví odstín kamery pomocí rozložených hodnot barev R, G, B a hodnoty tintPercent (procenta odstínu). |
Ne |
Ano |
15 |
getTint() |
getTint(): Object |
var tint=cameraObj.getTint(); trace("color:",tint.color, "percentage:",tint.percent); |
Vrátí objekt se dvěma vlastnostmi: percent a color. |
Ne |
Ano |
16 |
getTintRGB |
getTintRGB(): Object |
var tint = cameraObj.getTintRGB(); trace("tint color red:", tint.red,"green:",tint.green," blue:",tint.blue,"tint percent: ",tint.percent); |
Vrátí objekt se čtyřmi vlastnostmi: percent, red, green, blue. |
Ne |
Ano |
17 |
resetTint |
resetTint() |
cameraObj.resetTint(); |
Odebere odstín kamery. |
Ne |
Ano |
18 |
setColorFilter |
setColorFilter(brightness: Number, contrast: Number, saturation: Number, hue: Number): void |
cameraObj.setColorFilter(100,-50, |
Nastaví barevný filtr kamery pomocí rozložených hodnot (jas, kontrast, sytost a odstín). |
Ne |
Ne |
19 |
resetColorFilter |
resetColorFilter() |
cameraObj.resetColorFilter(); |
Odebere barevný filtr. |
Ne |
Ne |
20 |
reset |
reset() |
cameraObj.reset(); |
Obnoví všechny vlastnosti kamery na výchozí hodnoty. |
Ano |
Ano |
21 |
setZDepth |
setZDepth(zDepth: Number): void |
cameraObj.setZDepth(200); |
Nastaví pro kameru hodnotu hloubky Z. |
Ano |
Ne |
22 |
getZDepth |
getZDepth(): Number |
trace(cameraObj.getZDepth()); |
Vrátí aktuální hodnotu hloubky Z kamery. |
Ano |
Ne |
23 |
pinCameraToObject |
pinCameraToObject(object:DisplayObject, offsetX:Number=0,offsetY:Number=0, offsetZ=0) |
cameraObj.pinCameraToObject (getChildByName("InstanceName"), 200,50); |
Kamera sleduje objekt zadaný vstupním parametrem za běhu. Pokud jsou k dispozici hodnoty offsetX, offsetY a offsetZ, kamera sleduje (x+offsetX, y+offsetY, z+offsetZ). |
Ano |
Ano |
24 |
setPinOffset |
setPinOffset(offsetX:Number, offsetY:Number,offsetZ:Number) |
cameraObj.setPinOffset(-60,0); |
Změní hodnoty offsetX a offsetY pro připnutí kamery k objektu. Kamera sleduje objekt vzhledem k bodu (x+offsetX, y+offsetY, zDepth+z) za běhu. |
Ano |
Ano |
25 |
unpinCamera |
unpinCamera() |
cameraObj.unpinCamera(); |
Odebere připnutí kamery k libovolnému objektu. |
Ano |
Ano |
26 |
setCameraMask |
setCameraMask(maskObj:DisplayObject) |
cameraObj.setCameraMask(maskObj); |
Nastaví maskObj jako masku kamery. |
Ne |
Ne |
27 |
removeCameraMask |
removeCameraMask() |
cameraObj.removeCameraMask(); |
Odebere masku z kamery. |
Ne |
Ne |
Přístup ke kameře jako k objektu filmového klipu
|
Typ |
Metoda |
Prototyp |
Příklad |
|---|---|---|---|
|
AS3 |
getCameraAsMovieClip |
getCameraAsMovieClip(container:DisplayObject):MovieClip |
var cameraObj=fl.VirtualCamera.getCameraAsMovieClip(root); |
|
HTML Canvas |
getCameraAsMovieClip |
getCameraAsMovieClip(container:DisplayObject):MovieClip |
var cameraObj=AdobeAn.VirtualCamera.getCamera(exportRoot); |
|
WebGL |
getCameraAsMovieClip |
getCameraAsMovieClip(container:DisplayObject):MovieClip |
var cameraObj=flwebgl.VirtualCamera.getCameraAsMovieClip(this); |
Maskování objektů za běhu (pro dokument AS3)
Objekty můžete maskovat za běhu pomocí následujícího kódu rozhraní API kamery:
import fl.VirtualCamera;
fl.VirtualCamera.getCamera(root).setCameraMask(torch);
Níže je zobrazen ukázkový snímek obrazovky z animace při použití oválné masky:


Vytváření animací pomocí interaktivní kamery a průvodce kódy akcí
Následující vývojový diagram znázorňuje podrobný postup vytvoření animace pomocí interaktivní kamery. Průvodce kódy akcí můžete použít v dokumentu HTML Canvas.


Níže si můžete prohlédnout ukázkové video zobrazující použití interaktivní kamery. Můžete sledovat, jak lze v různých intervalech měnit zaostření za běhu na padák, jet pack a městskou krajinu.
Video znázorňující použití kamery za běhu
Oříznutí objektu na scéně
V aplikaci Adobe XD můžete skládat obsah na sebe nebo překrývat obsah v horní vrstvě jiné návrhové plochy a simulovat tak různé efekty posouvání, jako například rozevírací seznamy, vysouvací klávesnice nebo efekty lightboxu. Překrývání také umožňuje opakovaně používat návrhovou plochu bez nutnosti duplikovat překrytý obsah pro každou plochu.
Pokud chcete oříznout obsah přesahující vymezenou plochu, klikněte na tlačítko Oříznout obsah mimo vymezenou plochu ![]() .
. Když kameru zkombinujete se zobrazením plochy, můžete obsah zobrazit v ohraničení kamery.


