Selecteer Bewerken in de bovenste werkbalk. U kunt ook het menu Alle tools > Een PDF bewerken selecteren.
De tool Bewerken wordt weergegeven in het linkerdeelvenster.
U kunt het zichtbare paginagebied in een PDF aanpassen met de tool Pagina's uitsnijden en het dialoogvenster Paginavakken instellen. Door het snijden van pagina's kunt u een PDF met verschillende paginaformaten een consistenter uiterlijk geven.
U kunt ook de online tool van Acrobat gebruiken om te zien hoe u een PDF kunt bijsnijden.
Bij het uitsnijden wordt de bestandsgrootte niet verkleind omdat de uitgesneden gegevens alleen worden verborgen en niet verwijderd.
Probeer het in de app
U kunt de pagina's en marges in uw PDF in een paar
eenvoudige stappen bijsnijden.<br>
Selecteer Bewerken in de bovenste werkbalk. U kunt ook het menu Alle tools > Een PDF bewerken selecteren.
De tool Bewerken wordt weergegeven in het linkerdeelvenster.
Selecteer in het menu Bewerkingstools Pagina bijsnijden![]() .
.


Sleep een rechthoek op het gedeelte dat u wilt uitsnijden. U kunt de pagina de gewenste afmeting geven door de handvatten op de hoeken van het snijkader te slepen.
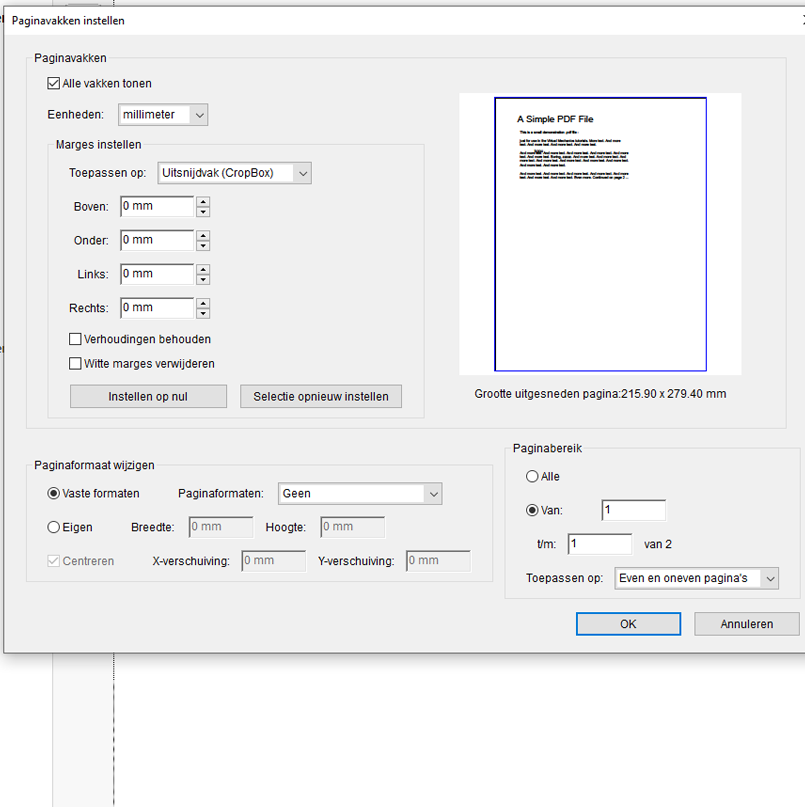
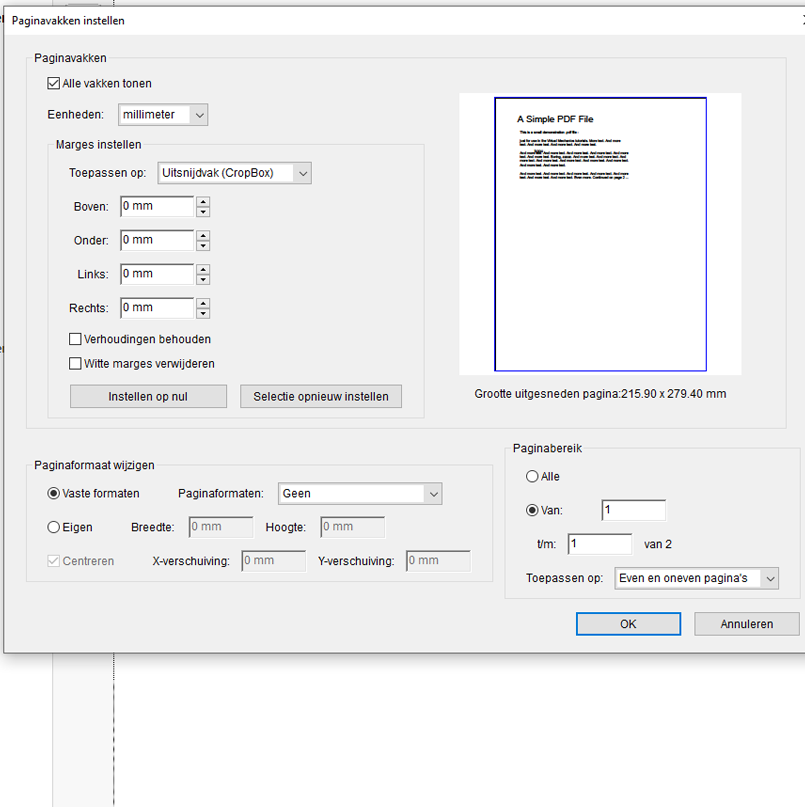
In het dialoogvenster Paginavakken instellen dat wordt geopend, wijzigt u de volgende instellingen naar wens.
Als u deze instellingen op meer pagina's wilt toepassen, stelt u het bereik in of selecteert u Alles onder Paginabereik.
Selecteer OK.
Selecteer in het menu Alle tools de optie Afdrukproductie gebruiken.
De toolset voor afdrukproductie wordt in het linkerdeelvenster weergegeven.
Selecteer Paginavakken instellen in het linkerdeelvenster.


Selecteer in het dialoogvenster Paginavakken instellen dat wordt geopend, onder Margebeheer de optie Witte marges verwijderen.


Als u witte marges uit meer pagina's wilt verwijderen, stelt u het bereik in of selecteert u Alles onder Paginabereik.
Selecteer in het menu Alle tools de optie Afdrukproductie gebruiken.
De toolset voor afdrukproductie wordt in het linkerdeelvenster weergegeven.
Selecteer Paginavakken instellen in het linkerdeelvenster.
In het dialoogvenster Paginavakken instellen dat wordt geopend, selecteert u onder Margebeheer de optie Instellen op nul.
Het bijsnijden van een PDF leidt niet tot een kleinere bestandsgrootte omdat de weggesneden informatie niet verwijderd maar verborgen wordt. Door het paginaformaat opnieuw in te stellen, kunt u de pagina en de inhoud ervan in de oorspronkelijke staat herstellen.
Werk slimmer met Acrobat op je desktop
Maak, bewerk en organiseer PDF's met krachtige tools waarmee je overal productief kunt blijven.