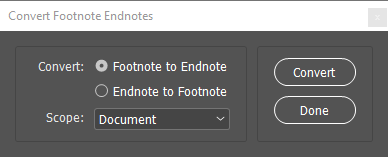הצב את נקודת ההוספה במקום שבו ברצונך להוסיף את מספר ההפניה להערת הסיום.
- מדריך למשתמש של InDesign
- היכרות עם InDesign
- מבוא ל-InDesign
- סביבת עבודה
- בינה מלאכותית גנרטיבית (לא זמינה בסין היבשתית)
- מבוא ל-InDesign
- יצירה ופריסה של מסמכים
- מסמכים ודפים
- יצירת מסמכים
- עבודה עם דפי מאסטר
- עבודה עם דפי מסמך
- הגדרת גודל עמוד, שוליים וגלישה
- עבודה עם קבצים ותבניות
- המרת קובצי PDF למסמכי InDesign
- יצירת קובצי ספרים
- הוספת מספור עמודים בסיסי
- מספור עמודים, פרקים ומקטעים
- המרת מסמכי QuarkXPress ו-PageMaker
- שיתוף תוכן
- הבנת תהליך עבודה בסיסי של ניהול קבצים
- שמירת מסמכים
- רשתות
- פריסת Flex
- עזרי פריסה
- מסמכים ודפים
- הוספת תוכן
- טקסט
- הוספת טקסט למסגרות
- שרשור טקסט
- אותיות דרום מזרח אסייתיות
- תכונות של עברית וערבית ב-InDesign
- יצירת טקסט על נתיב
- תבליטים ומספור
- יצירת ביטויים מתמטיים
- גליפים ותווים מיוחדים
- יצירת טקסט
- קומפוזיציה של תווי CJK
- משתני טקסט
- יצירת קודי QR
- עריכת טקסט
- יישור טקסט
- גלישת טקסט סביב אובייקטים
- אובייקטים מעוגנים
- תוכן מקושר
- עיצוב פסקאות
- עיצוב תווים
- טיפוגרפיה
- עיצוב טקסט
- בדיקת טקסט
- בדיקת איות ומילוני שפות
- הוספת הפניות
- סגנונות
- טבלאות
- אינטראקטיביות
- גרפיקה
- צבע ושקיפות
- טקסט
- חיפוש והחלפה
- שיתוף
- ייצוא, ייבוא ופרסום
- השמה, ייצוא ופרסום
- הדפסה
- הרחב את InDesign
- פתרון בעיות
יצירת הערות סיום
הערת סיום מורכבת משני חלקים מקושרים: מספר ההפניה של הערת הסיום המופיע בתוך הטקסט, והתוכן של הערת הסיום, המופיע בסוף המסמך. הסימן ![]() מופיע בפינה השמאלית התחתונה של המסגרת של הערת הסיום.
מופיע בפינה השמאלית התחתונה של המסגרת של הערת הסיום.
ניתן ליצור הערות סיום או לייבא אותן ממסמכי Word או ממסמכים אחרים. הערות הסיום ממוספרות אוטומטית עם הוספתן למסמך. ניתן לשלוט בסגנון המספור, במראה שלו ובפריסה של הערות הסיום. כמו כן, המספור מותאם אוטומטית בהתבסס על ארגון הערות הסיום בטקסט. ניתן להוסיף הערות סיום גם בטבלה.


בצע שלבים אלה כדי ליצור הערות סיום:
-
-
בצע אחת מהפעולות הבאות:
- לחץ לחיצה ימנית ובחר Insert Endnote.
- בחר Type > Insert Endnote.
-
הזן את הטקסט של הערת הסיום.
כשנקודת ההוספה נמצאת בתוך הערת סיום, ניתן לבצע אחת מהפעולות הבאות כדי לחזור לנקודת ההקלדה:
- לחץ לחיצה ימנית ובחר Go To Endnote Reference.
- בחר Type > Go To Endnote Reference.
ייבוא הערות סיום ממסמכי Word
ניתן לייבא הערות סיום ממסמך Word שיש בו הערות סיום באמצעות אפשרויות הייבוא של Microsoft Word. האפשרות לייבוא הערות סיום מופעלת כברירת מחדל.


-
בחר File > Place.
-
בחר את מסמך Word שברצונך לייבא.
-
לחץ על Open.
מבוצע ייבוא של כל הערות הסיום והן נוספות למסגרת טקסט חדשה.
ניתן לייבא מספר מסמכי Word בבת אחת. הערות סיום של כל המסמכים מיובאות בתוך מסגרת טקסט בודדת, אם האפשרות Scope מוגדרת ל-Document.
שינוי מספור ופריסה של הערות סיום
כדי לבצע שינויים במספור ובפריסה של הערות סיום, בצע אחת מהפעולות הבאות:
- בחר Type > Document Endnote Options
- לחץ על הסימן
 שמופיע בפינה השמאלית התחתונה של המסגרת של הערת הסיום
שמופיע בפינה השמאלית התחתונה של המסגרת של הערת הסיום
השינויים שתבצע ישפיעו על הערות הסיום הקיימות והחדשות. האפשרויות הבאות מופיעות בתיבת הדו-שיח של הערות סיום:
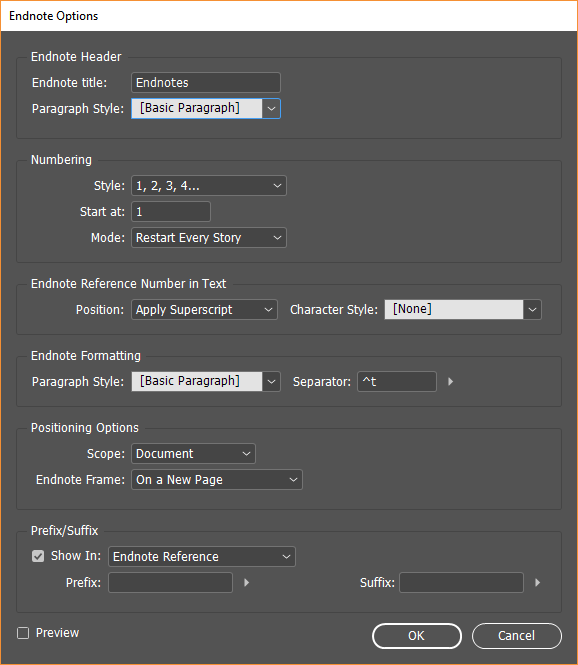
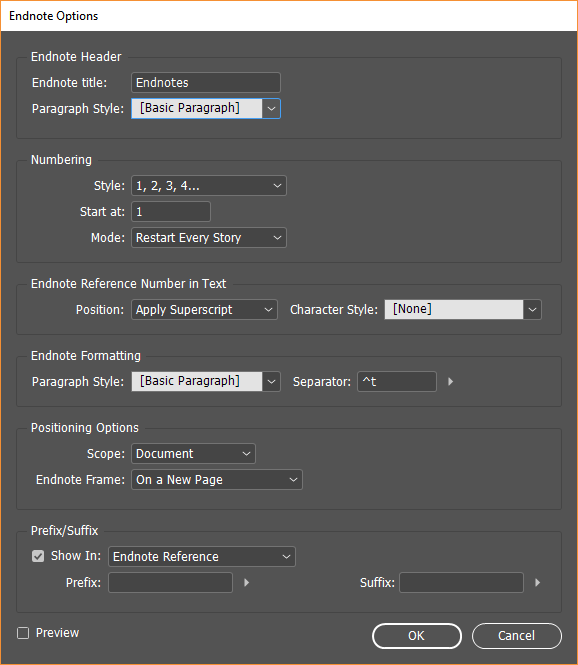
כותרת עליונה להערות סיום
כותרת להערות סיום:
הזן את הכותרת של מסגרת להערות סיום.
סגנון פסקה:
בחר סגנון פסקה לעיצוב הכותרת של הערות סיום. התפריט מציג את סגנונות הפסקה הזמינים בחלונית Paragraph Styles. סגנון ברירת המחדל הוא [Basic Paragraph]. ייתכן שמראה הסגנון [Basic Paragraph] יהיה שונה מזה של הגדרות הגופן המשמשות כברירת מחדל במסמך.
מספור
Style:
בחר בסגנון המספור עבור מספרי ההפניה של הערות הסיום.
Start At:
ציין את המספר שמופיע בהערת הסיום הראשונה בכתבה. האפשרות Start At שימושית במיוחד למסמכים בספר. מספור הערות סיום אינו רציף בין מסמכים בספר.
מצב:
אם יש לך מספר מסמכים או מסגרות טקסט במסמך עם מספור עמודים רציף, בחר Continuous כדי להתחיל את מספור הערות הסיום בכל כתבה כך שהמספור ימשיך מהמספר האחרון בכתבה הקודמת. בחר Restart Every Story כדי להתחיל כל כתבה במסמך עם אותו מספר Start At.
מספר הפניה להערת סיום בטקסט
Position:
אפשרות זו קובעת את המראה של מספר ההפניה של הערת הסיום – ברירת המחדל היא כתב עילי. אם תעדיף לעצב את המספר בעזרת סגנון תו (כגון סגנון תו הכולל הגדרות כתב עילי של OpenType), בחר Apply Normal וציין את סגנון התו.
Character Style:
בחר סגנון תו לעיצוב מספר ההפניה של הערת הסיום. לדוגמה, במקום להשתמש בכתב עילי, בחר סגנון תו במיקום רגיל עם קו בסיס מוגבה. התפריט מציג את סגנונות התו הזמינים בחלונית Character Styles.
עיצוב הערת סיום
סגנון פסקה:
בחר סגנון פסקה לעיצוב הטקסט בכל הערות הסיום במסמך. התפריט מציג את סגנונות הפסקה הזמינים בחלונית Paragraph Styles. סגנון ברירת המחדל הוא [Basic Paragraph]. ייתכן שמראה הסגנון [Basic Paragraph] יהיה שונה מזה של הגדרות הגופן המשמשות כברירת מחדל במסמך.
Separator:
התו המפריד מגדיר את הרווח הלבן שמופיע שבין מספר הערת הסיום לתחילת הטקסט של ההערה. לשינוי מראה התו המפריד, בחר או מחק את התו המפריד הקיים, ולאחר מכן בחר תו מפריד חדש. ניתן לכלול תווים מרובים. להוספת תווי רווח לבן, השתמש במטא-תו המתאים, למשל m^ לרווח מלא.
אפשרויות מיקום:
Scope:
בחר באפשרות זו כדי לקבוע כיצד נשמרות הערות סיום במסמך מסוים. בחר Story כדי ליצור מסגרת שונה להערות סיום עבור כל כתבה. בחר Document כדי שתהיה מסגרת אחת של הערות סיום לכל המסמך. ניתן להשתמש באפשרות זו גם כדי לשנות את הטווח.
מסגרת של הערות סיום:
בחר באפשרות זו כדי לקבוע כיצד מסגרת חדשה של הערות סיום נוצרת בעת הוספת הערה. בחר On A New Page ליצירת מסגרת הערות סיום בעמוד חדש עבור הטווח שהוגדר. בחר Load The Place Cursor כדי להוסיף את הסמן בעת הוספת הערת הסיום הראשונה עבור הטווח שהוגדר. ניתן למקם את רובה המיקום בכל מקום במסמך, וכל הערות הסיום בטווח זה יתווספו למסגרת זו בלבד.
Prefix/Suffix
Show In:
בחר באפשרות זו כדי להציג קידומות או סיומות בהפניות של הערות הסיום, בטקסט של הערות הסיום או בשניהם. אפשרות זו שימושית במיוחד להכנסת הערות סיום בין תווים, כגון [1].
Prefix:
קידומות מופיעות לפני המספר, למשל [1. הקלד תו, תווים או בחר אפשרות עבור הקידומת. לבחירת תווים מיוחדים, לחץ על הסמל ליד Prefix כדי להציג תפריט.
Suffix:
סיומות מופיעות אחרי המספר, למשל 1]. הקלד תו, תווים או בחר אפשרות עבור הסיומת. לבחירת תווים
מיוחדים, לחץ על הסמל ליד Suffix כדי להציג תפריט.
עבודה עם טקסט של הערת סיום
שים לב לדברים הבאים בעת עריכת טקסט של הערות סיום:
- הערות סיום נוצרות במסגרת חדשה עם הסימן
 בפינה השמאלית התחתונה של המסגרת. לחיצה על הסימן פותחת את תיבת הדו-שיח Endnote Options.
בפינה השמאלית התחתונה של המסגרת. לחיצה על הסימן פותחת את תיבת הדו-שיח Endnote Options. - לא ניתן לשרשר מסגרת של הערות סיום לכתבה אחרת.
- הערות סיום במסגרת הערות סיום מצוינות בסמנים של הערות סיום. ניתן להקליד טקסט, למשל כותרת, במסגרת של הערות סיום מחוץ לסמנים אלה. תוכן נוסף זה לא שייך לאף הערת סיום.
- ניתן לגזור מסגרת הערות סיום ולהדביק אותה בכל מקום כדי להזיז את מסגרת הערות הסיום בתוך המסמך.
- מחיקת סמן הפניה להערת סיום מוחקת את הטקסט בכל הערות הסיום המתאימות לו. באופן דומה, מחיקה של טקסט הערות הסיום מוחקת את סמן ההפניה שלהן.
- מחיקה של כל מסגרת הערות הסיום מוחקת את הטקסט בכל הערות הסיום המתאימות לה.
- מחיקה של כל ההפניות של הערות סיום מוחקת את הטקסט של כל הערות הסיום. טקסט מחוץ לסמנים של הערות סיום אינו נמחק.
- ניתן לבחור ולהחיל סגנונות תו ופסקה על טקסט של הערת הסיום. ניתן גם לבחור ולשנות את המראה של מספר ההפניה של הערת הסיום, אך מומלץ להשתמש בתיבת הדו-שיח Document Endnote Options.
- בעת גזירה או העתקה של טקסט הכולל מספר הפניה של הערת סיום, גם הטקסט של הערת הסיום נוסף ללוח. בעת העתקת הטקסט למסמך אחר, הערות הסיום באותו טקסט משתמשות במאפייני המספור והפריסה של המסמך החדש.
- בעת ניקוי דריסות וסגנונות תווים בפסקה הכוללת סמן הפניה של הערת סיום, מספרי ההפניה של הערות הסיום מאבדים את התכונות שהוחלו עליהם בתיבת הדו-שיח Document Endnote Options.
המרת הערות שוליים והערות סיום
כדי להמיר הערות שוליים להערות סיום והערות סיום להערות שוליים במסמך שלך:
-
בחר Type > Convert Footnote and Endnote.
-
בצע אחת מהפעולות הבאות:
- בחר Footnote to Endnote כדי להמיר את הערות השוליים להערות סיום.
- בחר Endnote to Footnote כדי להמיר את הערות הסיום להערות שוליים.
המרת הערות שוליים והערות סיום המרת הערות שוליים והערות סיום -
בחר אחת מהאפשרויות הבאות מתוך הרשימה הנפתחת Scope:
Document: אם ברצונך להמיר את כל הערות השוליים או הערות הסיום הכלולות במסמך.
Selection: אם ברצונך להמיר את הערות השוליים או הערות הסיום בקטע שבחרת בלבד. -
לחצו על Convert.
מחיקת הערות סיום
למחיקת הערת סיום, בחר במספר ההפניה להערת הסיום שמופיע בתוך הטקסט, והקש Backspace או Delete. אם אתה מוחק רק את הטקסט של הערת הסיום, מספר ההפניה והמבנה של הערת הסיום נשמרים.