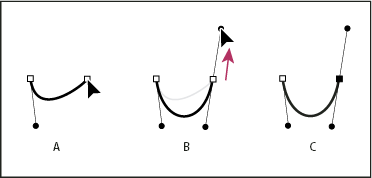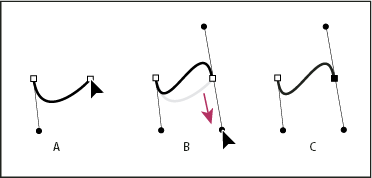- מדריך למשתמש של InDesign
- היכרות עם InDesign
- מבוא ל-InDesign
- סביבת עבודה
- בינה מלאכותית גנרטיבית (לא זמינה בסין היבשתית)
- מבוא ל-InDesign
- יצירה ופריסה של מסמכים
- מסמכים ודפים
- יצירת מסמכים
- עבודה עם דפי מאסטר
- עבודה עם דפי מסמך
- הגדרת גודל עמוד, שוליים וגלישה
- עבודה עם קבצים ותבניות
- המרת קובצי PDF למסמכי InDesign (Beta)
- יצירת קובצי ספרים
- הוספת מספור עמודים בסיסי
- מספור עמודים, פרקים ומקטעים
- המרת מסמכי QuarkXPress ו-PageMaker
- שיתוף תוכן
- הבנת תהליך עבודה בסיסי של ניהול קבצים
- שמירת מסמכים
- רשתות
- עזרי פריסה
- מסמכים ודפים
- הוספת תוכן
- טקסט
- הוספת טקסט למסגרות
- שרשור טקסט
- אותיות דרום מזרח אסייתיות
- תכונות של עברית וערבית ב-InDesign
- יצירת טקסט על נתיב
- תבליטים ומספור
- יצירת ביטויים מתמטיים
- גליפים ותווים מיוחדים
- יצירת טקסט
- קומפוזיציה של תווי CJK
- משתני טקסט
- יצירת קודי QR
- עריכת טקסט
- יישור טקסט
- גלישת טקסט סביב אובייקטים
- אובייקטים מעוגנים
- תוכן מקושר
- עיצוב פסקאות
- עיצוב תווים
- טיפוגרפיה
- עיצוב טקסט
- בדיקת טקסט
- בדיקת איות ומילוני שפות
- הוספת הפניות
- סגנונות
- טבלאות
- אינטראקטיביות
- גרפיקה
- צבע ושקיפות
- טקסט
- חיפוש והחלפה
- שיתוף
- ייצוא, ייבוא ופרסום
- השמה, ייצוא ופרסום
- הדפסה
- הרחב את InDesign
- פתרון בעיות
ציור מקטעי קווים ישרים בעזרת הכלי Pen
הנתיב הפשוט ביותר שניתן לצייר בעזרת הכלי Pen הוא קו ישר, אשר נוצר על-ידי לחיצה על הכלי Pen ליצירת שתי נקודות עיגון. המשך הלחיצה יוצר נתיב המורכב ממקטעי קווים ישרים המחוברים באמצעות נקודות פינה.


-
בחר את הכלי Pen.
-
מקם את הכלי Pen במקום שבו ברצונך להתחיל את המקטע הישר, ולחץ כדי להגדיר את נקודת העיגון הראשונה (אל תגרור).הערה:
המקטע הראשון שתצייר לא יהיה גלוי עד ללחיצה על נקודת העיגון השניה. (בחר את האפשרות Rubber Band ב-Photoshop כדי להציג מקטעי נתיבים בתצוגה מקדימה.) בנוסף, אם מופיעים קווי כיוון, סימן שגררת בטעות את הכלי Pen; בחר Edit > Undo ולחץ שוב.
-
לחץ שוב במקום שבו ברצונך לסיים את המקטע (השתמש ב-Shift ולחיצה כדי לאלץ יצירה של זווית מקטע שהיא כפולה של 45°).
-
המשך ללחוץ כדי להגדיר נקודות עיגון עבור מקטעים ישרים נוספים.
נקודת העיגון האחרונה שתוסיף תמיד תופיע בתור ריבוע אחיד המציין שהיא נבחרה. נקודות עיגון שהוגדרו קודם לכן הופכות לחלולות ובחירתן מתבטלת בזמן שאתה מוסיף נקודות עיגון נוספות.
-
השלם את הנתיב על-ידי ביצוע אחת מהפעולות הבאות:
כדי לסגור את הנתיב, מקם את הכלי Pen מעל נקודת העיגון (החלולה) הראשונה. עיגול קטן יופיע ליד מצביע הכלי Pen
 כשהוא ממוקם כראוי. לחץ או גרור כדי לסגור את הנתיב.
כשהוא ממוקם כראוי. לחץ או גרור כדי לסגור את הנתיב.
הערה:כדי לסגור נתיב ב-InDesign, ניתן גם לבחור את האובייקט ולבחור Object > Paths > Close Path.
כדי להשאיר את הנתיב פתוח, הקש Ctrl (Windows) או Command (Mac OS) ולחץ במקום כלשהו הרחק מכל האובייקטים.
כדי להשאיר את הנתיב פתוח, ניתן גם לבחור כלי אחר, או לבחור Select > Deselect ב-Illustrator או Edit > Deselect All ב-InDesign. ב-InDesign או ב-Illustrator, ניתן גם פשוט להקיש Enter או Return כדי להשאיר את הנתיב פתוח.
ציור עקומות בעזרת הכלי Pen
ניתן ליצור עקומה על-ידי הוספת נקודת עיגון במקום שבו העקומה משנה כיוון, וגרירת קווי הכיוון המעצבים את העקומה. האורך והשיפוע של קווי הכיוון קובעים את צורת העקומה.
קל יותר לערוך עקומות והמערכת יכולה להציג ולהדפיס אותן במהירות רבה יותר אם אתה מצייר אותן באמצעות מספר קטן ככל האפשר של נקודות עיגון. השימוש בנקודות רבות מדי עלול גם ליצור בליטות לא רצויות בעקומה. במקום זאת, צייר נקודות עיגון מרווחות והתנסה בעיצוב עקומות על-ידי שינוי האורך והזוויות של קווי הכיוון.
-
בחר את הכלי Pen.
-
מקם את הכלי Pen במקום שבו ברצונך להתחיל את העקומה והחזק את לחצן העכבר לחוץ.
נקודת העיגון הראשונה מופיעה ומצביע הכלי Pen משתנה לראש חץ. (ב-Photoshop, המצביע משתנה רק לאחר תחילת הגרירה.)
-
גרור כדי להגדיר את השיפוע של מקטע העקומה שאתה יוצר, ולאחר מכן שחרר את לחצן העכבר.
בעיקרון, כדאי למתוח את קו הכיוון לאורך כשליש מהמרחק לנקודת העיגון הבאה שאתה מתכנן לצייר. (ניתן לשנות צד אחד או שניים של קו הכיוון מאוחר יותר.)
החזק את מקש Shift לחוץ כדי לאלץ את הכלי להגדיר כפולות של 45°.
ציור הנקודה הראשונה בעקומה A. מיקום הכלי Pen B. תחילת הגרירה (לחצן העכבר לחוץ) C. גרירה למתיחת קווי כיוון
ציור הנקודה הראשונה בעקומה -
מקם את הכלי Pen במקום שבו ברצונך לסיים את מקטע העקומה ובצע אחת מהפעולות הבאות:
כדי ליצור עקומה בצורת C, גרור בכיוון ההפוך לקו הכיוון הקודם. לאחר מכן שחרר את לחצן העכבר.

ציור הנקודה השניה בעקומה 
ציור הנקודה השניה בעקומה א. התחלת הגרירה של נקודת החלקה שנייה ב. גרירה הרחק מקו הכיוון הקודם ליצירת עקומת C ג. התוצאה לאחר שחרור לחצן העכבר
כדי ליצור עקומה בצורת S, גרור באותו הכיוון כמו קו הכיוון הקודם. לאחר מכן שחרר את לחצן העכבר.

ציור עקומת S 
ציור עקומת S א. התחלת הגרירה של נקודת החלקה חדשה ב. גרירה באותו הכיוון של קו הכיוון הקודם ליצירת עקומת S ג. התוצאה לאחר שחרור לחצן העכבר
הערה:(Photoshop בלבד) כדי לשנות את הכיוון של העקומה בצורה חדה, שחרר את לחצן העכבר ולאחר מכן גרור תוך כדי הקשה על Alt (Windows) או על Option (Mac OS) את נקודת הכיוון בכיוון העקומה. שחרר את מקש Alt (Windows) או Option (Mac OS) ואת לחצן העכבר, מקם מחדש את המצביע במקום שבו ברצונך לסיים את המקטע, וגרור בכיוון ההפוך כדי להשלים את מקטע העקומה.
-
המשך לגרור את הכלי Pen ממיקומים שונים כדי ליצור סדרה של עקומות חלקות. שים לב שיש למקם נקודות עיגון בתחילת העקומה ובסופה, ולא בשיא העקומה.הערה:
הקש על Alt (Windows) או על Option (Mac OS) תוך כדי גרירת קווי הכיוון כדי להוציא קווי כיוון של נקודת עיגון.
-
השלם את הנתיב על-ידי ביצוע אחת מהפעולות הבאות:
כדי לסגור את הנתיב, מקם את הכלי Pen מעל נקודת העיגון (החלולה) הראשונה. עיגול קטן יופיע ליד מצביע הכלי Pen
 כשהוא ממוקם כראוי. לחץ או גרור כדי לסגור את הנתיב.
כשהוא ממוקם כראוי. לחץ או גרור כדי לסגור את הנתיב.
הערה:כדי לסגור נתיב ב-InDesign, ניתן גם לבחור את האובייקט ולבחור Object > Paths > Close Path.
כדי להשאיר את הנתיב פתוח, הקש Ctrl (Windows) או Command (Mac OS) ולחץ במקום כלשהו הרחק מכל האובייקטים.
כדי להשאיר את הנתיב פתוח, ניתן גם לבחור כלי אחר, או לבחור Select > Deselect ב-Illustrator או Edit > Deselect All ב-InDesign.
מיקום מחדש של נקודות עיגון בזמן הציור
-
לאחר הלחיצה ליצירת נקודת עיגון, השאר את לחצן העכבר לחוץ, החזק את מקש הרווח לחוץ וגרור כדי למקם מחדש את נקודת העיגון.
סיום שרטוט נתיב
השלם נתיבים באחת מהדרכים הבאות:
-
כדי לסגור נתיב, מקם את הכלי Pen מעל נקודת העיגון (החלולה) הראשונה. עיגול קטן יופיע ליד מצביע הכלי Pen
 כשהוא ממוקם כראוי. לחץ או גרור כדי לסגור את הנתיב.הערה:
כשהוא ממוקם כראוי. לחץ או גרור כדי לסגור את הנתיב.הערה:כדי לסגור נתיב ב-InDesign, ניתן גם לבחור את האובייקט ולבחור Object > Paths > Close Path.
-
כדי להשאיר נתיב פתוח, הקש Ctrl (Windows) או Command (Mac OS) במקום כלשהו רחוק משאר האובייקטים.
כדי להשאיר את הנתיב פתוח, ניתן גם לבחור כלי אחר, או לבחור Select > Deselect ב-Illustrator או Edit > Deselect All ב-InDesign. ב-InDesign, ניתן גם פשוט להקיש Enter או Return כדי להשאיר את הנתיב פתוח.
ציור קווים ישירים ואחריהם עקומות
-
באמצעות הכלי Pen, לחץ על נקודות פינה בשני מיקומים כדי ליצור מקטע ישר.
-
מקם את הכלי Pen מעל נקודת הקצה שנבחרה. ב-Illustrator וב-InDesign, סמל המרת נקודה מופיע ליד הכלי Pen כשהוא ממוקם כראוי (ב-Photoshop, קו אלכסוני או נטוי קטן מופיע ליד הכלי Pen). כדי להגדיר את השיפוע של המקטע המעוקל שתיצור לאחר מכן, לחץ על נקודת העיגון וגרור את קו הכיוון שמופיע.
ציור מקטע ישר ולאחריו מקטע מעוקל (חלק 1) A. המקטע הישר הושלם B. מיקום הכלי Pen מעל נקודת הקצה (הסמל Convert Point מופיע רק ב-Illustrator וב-InDesign) C. גרירת נקודת הכיוון
ציור מקטע ישר ולאחריו מקטע מעוקל (חלק 1) -
מקם את העט במקום שבו ברצונך למקם את נקודת העיגון הבאה ולאחר מכן לחץ (תוך כדי גרירה, אם תרצה) על נקודת העיגון החדשה כדי להשלים את העקומה.
ציור מקטע ישר ולאחריו מקטע מעוקל (חלק 2) A. מיקום הכלי Pen B. גרירת קו הכיוון C. מקטע העקומה החדש הושלם
ציור מקטע ישר ולאחריו מקטע מעוקל (חלק 2)
ציור עקומות ואחריהן קווים ישרים
-
בעזרת הכלי Pen, גרור ליצירת הנקודה החלקה הראשונה של המקטע המעוקל ולאחר מכן שחרר את לחצן העכבר.
-
מקם מחדש את הכלי Pen במקום שבו ברצונך לסיים את המקטע המעוקל, גרור כדי להשלים את העקומה ושחרר את לחצן העכבר.
ציור מקטע מעוקל ולאחריו מקטע ישר (חלק 1) A. הנקודה החלקה הראשונה של המקטע המעוקל הושלמה והכלי Pen ממוקם מעל לנקודת הקצה B. גרירה להשלמת העקומה
ציור מקטע מעוקל ולאחריו מקטע ישר (חלק 1) -
מקם את הכלי Pen מעל נקודת הקצה שנבחרה. סמל המרת נקודה יופיע ליד הכלי Pen כשהוא ממוקם כראוי. לחץ על נקודת העיגון כדי להמיר את הנקודה החלקה לנקודת פינה.
-
מקם מחדש את הכלי Pen במקום שבו ברצונך לסיים את המקטע הישר ולחץ כדי להשלים את המקטע הישר.
ציור מקטע מעוקל ולאחריו מקטע ישר (חלק 2) A. מיקום הכלי Pen מעל נקודת קצה קיימת B. לחיצה על נקודת הקצה C. לחיצה על נקודת הפינה הבאה
ציור מקטע מעוקל ולאחריו מקטע ישר (חלק 2)
ציור שני מקטעים מעוקלים המחוברים באמצעות פינה
-
בעזרת הכלי Pen, גרור ליצירת הנקודה החלקה הראשונה של המקטע המעוקל.
-
מקם מחדש את הכלי Pen וגרור כדי ליצור עקומה עם נקודה חלקה שניה; לאחר מכן החזק את מקש Alt (Windows) או Option (Mac OS) לחוץ וגרור את קו הכיוון לכיוון הקצה הנגדי כדי להגדיר את השיפוע של העקומה הבאה. שחרר את המקש ואת לחצן העכבר.
תהליך זה ממיר את הנקודה החלקה לנקודת פינה על-ידי פיצול קווי הכיוון.
-
מקם מחדש את הכלי Pen במקום שבו ברצונך לסיים את המקטע המעוקל השני, וגרור נקודה חלקה שניה כדי להשלים את המקטע המעוקל השני.

A. גרירת נקודה חלקה חדשה B. הקשה על Alt/Option לפיצול קווי כיוון בעת הגרירה והזזת קו הכיוון כלפי מעלה C. התוצאה לאחר מיקום מחדש וגרירה בפעם השלישית