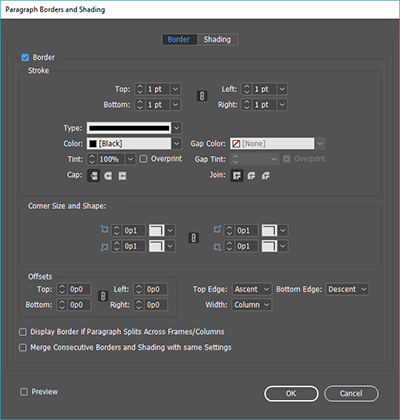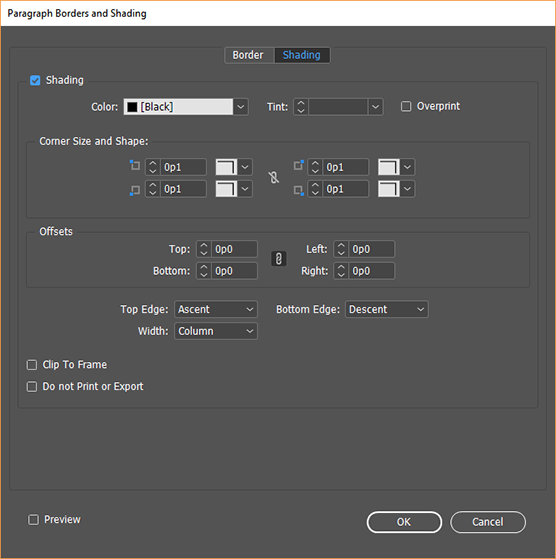- מדריך למשתמש של InDesign
- היכרות עם InDesign
- מבוא ל-InDesign
- סביבת עבודה
- בינה מלאכותית גנרטיבית (לא זמינה בסין היבשתית)
- מבוא ל-InDesign
- יצירה ופריסה של מסמכים
- מסמכים ודפים
- יצירת מסמכים
- עבודה עם דפי מאסטר
- עבודה עם דפי מסמך
- הגדרת גודל עמוד, שוליים וגלישה
- עבודה עם קבצים ותבניות
- המרת קובצי PDF למסמכי InDesign
- יצירת קובצי ספרים
- הוספת מספור עמודים בסיסי
- מספור עמודים, פרקים ומקטעים
- המרת מסמכי QuarkXPress ו-PageMaker
- שיתוף תוכן
- הבנת תהליך עבודה בסיסי של ניהול קבצים
- שמירת מסמכים
- רשתות
- פריסת Flex
- עזרי פריסה
- מסמכים ודפים
- הוספת תוכן
- טקסט
- הוספת טקסט למסגרות
- שרשור טקסט
- אותיות דרום מזרח אסייתיות
- תכונות של עברית וערבית ב-InDesign
- יצירת טקסט על נתיב
- תבליטים ומספור
- יצירת ביטויים מתמטיים
- גליפים ותווים מיוחדים
- יצירת טקסט
- קומפוזיציה של תווי CJK
- משתני טקסט
- יצירת קודי QR
- עריכת טקסט
- יישור טקסט
- גלישת טקסט סביב אובייקטים
- אובייקטים מעוגנים
- תוכן מקושר
- עיצוב פסקאות
- עיצוב תווים
- טיפוגרפיה
- עיצוב טקסט
- בדיקת טקסט
- בדיקת איות ומילוני שפות
- הוספת הפניות
- סגנונות
- טבלאות
- אינטראקטיביות
- גרפיקה
- צבע ושקיפות
- טקסט
- חיפוש והחלפה
- שיתוף
- ייצוא, ייבוא ופרסום
- השמה, ייצוא ופרסום
- הדפסה
- הרחב את InDesign
- פתרון בעיות
התאמת ריווח פסקאות
ניתן לשלוט בגודל הרווחים בין פסקאות. אם פסקה מתחילה בראש טור או מסגרת, InDesign אינו מתחשב בערך שמצוין בשדה Space Before. במקרה כזה, ניתן להגדיל את ריווח השורה הראשונה בפסקה או להגדיל את המרווח העליון של מסגרת הטקסט ב- InDesign.
-
בחר טקסט.
-
בחלונית Paragraph או בחלונית Control, התאם את הערכים עבור Space Before
 , Space After
, Space After  ו- Space Between Paragraphs Having Same Style
ו- Space Between Paragraphs Having Same Style  .
.
- הערך עבור Space Between Paragraphs Having Same Style יהיה בשימוש רק אם לשתי פסקאות עוקבות יהיה אותו סגנון פסקה. אם סגנון הפסקה שונה, ייעשה בערך הקיים עבור Space Before ו-Space After.
- כדי לשמור על אחידות בעיצוב, שנה את ריווח הפסקאות בסגנונות הפסקה שהגדרת.
שימוש באותיות פתיח
ניתן להוסיף אות פתיח לפסקה אחת או יותר בו-זמנית. קו הבסיס של אות הפתיח נמצא שורה אחת או יותר מתחת לקו הבסיס של השורה הראשונה בפסקה.
ניתן גם ליצור סגנון תו שיוחל על תווי אות פתיח. לדוגמה, ניתן ליצור אות פתיח גבוהה (הנקראת גם אות פתיח מורמת) באמצעות קביעת אות פתיח של שורה אחת ותו אחד והחלת סגנון תו שמגדיל את האות הראשונה.


יצירת אות פתיח
-
בעזרת הכלי Type
 , לחץ על הפסקה הרצויה ליצירת אות הפתיח.
, לחץ על הפסקה הרצויה ליצירת אות הפתיח.
-
בחלונית Paragraph או בחלונית Control, הקלד ערך בשדה Drop Cap Number Of Lines
 לציון מספר השורות שלאורכן ברצונך שאות הפתיח תתפרס.
לציון מספר השורות שלאורכן ברצונך שאות הפתיח תתפרס.
-
בשדה Drop Cap One Or More Characters
 , הקלד את מספר התווים הרצוי לאות הפתיח.
, הקלד את מספר התווים הרצוי לאות הפתיח.
-
להחלת סגנון תו על תו אות פתיח, בחר באפשרות Drop Caps And Nested Styles מתפריט החלונית Paragraph, ובחר בסגנון התו שיצרת.הערה:
ניתן גם להשתמש בתיבת הדו-שיח Drop Caps And Nested Styles ליישור אות הפתיח לקצה הטקסט, להקטנת הרווח מצדה השמאלי של אות הפתיח, ולהתאמת אותיות פתיח לאותיות הכוללות חלק מתחת לשורה, כגון "g" ו-"y". כדי לשנות גודל, להטות או לשנות את הגופן של אות פתיח להדגשת האפקט, בחר אות או אותיות ובצע את שינויי העיצוב הרצויים.
הסרת אות פתיח
-
בעזרת הכלי Type
 , לחץ על הפסקה הכוללת את אות הפתיח.
, לחץ על הפסקה הכוללת את אות הפתיח.
-
בחלונית Paragraph או בחלונית Control, הקלד 0 בשדה Drop Cap Number Of Lines או Drop Cap Number Of Characters.
הוספת סרגלים (שורות) מעל או מתחת לפסקאות
סרגלים הם תכונות פסקה, והם זזים ומשנים את גודלם יחד עם הפסקה בעמוד. אם תשתמש בסרגל עם כותרות במסמך, ייתכן שתרצה להפוך את הסרגל לחלק מהגדרת סגנון הפסקה. רוחב הסרגל נקבע לפי רוחב הטור.
ערך ההסטה של סרגל מעל פסקה נמדד מקו הבסיס של שורת הטקסט העליונה עד לתחתית הסרגל. ערך ההסטה של סרגל מתחת לפסקה נמדד מקו הבסיס של שורת הטקסט האחרונה עד לראש הסרגל.

A. סרגל מעל פסקה B. סרגל מתחת לפסקה

Michael Murphy מספק ערכת לימוד בווידאו בנושא יצירת אפקטים מיוחדים באמצעות סרגלי פסקה במאמר Paragraph Rules Rule.
Creative Curio מספק מאמר על שימושים יצירתיים בסרגלי פסקה במאמר Creative Uses for Paragraph Rules in InDesign, Pt 1.
הוספת סרגל מעל או מתחת לפסקה
-
בחר טקסט.
-
בחר Paragraph Rules מתפריט החלונית Paragraph או מהחלונית Control.
-
בראש תיבת הדו-שיח Paragraph Rule, בחר Rule Above או Rule Below.
-
בחר באפשרות Rule On.הערה:
אם ברצונך להציג גם סרגל מעל וגם סרגל מתחת, ודא שהאפשרות Rule On נבחרה גם עבור Rule Above וגם עבור Rule Below.
-
בחר Preview כדי לראות כיצד ייראה הסרגל.
-
בשדה Weight, בחר עובי או הקלד ערך לקביעת עובי הסרגל. באפשרות Rule Above, הגדלת עובי הסרגל מרחיבה את עובי הסרגל כלפי מעלה. באפשרות Rule Below, הגדלת עובי הסרגל מרחיבה את עובי הסרגל כלפי מטה.
-
בחר באפשרות Overprint Stroke כשברצונך לוודא שהקו לא יסתיר צבעים שמתחתיו במכונת הדפוס.
-
בצע אחד מהצעדים הבאים או את שניהם:
בחר צבע. הצבעים הזמינים הם הצבעים המופיעים בחלונית Swatches. בחר באפשרות Text Color כדי להגדיר צבע סרגל זהה לצבע התו הראשון בפסקה, במקרה של Rule Above, או לצבע התו האחרון בפסקה, במקרה של Rule Below.
בחר רשת צבע או ציין ערך רשת צבע. רשת הצבע מבוססת על הצבע שצוין. שים לב שלא ניתן ליצור רשת צבע לצבעים המובנים None, Paper, Registration או Text Color.
אם ציינת סוג קו שאינו קו אחיד, בחר צבע רווח או רשת צבע של רווח כדי לשנות את מראה השטח שבין מקפים, נקודות או קווים.
-
בחר ברוחב הסרגל. ניתן לבחור באפשרות Text (מהקצה השמאלי של הטקסט עד לקצה השורה) או Column (מהקצה השמאלי של הטור עד לקצה הימני של הטור). אם הקצה השמאלי של מסגרת כולל כניסת טור, הסרגל יתחיל בכניסה.
-
לקביעת המיקום האנכי של הסרגל, הקלד ערך בשדה Offset.
-
כדי לוודא שהסרגל שמעל לטקסט משורטט בתוך מסגרת הטקסט, בחר באפשרות Keep In Frame. אם אפשרות זו אינה מסומנת, ייתכן שהסרגל יופיע מחוץ למסגרת הטקסט.הערה:
כדי לוודא שסרגל פסקה שבקצה העליון של טור מיושר עם הטקסט שבקצה העליון של הטור הסמוך, בחר באפשרות Keep In Frame.
-
יש לקבוע כניסה מימין או משמאל לסרגל (לא לטקסט) על-ידי הקלדת ערכים בשדה Left Indent ו- Right Indent.
-
בחר Overprint Stroke אם סרגל הפסקה יודפס על צבע אחר, וברצונך להימנע משגיאות העלולות לנבוע מחוסר התאמות בהדפסה. לאחר מכן, לחץ על OK.
הסרת סרגל פסקה
-
בעזרת הכלי Type
 , לחץ בתוך הפסקה הכוללת את סרגל הפסקה.
, לחץ בתוך הפסקה הכוללת את סרגל הפסקה.
-
בחר Paragraph Rules מתפריט החלונית Paragraph או מהחלונית Control.
-
בטל את הבחירה באפשרות Rule On ולחץ על OK.
דרכים לשליטה במעברי פסקה
ניתן למנוע היווצרות של שורות יתומות ושורות אלמנות - מילים או שורות בודדות של טקסט המופרדות משאר השורות בפסקה. שורות יתומות מופיעות בתחתית טור או עמוד, ושורות אלמנות מופיעות בראש טור או עמוד. בעיה טיפוגרפית נוספת שיש להימנע ממנה היא כותרת שנמצאת לבדה בעמוד, כשהפסקה שאחריה מופיעה בעמוד הבא. יש מספר דרכים לטיפול בשורות אלמנות, בשורות יתומות, בשורות יציאה קצרות ובבעיות מעבר פסקה אחרות:
מקפים מוסתרים
מקף מוסתר (Type > Insert Special Character > Hyphens And Dashes > Discretionary Hyphen) מופיע רק אם המילה מחולקת. אפשרות זו מונעת את הבעיה הטיפוגרפית הנפוצה של מילים שחלקיהן מחוברים במקף, למשל "care-giver", המוצגות באמצע שורה לאחר הזרמה מחדש של הטקסט. באופן דומה, ניתן גם להוסיף תו מעבר שורה מוסתר.
No Break
בחר באפשרות No Break מתפריט החלונית Character כדי למנוע מעברי שורה בטקסט שנבחר.
Nonbreaking spaces
הוסף רווח קשיח (Type > Insert White Space > [רווח קשיח]) בין מילים שברצונך לשמור יחד.
Keep Options
בחר Keep Options מתפריט החלונית Paragraph לציון מספר השורות בפסקה הבאה שיישארו יחד עם הפסקה הנוכחית.
Start Paragraph
השתמש באפשרות Start Paragraph בתיבת הדו-שיח Keep Options כדי לאלץ פסקה (בדרך כלל כותרת) להופיע בראש עמוד, טור או קטע. אפשרות זו פועלת טוב במיוחד כחלק מסגנון פסקה של כותרת.
Hyphenation Settings
בחר Hyphenation מתפריט החלונית Paragraph לשינוי הגדרות המיקוף.
Edit text
ייתכן שעריכת טקסט לא תהיה אפשרית, בהתאם לסוג המסמך שלך. אם יש לך הרשאה לשכתב את הטקסט, שינויי ניסוח קלים עשויים לשפר מעברי שורות.
Use a different composer
באופן כללי, יש להשתמש ב- Adobe Paragraph Composer כדי לאפשר ל- InDesign לבנות פסקאות באופן אוטומטי. אם פסקה אינה בנויה באופן הרצוי לך, בחר את Adobe Single-line Composer מתפריט החלונית Paragraph או מתפריט החלונית Paragraph והתאם שורות שנבחרו בנפרד. ראה יצירת טקסט.
שליטה במעברי פסקה בעזרת אפשרויות Keep Options
ניתן לציין כמה שורות מהפסקה הבאה יישארו יחד עם הפסקה הנוכחית כשמעבירים אותה בין מסגרות – דרך נוחה להבטיח שכותרות יישארו צמודות לגוף הטקסט שאחריהן. InDesign יכול להדגיש פסקאות, שלעתים נחתכות בניגוד להגדרות אלה.
ייתכן שלא תרצה להשתמש באפשרויות Keep Options אם המסמך שלך אינו דורש שלטורים יהיה קו בסיס אחרון משותף.
להדגשת פסקאות המפרות את Keep Options, בחר Edit > Preferences > Composition (Windows) או InDesign > Preferences > Composition (Mac OS), בחר Keep Violations ולחץ על הלחצן OK.
-
בחר בפסקה או בפסקאות שברצונך להשפיע עליהן.
-
בחר Keep Options מתפריט החלונית Paragraph או מתפריט החלונית Control. (ניתן גם לשנות אפשרויות אלה בשעת יצירה או עריכה של סגנון פסקה).
-
בחר Keep Options בתפריט החלונית Paragraph. (ניתן גם לשנות אפשרויות אלה בשעת יצירה או עריכה של סגנון פסקה).
-
בחר באחת מהאפשרויות הבאות ולחץ על OK:
בחר באפשרות Keep With Previous כדי לשמור על השורה הראשונה של הפסקה הנוכחית צמודה לשורה האחרונה של הפסקה הקודמת.
בשדה Keep With Next _ Lines, ציין את מספר השורות (עד חמש) מהפסקה הבאה שהשורה האחרונה של הפסקה הנוכחית תישאר צמודה אליהן. אפשרות זו שימושית במיוחד כדי להבטיח שכותרת תישאר צמודה לשורות הראשונות של הפסקה הבאה אחריה.
סמן את האפשרות Keep Lines Together ובחר All Lines In Paragraph כדי למנוע חיתוך של הפסקה.
סמן את האפשרות Keep Lines Together, בחר At Start/End Of Paragraph, וציין את מספר השורות שחייבות להופיע בתחילת או בסוף הפסקה כדי למנוע היווצרות של שורות יתומות ושורות אלמנות.
מהרשימה הנפתחת Start Paragraph, בחר אפשרות שתאלץ את InDesign לדחוף את הפסקה לטור, למסגרת או לעמוד הבאים. כאשר האפשרות Anywhere מסומנת, נקודת ההתחלה נקבעת לפי האפשרות Keep Line Settings. האפשרויות האחרות ייאלצו להתחיל ממיקום זה.
בשעת יצירת סגנונות פסקה לכותרות, השתמש בחלונית Keep Options כדי להבטיח שהכותרות יישארו צמודות לפסקה הבאה אחריהן.
יצירת פיסוק תלוי
סימני פיסוק ואותיות כגון "W" עלולים לגרום לקצוות הימניים או השמאליים של טור להיראות מיושרים שלא כהלכה. הפונקציה Optical Margin Alignment שולטת בחריגה של סימני פיסוק (כגון נקודות, פסיקים, מרכאות ומקפים) וקצוות של אותיות (כגון A או W) מחוץ לשולי הטקסט, כדי שהטקסט ייראה מיושר.


-
בחר מסגרת טקסט, או לחץ במקום כלשהו בכתבה.
-
בחר Type > Story.
-
בחר Optical Margin Alignment.
-
בחר גודל גופן לקביעת מידת החריגה המתאימה לגודל הטקסט בכתבה. לקבלת התוצאות הטובות ביותר, השתמש בגודל זהה לגודל הטקסט.
לביטול האפשרות Optical Margin Alignment עבור פסקה בודדת, בחר באפשרות Ignore Optical Margin מתפריט החלונית Paragraph או מתפריט החלונית Control.
יצירת גבול פסקה
גבולות פסקה מאפשרים לך ליצור גבול מסביב לפסקה אחת או יותר. ניתן להתאים אישית עיצובי פינות כדי לסמן את הפסקה באפקטים מרהיבים.
-
כדי להחיל גבול פסקה על הטקסט בתוך מסגרת טקסט, בחר את מסגרת הטקסט או מקם את המצביע על הטקסט במסגרת הטקסט.
-
בצע אחת מהפעולות הבאות:
- מתוך התפריט (Window > Control) של החלונית Control, בחר Paragraph Borders and Shading.
- מתוך התפריט (Window > Styles > Paragraph Styles) של החלונית Paragraph Styles), בחר Style Options ובחר Paragraph Border.
- מתוך התפריט של חלונית Paragraph (Window > Type and Tables > Paragraph), בחר Paragraph Borders and Shading.
-
בתיבת הדו-שיח Border, בחר את האפשרויות הבאות:
Top:
ציין ערך של גבול עליון עבור פסקה מסוימת.
Left:
ציין ערך של גבול שמאלי עבור פסקה מסוימת.
Bottom:
ציין ערך של גבול תחתון עבור פסקה מסוימת.
Right:
ציין ערך של גבול ימני עבור פסקה מסוימת.
Type:
בחר את סוג הקו עבור גבול הפסקה.
Color:
בחר צבע קו עבור גבול הפסקה.
Tint:
ציין ערך גוון של קו עבור גבול פסקה.
Overprint:
בחר אפשרות זו כדי להחיל הדפסת על.
Gap Color:
ציין את הצבע שיופיע ברווח שבין הקווים או הנקודות של תבנית הקו.
Gap Tint:
ציין גוון (אם צוין צבע לרווח).
Cap:
בחר סגנון כיפה כדי לציין את המראה של שני קצוות הנתיב הפתוח:
Butt cap אפשרות זו יוצרת קצוות מרובעים שמסתיימים בנקודות הקצה.
Round cap אפשרות זו יוצרת קצוות דמויי חצי עיגול שבולטים מעבר לנקודות הקצה במרחק של מחצית מרוחב הקו.
Projecting cap אפשרות זו יוצרת קצוות מרובעים שבולטים מעבר לנקודות הקצה במרחק של מחצית מרוחב הקו. באפשרות זו, עובי הקו בולט באופן שווה לכל הכיוונים מסביב לנתיב.Join:
ציין את מראה הקו בנקודות הפינה:
Miter join אפשרות זו יוצרת פינות מחודדות שבולטות מעבר לנקודת הקצה.
Round join אפשרות זו יוצרת פינות מעוגלות שבולטות מעבר לחצי מרוחב הקו מתחת לנקודות הסיום.
Bevel join אפשרות זו יוצרת פינות מרובעות שמסתיימות בנקודות הסיום.Corner Size And Shape:
בחר גודל וצורה עבור הפינות. ניתן לבחור גודל וצורה נפרדים עבור כל אחת מארבע הפינות.
Top (Offsets):
ציין את הערך להארכת הגבול מעבר לשוליים העליונים.
Left (Offsets):
ציין את הערך להארכת הגבול מעבר לשוליים השמאליים.
Bottom (Offsets):
ציין את הערך להארכת הגבול מעבר לשוליים התחתונים.
Right (Offsets):
ציין את הערך להארכת הגבול מעבר לשוליים הימניים.
Top Edge:
בחר את מיקום הקצה העליון של גבול עבור פסקה מסוימת.
Bottom Edge:
ציין את מיקום הקצה התחתון של גבול עבור פסקה מסוימת.
Width:
ציין את רוחב הגבול. בחירה באפשרות Column spans border across text frame, בחירה באפשרות Text extends border across text.
הצג גבול אם יש פסקה שמפצלת בין מסגרות/עמודות:
בחר אפשרות זו כדי להציג גבול כאשר הטקסט בפסקה זורם דרך עמודות ממסגרת משורשרת אחת לאחרת.
Merge Consecutive Borders And Shading With Same Settings:
בחר באפשרות זו כדי למזג את גבול הפסקה וההצללה של שתי פסקאות רצופות, אם יש להן אותם מאפיינים של גבול פסקה והצללה.
הערה:הגבולות של שתי פסקאות עוקבות לא יושפעו מאפשרות זו, אם:
- אחת הפסקאות נמצאת בעמודה אחת ולא זורמת לעמודה השנייה, והפסקה השנייה נמצאת בעמודה אחרת.
- אחת הפסקאות נמצאות במסגרת ואינה זורמת ממסגרת אחת למסגרת אחרת של מסגרת טקסט משורשרת, והפסקה השנייה נמצאת במסגרת שונה.
-
בדוק את הלחצן Chain כדי לוודא שכל ערכי ההסטה נשארים זהים. אם תשנה את הערך של הסטה אחת, יתבצע עדכון של כל הערכים האחרים.
כדי ליצור ערכי הסטה משתנים, ודא שהלחצן Chain אינו נבחר.
-
לחץ על OK.
צור גוון (או צבע) מאחורי פסקה
התכונה Paragraph Shading מאפשרת לך ליצור גוון (או צבע) מאחורי פסקה.
בעת הצללת פסקה במסמך, InDesign מוודא שהצל מתרחב ומתכווץ בעת הגדלה או הפחתה של התוכן בפסקה. כמו כן, הצל נע עם הפסקה.
-
כדי להחיל הצללת פסקה על הטקסט בתוך מסגרת טקסט, בחר את מסגרת הטקסט או מקם את המצביע על הטקסט במסגרת הטקסט.
-
בצע אחת מהפעולות הבאות:
- מתוך התפריט (Window > Control) של החלונית Control, בחר Paragraph Borders and Shading.
- מתוך התפריט של חלונית Paragraph Styles (Window > Styles > Paragraph Styles), בחר Style Options ובחר Paragraph Shading.
- מתוך התפריט (Window > Type and Tables > Paragraph) של החלונית Paragraph, בחר Shading.
-
בתיבת הדו-שיח Shading, בחר את האפשרויות הבאות:


Color:
בחר צבע להצללה.
Tint:
ציין ערך עבור הגוון.
Overprint:
בחר אפשרות זו כדי להחיל הדפסת על.
Corner Size And Shape:
בחר גודל וצורה עבור הפינות. ניתן לבחור גודל וצורה נפרדים עבור כל אחת מארבע הפינות.
Top (Offsets):
ציין את הערך להארכת הצל מעבר לשוליים העליונים.
Left (Offsets):
ציין את הערך להארכת הצל מעבר לשוליים השמאליים.
Bottom (Offsets):
ציין את הערך להארכת הצל מעבר לשוליים התחתונים.
Right (Offsets):
ציין את הערך להארכת הצל מעבר לשוליים הימניים.
Top Edge:
בחר את מיקום הקצה העליון של הצללה עבור פסקה מסוימת.
Bottom Edge:
ציין את מיקום הקצה התחתון של הצללה עבור פסקה מסוימת.
Width:
ציין את רוחב ההצללה. בחירה באפשרות Column spans shade across text frame, בחירה באפשרות Text extends shade across text.
Clip To Frame:
בחר אפשרות זו כדי לחתוך את ההצללה בקצוות המסגרת.
Do Not Print Or Export:
בחר אפשרות זו כדי להתעלם מהצללה אם המסמך מודפס או מיוצא בתבניות (כגון PDF, EPUB, JPEG ו-PNG).
הערה:הגדרת ברירת המחדל של Top Edge היא EmBox Top והגדרת ברירת המחדל של Bottom Edge היא EmBox bottom, בהתאמה, עבור ערכת התכונה ביפנית.
-
בדוק את הלחצן Chain כדי לוודא שכל ערכי ההסטה נשארים זהים. אם תשנה את הערך של הסטה אחת, יתבצע עדכון של כל הערכים האחרים.
כדי ליצור ערכי הסטה משתנים, ודא שהלחצן Chain אינו נבחר.
-
לחץ על OK.
ההצללה מתפרסת על פני הטקסט בתוך מסגרת הטקסט. היא אינה מתפרסת על פני כל מסגרת הטקסט.


כמו כן, האפשרות Clip To Frame היא המתאימה ביותר עבור מסגרות טקסט שאינן מלבניות.