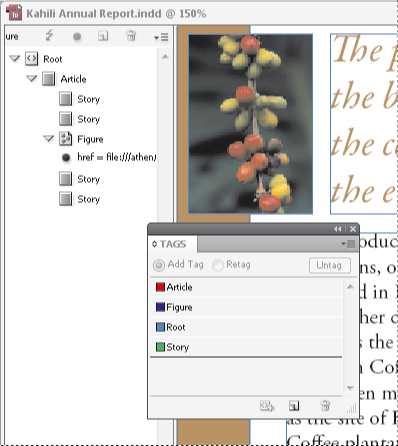- מדריך למשתמש של InDesign
- היכרות עם InDesign
- מבוא ל-InDesign
- סביבת עבודה
- בינה מלאכותית גנרטיבית (לא זמינה בסין היבשתית)
- מבוא ל-InDesign
- יצירה ופריסה של מסמכים
- מסמכים ודפים
- יצירת מסמכים
- עבודה עם דפי מאסטר
- עבודה עם דפי מסמך
- הגדרת גודל עמוד, שוליים וגלישה
- עבודה עם קבצים ותבניות
- המרת קובצי PDF למסמכי InDesign
- יצירת קובצי ספרים
- הוספת מספור עמודים בסיסי
- מספור עמודים, פרקים ומקטעים
- המרת מסמכי QuarkXPress ו-PageMaker
- שיתוף תוכן
- הבנת תהליך עבודה בסיסי של ניהול קבצים
- שמירת מסמכים
- רשתות
- פריסת Flex
- עזרי פריסה
- מסמכים ודפים
- הוספת תוכן
- טקסט
- הוספת טקסט למסגרות
- שרשור טקסט
- אותיות דרום מזרח אסייתיות
- תכונות של עברית וערבית ב-InDesign
- יצירת טקסט על נתיב
- תבליטים ומספור
- יצירת ביטויים מתמטיים
- גליפים ותווים מיוחדים
- יצירת טקסט
- קומפוזיציה של תווי CJK
- משתני טקסט
- יצירת קודי QR
- עריכת טקסט
- יישור טקסט
- גלישת טקסט סביב אובייקטים
- אובייקטים מעוגנים
- תוכן מקושר
- עיצוב פסקאות
- עיצוב תווים
- טיפוגרפיה
- עיצוב טקסט
- בדיקת טקסט
- בדיקת איות ומילוני שפות
- הוספת הפניות
- סגנונות
- טבלאות
- אינטראקטיביות
- גרפיקה
- צבע ושקיפות
- טקסט
- חיפוש והחלפה
- שיתוף
- ייצוא, ייבוא ופרסום
- השמה, ייצוא ופרסום
- הדפסה
- הרחב את InDesign
- פתרון בעיות
הוספת מבנה לקובצי PDF
בשעת ייצוא ל-Adobe PDF כשהאפשרות Create Tagged PDF מסומנת באזור General בתיבת הדו-שיח Export Adobe PDF, העמודים המיוצאים מתויגים באופן אוטומטי בערכה של תגי מבנה, שמתארים את התוכן ומזהים פריטי עמוד, כגון כותרות, כתבות ואיורים. כדי להוסיף תגים או לשנות תגים קיימים לפני הייצוא, השתמש בחלונית Tags ב-InDesign. החלונית Structure (View > Structure > Show Structure) משקף את השינויים.
ניתן לשפר את הנגישות של מסמכי Adobe PDF ואת השימוש החוזר בהם באמצעות הוספת תגים למסמך InDesign לפני הייצוא. אם מסמך PDF אינו כולל תגים, Adobe Reader או Acrobat ינסו לתייג את המסמך באופן אוטומטי בשעת קריאה או הזרמה מחדש, אך התוצאות עלולות להיות מאכזבות. אם אינך מגיע לתוצאה הרצויה בקובץ Adobe PDF מיוצא, תוכל להשתמש בכלים של Acrobat 6.0 Professional ומעלה לעריכת המבנה של מסמך PDF מתויג. מרבית הכלים המתקדמים קיימים רק ב-Acrobat 9 Professional.
בשעת החלת תגים על מסמך שמיועד לייצוא ל-PDF, התגים אינם מגדירים את התוכן שיש לייצא ל-PDF, בניגוד לייצוא XML. במקום זאת, התגים מעבירים ל-Acrobat מידע נוסף על התוכן המבני של המסמך.
יתרונות השימוש בתגים
החלת תגים על מסמך לפני הייצוא ל-PDF מאפשרת לבצע את הפעולות הבאות:
למפות שמות סגנונות פסקה של InDesign לסגנונות פסקה של Adobe PDF עם תגי Acrobat, ליצירת קובץ PDF שניתן להזרים מחדש לתצוגה במחשבי כף-יד ובהתקנים אחרים.
לסמן ולהסתיר פריטים גרפיים, טקסט ותמונות כדי שאלה לא יופיעו בשעת הזרמה מחדש ב-Acrobat. לדוגמה, אם מתייגים פריט עמוד כ'לכלוך', הפריט לא יוצג בשעת הזרמה מחדש של מסמך Adobe PDF מתויג במחשב כף-יד, בצג קטן או בתצוגה מוגדלת בצג רגיל.
להוסיף טקסט חלופי לתמונות לצורך הקראה ללקויי ראייה בעזרת תוכנת קורא מסך.
להחליף אותיות גרפיות, כמו אותיות פתיח מעוטרות, באותיות קריאות.
ליצור כותרת לסדרת מאמרים, או לקבץ כתבות ואיורים למאמרים.
לסדר כתבות ואיורים לפי סדר הקריאה.
לזהות טבלאות, רשימות מעוצבות ותוכן עניינים. לזהות אילו גושי טקסט שייכים לכתבות השונות.
לכלול מידע על עיצוב הטקסט כמו ערכי Unicode של תווים, רווחים בין מילים וזיהוי מקפים רכים וקשיחים.
השפעת התגים על שימוש חוזר ונגישות
ניתן לעשות שימוש חוזר בתוכן מסמך Adobe PDF למטרות אחרות. לדוגמה, ניתן ליצור קובץ Adobe PDF מפרוייקט שכולל טקסט, טבלאות ותמונות, ולאחר מכן להפיץ אותו בתבניות שונות: להדפסה או לקריאה על צג בגודל מלא, לצפייה במחשב כף-יד, להקראה על ידי קריין ממוחשב ולגישה ישירה מדפדפן כעמודי HTML. תכנון מבנה מסמך לוגי יסייע לך להשתמש בתוכן מחדש בצורה קלה ואמינה.
כדי לוודא שניתן להשתמש מחדש במסמכי Adobe PDF ולגשת אליהם כהלכה, יש לשלב בהם תגים. התיוג מוסיף מבנה ארגוני, או עץ מבנה לוגי, למסמך. עץ מבנה לוגי מתייחס לארגון תוכן המסמך, כגון עמוד שער, פרקים, סעיפים ותת-סעיפים. הוא יכול לציין סדר קריאה מדויק ולשפר את הניווט – במיוחד במסמכים ארוכים ומורכבים – מבלי לשנות את המראה של מסמך PDF.
אנשים שאינם יכולים לראות או לפענח את המראה החזותי של המסמך יוכלו להשתמש בטכנולוגיה מיוחדת שמאפשרת לגשת לתוכן המסמך באמצעות עץ המבנה הלוגי. מרבית הכלים המיועדים ללקויי ראייה זקוקים למבנה זה כדי להעביר את משמעות התוכן והתמונות בצורה אחרת, כגון קול. מבנה כזה אינו קיים במסמכים לא מתויגים, ולכן המבנה נקבע על ידי Acrobat לפי בחירות סדר הקריאה שנקבעו בהעדפות. שיטה זו אינה אמינה, ולעתים קרובות היא גורמת לכך שפריטים בעמוד נקראים בסדר שגוי או אינם נקראים כלל.
התגים מופיעים בכרטיסייה Tags ב-Acrobat 6.0 ומעלה, והם מקוננים בכרטיסייה לפי הגדרות היחס בינם לבין הרכיבים המתויגים. לא ניתן לערוך תגים ב-Acrobat Standard. כדי לעבוד ישירות עם תגי PDF, יש לשדרג ל-Acrobat Professional 9. למידע נוסף, עיין בעזרה של Acrobat.


ניתן להשוות תגים של קובצי Adobe PDF לתגים של קובצי HTML ו-XML. למידע נוסף על מושגי תיוג בסיסיים, ראה אחד מספרי ההדרכה הרבים הקיימים בנושא, שניתן למצוא בחנויות הספרים, בספריות ובאינטרנט.
הבנה ומיטוב של הזרמה מחדש
ניתן להזרים מחדש מסמך PDF כדי להציג אותו במחשב כף-יד, בצג קטן יותר או בצג רגיל בהגדלה, מבלי שיהיה צורך לגלול אופקית כדי לקרוא כל שורה.
בשעת הזרמה מחדש של מסמך Adobe PDF, רק חלק מהתוכן מועבר למסמך המוזרם מחדש. בדרך כלל, רק הטקסט הקריא מוזרם מחדש למסמך. טקסט קריא כולל מאמרים, פסקאות, טבלאות, תמונות ורשימות מעוצבות. פריטי הטקסט שאינם מוזרמים מחדש כוללים טפסים, הערות, שדות חתימה דיגיטלית ותוספות גרפיות בעמוד, כגון מספרי עמודים וכותרות עליונות ותחתונות. עמודים שמכילים גם טקסט קריא וגם שדות טופס או שדות חתימה דיגיטלית לא יוזרמו מחדש. טקסט אנכי מוזרם מחדש בצורה אופקית.
מחבר של מסמך PDF יכול למטב את המסמך להזרמה מחדש באמצעות תיוג המסמך. תיוג מבטיח הזרמה מחדש של גושי טקסט ושמירה על סדר התכנים, כך שהקוראים יוכלו לעקוב אחר כתבה שנפרשת על פני עמודים וטורים אחדים מבלי שכתבות אחרות יפריעו לשטף הקריאה. סדר הקריאה מוגדר בעזרת עץ המבנה, שניתן לשנות בחלונית Structure.


תיוג פריטי עמוד
ניתן לתייג מסגרות טקסט וגרפיקה באופן אוטומטי או ידני. לאחר תיוג פריטי עמוד, החלונית Structure מאפשרת לשנות את סדר העמודים באמצעות גרירת רכיבים למיקום חדש בהיררכיה. אם תשנה את סדר הרכיבים בחלונית Structure, שינויים אלה יעברו לקובץ Adobe PDF. שינוי סדר הרכיבים שימושי בשעת שמירת קובץ PDF כקובץ HTML או XML ב-Acrobat. הסדר שימושי גם בעת ייצוא מסמך InDesign לתבנית Dreamweaver (XHTML) או Digital Editions (EPUB).
תיוג פריטי עמוד אוטומטית
בשעת בחירה בפקודה Add Untagged Items, InDesign מוסיף תגים לחלונית Tags, ומחיל את התגים Story ו-Figure על פריטי עמוד מתאימים שאינם מתויגים. התג Story מוחל על כל מסגרות הטקסט שאינן מתויגות, והתג Figure מוחל על כל הגרפיקה שאינה מתויגת. לאחר מכן ניתן להחיל תגים אחרים על קטעי טקסט באופן ידני. עם זאת, תיוג אוטומטי של פריטי עמוד אינו מבטיח שהם ייבנו כהלכה בקובץ PDF המיוצא.
-
בחר Window > Utilities > Tags כדי להציג את החלונית Tags.
-
בחר View > Structure > Show Structure כדי להציג את החלונית Structure לצד חלון המסמך.
-
בחר Add Untagged Items מתפריט החלונית Structure.

תגים בחלונית Structure ובחלונית Tags 
תגים בחלונית Structure ובחלונית Tags
תיוג פריטי עמוד ידנית
-
בחר Window > Utilities > Tags כדי להציג את החלונית Tags.
-
בחר View > Structure > Show Structure כדי להציג את החלונית Structure לצד חלון המסמך.
-
בחר Add Untagged Items מתפריט החלונית Structure.
-
בחר פריט עמוד במסמך.
-
בחר תג בחלונית Tags. שים לב להצעות הבאות לשימוש בתגים מיובאים:
Artifact
התג Artifact tag מאפשר להסתיר פריטי עמוד, כמו מספרי עמודים או אובייקטים לא חשובים, בשעת הצגת קובץ PDF מיוצא בתצוגה Reflow, שכוללת פריטים מתויגים בלבד. לפרטים ראה התיעוד של Adobe Acrobat. הדבר שימושי במיוחד להצגת קובצי PDF במחשבי כף-יד או קוראי PDF אחרים.
Cell
תג זה מיועד לתאים בטבלה.
Figure
תג זה מיועד לגרפיקה שמוקמה במסמך. התג Figure מוחל על כל הגרפיקה שאינה מתויגת במסמך כאשר בוחרים באפשרות Add Untagged Items.
תגי פסקה (P, H, H1-H6)
תגים אלה אינם משפיעים על הטקסט בקובץ PDF מיוצא בשעת הצגה בתצוגה Reflow. עם זאת, הם יכולים להיות שימושיים בשעת ייצוא קובץ PDF לתבנית HTML.
תג המבנה Story (PDF)כתבה
תג זה מיועד לכתבות. התג Story מוחל על כל מסגרות הטקסט שאינן מתויגות כאשר בוחרים באפשרות Add Untagged Items. הדוגמה הבאה מציגה מסמך InDesign שעיצובו כולל שלושה סגנונות פסקה: Head1, Head2 ו-Body. תחילה יש למפות את סגנונות הפסקה לתגים H1, H2, ו-P, בהתאמה. לאחר מכן יש לייצא את המסמך ל-PDF. לבסוף, בשעת ייצוא המסמך ל-HTML או ל-XML ב-Acrobat, הפסקאות שתויגו כ-H1, H2 ו-P יוצגו בדפדפן בצורה נכונה (לדוגמה, אותיות גדולות ומודגשות ב-H1). למידע על ייצוא מסמך PDF ל-HTML או XML, עיין בתיעוד של Adobe Acrobat.
יצירת תוויות לגרפיקה לצורך הקראה בתוכנת קורא מסך
כדי שקורא מסך יוכל לתאר רכיבי גרפיקה שממחישים רעיונות חשובים במסמך, יש לספק לו תיאורים מתאימים. קוראי מסך אינם מזהים או מקריאים איורים ומולטימדיה, אלא אם כן מוסיפים טקסט חלופי לתכונות התג שלהם.
התכונה Alt text מאפשרת ליצור טקסט חלופי להקראה בקול כתחליף לצפייה בתמונה. התכונה ActualText דומה לתכונה Alt text בכך שהיא משמשת תחליף לתמונה. התכונה ActualText מאפשרת להחליף תמונה שמשולבת במילה, כגון תמונת אות מעוטרת שמשמשת כאות פתיח. בדוגמה הבאה, התכונה ActualText מאפשרת להקריא את אות הפתיח כחלק מהמילה.
בשעת ייצוא ל-Adobe PDF, ערכי התכונות Alt text ו-Actual Text נשמרים בקובץ PDF וניתן להציגם ב-Acrobat 6.0 ומעלה. לאחר מכן, ניתן להשתמש במידע הטקסט החלופי בשעת שמירת קובץ PDF ב-Acrobat כקובץ HTML או XML. למידע נוסף, עיין בתיעוד של Adobe Acrobat.
-
במידת הצורך, בחר View > Structure > Show Structure כדי להציג את החלונית Structure ובחר Window > Utilities > Tags להצגת החלונית Tags.
-
בחר Add Untagged Items מתפריט החלונית Structure.
-
כדי לוודא שהתמונה מתויגת כ-Figure, בחר בתמונה ולאחר מכן בחר בתג Figure בחלונית Tags.
-
בחר ברכיב Figure בחלונית Structure, ולאחר מכן בחר New Attribute מתפריט החלונית Structure.
-
בשורה Name, הקלד Alt או ActualText (תכונה זו רגישה לאותיות גדולות וקטנות).
-
בתיבה Value, הקלד את הטקסט שיופיע במקום התמונה, ולחץ על הלחצן OK.
קיבוץ פריטי עמוד לרכיב Article
השתמש בחלונית Structure כדי לקבץ פריטי עמוד באופן לוגי לרכיב Article. לדוגמה, כאשר סדרת כתבות נפרשת על פני עמודים אחדים, ניתן ליצור רכיב מטרייה שיכיל את הכתבות בקבוצה אחת. רכיבים אלה נקראים רכיבים מבניים. ניתן גם לתת שם לקבוצת המאמרים.
לא ניתן לתייג פריטי עמוד מקובצים.
- לתיוק פריטי עמוד, בחר New Element מתפריט החלונית Structure, בחר ברכיב Article בחלונית Tags, ולאחר מכן גרור רכיבי עמוד שמתחתיו בחלונית Structure.
- למתן שם לפריטים מקובצים, לחץ לחיצה ימנית על הרכיב Article בחלונית Structure ובחר New Attribute. בתיבה Name, הקלד כותרת. בתיבה Value, הקלד את שם המאמר המבוקש.