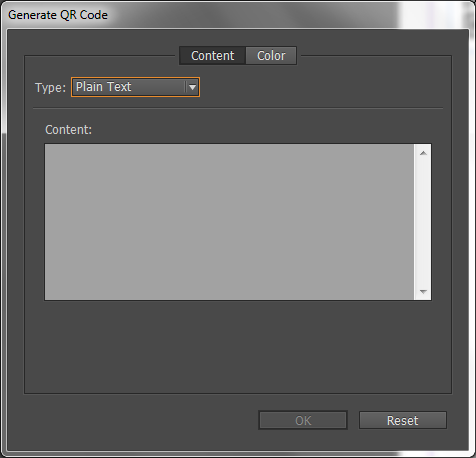מהתפריט, בחר Object > Generate QR Code. תיבת הדו-שיח Generate QR Code מוצגת.
- מדריך למשתמש של InDesign
- היכרות עם InDesign
- מבוא ל-InDesign
- סביבת עבודה
- בינה מלאכותית גנרטיבית (לא זמינה בסין היבשתית)
- מבוא ל-InDesign
- יצירה ופריסה של מסמכים
- מסמכים ודפים
- יצירת מסמכים
- עבודה עם דפי מאסטר
- עבודה עם דפי מסמך
- הגדרת גודל עמוד, שוליים וגלישה
- עבודה עם קבצים ותבניות
- המרת קובצי PDF למסמכי InDesign (Beta)
- יצירת קובצי ספרים
- הוספת מספור עמודים בסיסי
- מספור עמודים, פרקים ומקטעים
- המרת מסמכי QuarkXPress ו-PageMaker
- שיתוף תוכן
- הבנת תהליך עבודה בסיסי של ניהול קבצים
- שמירת מסמכים
- רשתות
- עזרי פריסה
- מסמכים ודפים
- הוספת תוכן
- טקסט
- הוספת טקסט למסגרות
- שרשור טקסט
- אותיות דרום מזרח אסייתיות
- תכונות של עברית וערבית ב-InDesign
- יצירת טקסט על נתיב
- תבליטים ומספור
- יצירת ביטויים מתמטיים
- גליפים ותווים מיוחדים
- יצירת טקסט
- קומפוזיציה של תווי CJK
- משתני טקסט
- יצירת קודי QR
- עריכת טקסט
- יישור טקסט
- גלישת טקסט סביב אובייקטים
- אובייקטים מעוגנים
- תוכן מקושר
- עיצוב פסקאות
- עיצוב תווים
- טיפוגרפיה
- עיצוב טקסט
- בדיקת טקסט
- בדיקת איות ומילוני שפות
- הוספת הפניות
- סגנונות
- טבלאות
- אינטראקטיביות
- גרפיקה
- צבע ושקיפות
- טקסט
- חיפוש והחלפה
- שיתוף
- ייצוא, ייבוא ופרסום
- השמה, ייצוא ופרסום
- הדפסה
- הרחב את InDesign
- פתרון בעיות
אודות קודי QR
קודי QR הם ייצוג מודפס הניתן לקריאה על-ידי מחשב של נתונים המיועדים לשימושים תעשייתיים שונים. הם הפכו לנפוצים בפרסום לצרכנים. צרכן בעל טלפון חכם יכול להתקין יישום עם סורק קודי QR שיכול לקרוא ולפענח את מידע כתובת ה- URL ולנתב מחדש את דפדפן הטלפון אל אתר אינטרנט של חברה.
לאחר סריקת קודי QR, משתמשים יכולים לקבל טקסט, להוסיף כרטיס ביקור של איש קשר להתקנים שלהם, לפתוח היפר-קישור של אתר או לחבר הודעת דואר אלקטרוני או טקסט.
ניהול קודי QR ב- InDesign
כעת באפשרותך ליצור ולערוך גרפיקה באיכות גבוהה של קוד QR עצמאי מתוך InDesign. קוד ה- QR שנוצר הוא אובייקט גרפיקה באיכות גבוהה שמתנהג בדיוק כמו גרפיקה וקטורית מקורית ב- InDesign. תוכל לשנות בקלות את גודל האובייקט ולמלא אותו בצבעים. כמו כן, באפשרותך להחיל אפקטים, שקיפות ותכונות הדפסה כגון הדפסת-על, צבעי דיו והשמנות על האובייקט. תוכל להעתיק ולהדביק את גרפיקת הקוד כאובייקט גרפיקה וקטורית לתוך כלי עורך גרפיקה רגיל כגון Adobe Illustrator.
יצירת קוד QR
-


תיבת הדו-שיח Generate/Edit QR Code כוללת שתי כרטיסיות – Content ו- Color.
-
בכרטיסייה Content, בחר אחד מסוגי הנתונים הבאים מתוך הרשימה הנפתחת Type:
- Web Hyperlink
- Plain Text
- Text Message
- Business Card
בהתבסס על סוג הנתונים שנבחר, מוצג שדה אחד או יותר כדי לספק את התוכן שעבורו ברצונך ליצור קוד QR.
-
בכרטיסייה Color מוצגת הרשימה Swatch List. אם ברצונך להחיל צבע מסוים על קוד ה- QR, עבור לכרטיסייה Color ובחר צבע מסוים. כברירת מחדל, קוד ה- QR שנוצר הוא שחור עם רקע שקוף.
-
לחץ על OK.
-
אם אתה בוחר מסגרת לפני יצירת קוד QR, הקוד מוצב ישירות בתוך המסגרת שנבחרה ומחליף את התוכן הקיים בה.
אם לא תבחר מסגרת, קוד ה- QR ייטען ב- Place Gun ותוכל להציב אותו באותו אופן שבו מציבים אובייקט EPS מסורתי:- לחיצה בתוך המסמך מציבה את האובייקט בגודל המקורי/המוגדר כברירת מחדל שלו - 30 x 30 (ביחידות של ס"מ).
- לחיצה בתוך מסגרת קיימת מחליפה את הקוד בתוך המסגרת בגודל ברירת המחדל. (היא מחליפה את התוכן הקיים, אם אתה לוחץ במסגרת תוך לחיצה על מקש Alt.)
- לחיצה וגרירה מציירות מסגרת חדשה עם יחסי גודל קבועים ושחרור העכבר מציב את הקוד בתוך המסגרת.
לאחר שהוצב בתוך מסמך, ניתן להתייחס לקוד ה- QR כמו לאובייקט EPS מסורתי, למעט העובדה שתיאור הכלי מופיע בעת ריחוף מעל האובייקט וחושף את פרטי התוכן מוטבע.


עריכת התוכן והצבע של קוד ה- QR
-
בחר את אובייקט קוד ה- QR או המסגרת: לחץ פעמיים בתוך המסגרת.
-
מהתפריט, בחר Object > Edit QR Code. באפשרותך ללחוץ לחיצה ימנית ולבחור Edit QR Code בתפריט ההקשר.
-
תיבת הדו-שיח Edit QR Code מוצגת עם התוכן ומידע הצבע הקיימים.
-
בכרטיסייה Content, שנה את סוג הנתונים והתוכן במידת הצורך.
-
כדי לבחור צבע אחר עבור קוד ה- QR, לחץ על הכרטיסייה Color ובחר צבע מתאים.
-
לחץ על OK.
שינוי תכונות המסגרת של קוד ה- QR
רקע ברירת המחדל של מסגרת קוד QR הוא שקוף. עם זאת, באפשרותך לשנות את התכונות Fill ו- Stroke של Frame, כגון Color, Line Style ו- Thickness באמצעות הפקדים הרגילים.


שינוי של אובייקט קוד ה- QR
באפשרותך להזיז, לשנות גודל או לסובב את אובייקט קוד ה- QR המוצב באמצעות הכלי Selection. בעת גרירת תיבת המסגרת, רק גודלה של המסגרת משתנה. עם זאת, במהלך הגרירה:
- אם אתה לוחץ על מקש Shift, יחסי הגודל של המסגרת נשמרים.
- אם אתה לוחץ על המקש Ctrl (ב- Windows) או Command (ב- Mac), קנה המידה, הן של המסגרת והן של התוכן, משתנה תוך שמירה על יחסי הגודל.
- אם אתה לוחץ על המקשים Shift ו- Alt (ב- Windows) או Option (ב- Mac), קנה המידה של המסגרת משתנה מהמרכז ויחסי הגודל לא נשמרים. באפשרותך ללחוץ על המקש Shift כדי לשמור את יחסי הגודל.