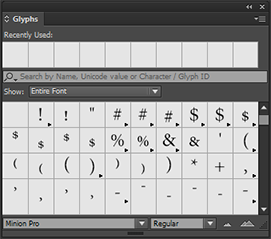- מדריך למשתמש של InDesign
- היכרות עם InDesign
- מבוא ל-InDesign
- סביבת עבודה
- בינה מלאכותית גנרטיבית (לא זמינה בסין היבשתית)
- מבוא ל-InDesign
- יצירה ופריסה של מסמכים
- מסמכים ודפים
- יצירת מסמכים
- עבודה עם דפי מאסטר
- עבודה עם דפי מסמך
- הגדרת גודל עמוד, שוליים וגלישה
- עבודה עם קבצים ותבניות
- המרת קובצי PDF למסמכי InDesign (Beta)
- יצירת קובצי ספרים
- הוספת מספור עמודים בסיסי
- מספור עמודים, פרקים ומקטעים
- המרת מסמכי QuarkXPress ו-PageMaker
- שיתוף תוכן
- הבנת תהליך עבודה בסיסי של ניהול קבצים
- שמירת מסמכים
- רשתות
- עזרי פריסה
- מסמכים ודפים
- הוספת תוכן
- טקסט
- הוספת טקסט למסגרות
- שרשור טקסט
- אותיות דרום מזרח אסייתיות
- תכונות של עברית וערבית ב-InDesign
- יצירת טקסט על נתיב
- תבליטים ומספור
- יצירת ביטויים מתמטיים
- גליפים ותווים מיוחדים
- יצירת טקסט
- קומפוזיציה של תווי CJK
- משתני טקסט
- יצירת קודי QR
- עריכת טקסט
- יישור טקסט
- גלישת טקסט סביב אובייקטים
- אובייקטים מעוגנים
- תוכן מקושר
- עיצוב פסקאות
- עיצוב תווים
- טיפוגרפיה
- עיצוב טקסט
- בדיקת טקסט
- בדיקת איות ומילוני שפות
- הוספת הפניות
- סגנונות
- טבלאות
- אינטראקטיביות
- גרפיקה
- צבע ושקיפות
- טקסט
- חיפוש והחלפה
- שיתוף
- ייצוא, ייבוא ופרסום
- השמה, ייצוא ופרסום
- הדפסה
- הרחב את InDesign
- פתרון בעיות
סקירה של החלונית Glyphs
הזן גליפים בעזרת החלונית Glyphs. תחילה, החלונית מציגה גליפים בגופן שבמיקום הסמן, אך ניתן להציג גופן אחר, להציג סגנון כתב בגופן (לדוגמה, Light, Regular או Bold), ולגרום לחלונית להציג תת-ערכה של גליפים בגופן (לדוגמה, סמלים מתמטיים, מספרים או סמלי פיסוק).

A. הצגת תת-ערכה של גליפים B. תיבת חיפוש C. עצת כלים המציגה זיהוי גליף, Unicode ושם D. רשימת גופנים E. סגנון גופן

בעת העברת המצביע מעל הגליף, ניתן לקרוא את ערך CID/GID שלו, את ערך Unicode שלו ואת שמו בתיאור הכלי.
פתיחת החלונית Glyphs
-
בחר Type > Glyphs או Window > Type & Tables > Glyphs.
שינוי התצוגה של החלונית Glyphs
- לחץ על סמל העיגול (שנמצא משמאל למילה Glyphs בחלונית Glyphs) לשינוי תצוגות החלונית. לחיצה על הסמל מציגה את התצוגות הבאות בזו אחר זו: חלונית מצומצמת, חלונית מלאה וחלונית ללא הגליפים האחרונים שנעשה בהם שימוש.
- לחץ על הלחצן Zoom In או Zoom Out בפינה הימנית התחתונה של החלונית Glyphs.
- שנה את גודל החלונית Glyphs על-ידי גרירת הפינה הימנית התחתונה.
סינון הגליפים המוצגים
-
בצע אחת מהפעולות הבאות ברשימה Show כדי לקבוע אילו גליפים יוצגו בחלונית Glyphs:
בחר Entire Font להצגת כל הגליפים הזמינים בגופן.
בחר אפשרות תחת Entire Font כדי לצמצם את הרשימה לתת-ערכה של גליפים. לדוגמה, Punctuation מציג גליפי פיסוק בלבד; Math Symbols מצמצם את האפשרויות לסמלים מתמטיים.
מיון גליפים בחלונית Glyphs
-
בחר By CID/GID או By Unicode כדי לקבוע כיצד למיין גליפים בחלונית Glyphs.
חיפוש גליפים בחלונית Glyphs
-
בחלונית Glyph, יש ללחוץ בתוך תיבת החיפוש ולהזין את שאילתת החיפוש.


כברירת מחדל, InDesign משתמש בחיפוש גנרי כדי לבצע חיפוש המבוסס על שם הגליף, Unicode, או זיהוי הגליף.
-
עם זאת, ניתן לציין את פרמטר החיפוש לסינון נוסף של תוצאות החיפוש.
לשם כך, יש ללחוץ על החץ הנפתח משמאל לתיבת החיפוש ולבחור את פרמטר החיפוש הנדרש.
הוספת גליפים ותווים מיוחדים
גליף הוא צורה מסוימת של תו. לדוגמה, בגופנים מסוימים, האות הגדולה A זמינה בכמה צורות, כגון עם עיטור או כאות פתיח קטנה. ניתן להשתמש בחלונית Glyphs לאיתור כל הגליפים בגופן.
גופני OpenType, כגון Adobe Caslon™ Pro, מספקים גליפים מרובים לתווים סטנדרטיים רבים. היעזר בחלונית Glyphs להוספת גליפים חלופיים אלה למסמך. ניתן גם להיעזר בחלונית Glyphs להצגה והוספה של תכונות OpenType כגון קישוטים, עיטורים, שברים וליגטורות.
באפשרותך לקבל גישה למאפייני גופנים מיוחדים של גופני OpenType לצורך שליטה טיפוגרפית גדולה יותר! להלן ערכת לימוד מהירה: עבודה קלה יותר עם גליפים.
הוספת תווים מיוחדים
ניתן להוסיף תווים נפוצים, כגון קווים מפרידים ארוכים וקצרים, סימנים מסחריים רשומים ושלוש נקודות.
-
באמצעות הכלי Type, הצב את נקודה ההכנסה במקום שברצונך להוסיף תו.
-
בחר Type > Insert Special Character, ולאחר מכן בחר אפשרות מאחת מהקטגוריות בתפריט.
אם תווים מיוחדים שאתה משתמש בהם לעיתים קרובות אינם מופיעים ברשימת התווים המיוחדים, הוסף אותם לערכת גליפים שאתה יוצר.
הוספת גליף מגופן שצוין
-
באמצעות הכלי Type, לחץ להצבת נקודה ההכנסה במקום שבו ברצונך להזין תו.
-
בחר Type > Glyphs כדי להציג את החלונית Glyphs.
-
להצגת ערכת תווים שונה בחלונית Glyphs, בצע אחת מהפעולות הבאות:
בחר גופן וסגנון אות אחרים, אם הם זמינים. מתפריט Show, בחר באפשרות Entire Font. לחלופין, אם בחרת גופן OpenType, בחר מתוך כמה קטגוריות OpenType.
בחר ערכת גליפים מותאמת אישית מתפריט Show. (ראה יצירה ועריכה של ערכות גליפים מותאמות אישית.)
-
גלול בתצוגת התווים עד שתראה את הגליף שברצונך להוסיף. אם בחרת גופן OpenType, תוכל להציג תפריט נפתח של גליפים חלופיים על-ידי לחיצה ממושכת על תיבת הגליפים.
-
לחץ פעמיים על התו שברצונך להוסיף. התו יופיע בנקודת הכנסת הטקסט.
הוספת גליף שנעשה בו שימוש לאחרונה
InDesign מאתר את 35 הגליפים הייחודיים האחרונים שהוספת, והופך אותם לזמינים ב-Recently Used בשורה הראשונה של החלונית Glyphs (עליך להרחיב את החלונית כדי לראות את כל 35 הגליפים בשורה הראשונה).
-
בצע אחת מהפעולות הבאות:
לחץ פעמיים על גליף באזור Recently Used.
בחר Recent Glyphs ברשימה Show להצגת כל הגליפים האחרונים בחלק המרכזי של החלונית Glyphs, ואחר מכן לחץ פעמיים על גליף.
ניקוי הגליפים האחרונים שנעשה בהם שימוש
- למחיקת גליף שנבחר מתוך Recently Used, יש ללחוץ לחיצה ימנית (Windows®) או ללחוץ על Control (Mac OS), וללחוץ על גליף במקטע Recently Used, ואז לבחור Delete Glyph From Recently Used.
- כדי לנקות את כל הגליפים שנעשה בהם שימוש לאחרונה, בחר Clear All Recently Used.
החלפת תו בגליף חלופי
אם בחרת תו במסמך של InDesign והתו כולל לפחות גליף חלופי אחד, InDesign מציג תפריט תלוי-הקשר המכיל את החלופות הזמינות.


אם תבחר מילה, קו תחתון כחול יופיע מתחת לתו. ריחוף עם העכבר מעל לקו התחתון הכחול מציג את תפריט ההקשר.
-
להחלפת התו שנבחר במסמך, יש ללחוץ על הגליף בתפריט ההקשר.
InDesign מציג עד 5 גליפים חלופיים לכל היותר עבור תו שנבחר.
אם התו שנבחר כולל מעל 5 חלופות, יופיע חץ קדימה בקצה הימני של התפריט ההקשר.
-
אם הגליף שדרוש לך אינו בתפריט ההקשר, יש ללחוץ על החץ ימינה.
החלונית Glyph מוצגת כשהיא מכילה את כל הגליפים החלופיים.
-
בצע אחת מהפעולות הבאות להחלפת התו שנבחר במסמך:
לחץ פעמיים על גליף בחלונית Glyphs.
בחר גליף מהתפריט.
הצגת תכונות גליפים של OpenType בחלונית Glyphs
לבחירה קלה, החלונית Glyphs מאפשרת להציג את התווים של תכונות OpenType שנבחרו בלבד. ניתן לבחור באפשרויות שונות מתפריט Show בחלונית Glyphs.
אין תבלבל אפשרויות אלה עם האפשרויות המופיעות בתפריט החלונית Glyphs, המאפשרות לך להחיל צורות על טקסט שנבחר. (לפרטים: החלת תכונות של גופן OpenType).




-
בחלונית Glyphs, בחר גופן OpenType מרשימת הגופנים.
-
בחר אפשרות מתפריט Show.
האפשרויות המוצגות משתנות בהתאם לגופן שנבחר. למידע על החלת תכונות גופן OpenType, ראה החלת תכונות גופן OpenType. לקבלת מידע נוסף על גופני OpenType, ראה www.adobe.com/go/opentype_il.
סימון גליפים חלופיים בתוך הטקסט
-
בחר Edit > Preferences > Composition (Windows) או InDesign > Preferences > Composition (Mac OS).
-
בחר Substituted Glyphs ולאחר מכן לחץ על OK. הגליפים שהוחלפו בטקסט יסומנו בצבע צהוב שאינו מופיע בהדפסה.
יצירה ועריכה של ערכות גליפים מותאמות אישית
ערכת גליפים היא אוסף בעל שם של גליפים מגופן אחד או יותר. שמירת גליפים נפוצים בערכת גליפים חוסכת לך את הצורך לחפש אותם בכל פעם שברצונך להשתמש בהם. ערכות גליפים אינן מצורפות למסמך מסוים. הן נשמרות יחד עם העדפות InDesign אחרות בקובץ נפרד שניתן לשתף.
ניתן לקבוע אם הגופן יישמר יחד עם הגליף שנוסף. לדוגמה, שמירת גופנים בזיכרון שימושית בעת העבודה עם תווי Dingbat שעלולים לא להופיע בגופנים אחרים. אם גופן הגליף נשמר אך הגופן חסר, ריבוע הגופן מופיע בוורוד בחלונית Glyphs ובתיבת הדו-שיח Edit Glyph Set. אם גופן כלשהו לא נשמר עם גליף שנוסף, מופיעה האות "u" ליד הגליף, כדי לציין שערך Unicode של הגופן קובע את מראה הגליף.
יצירת ערכת גליפים מותאמת אישית
-
בחר Type > Glyphs.
-
בצע אחת מהפעולות הבאות:
מתפריט החלונית Glyphs, בחר New Glyph Set.
פתח את התפריט תלוי-ההקשר בחלונית Glyphs ובחר New Glyph Set.
-
הקלד שם לערכת הגליפים.
-
בחר סדר להוספת גליפים לערכת הגליפים, ולחץ על OK:
הוספה בחזית
כל גליף חדש מופיע ראשון בערכה.
הוספה בסוף
כל גליף חדש מופיע אחרון בערכה.
סדר ערכי Unicode
כל הגליפים נרשמים לפי הסדר של ערכי Unicode שלהם.
-
להוספת גליפים לערכה מותאמת אישית, בחר את הגופן שמכיל את הגליף בתחתית החלונית Glyphs, לחץ על הגליף כדי לבחור אותו, ולאחר מכן בחר בשם ערכת הגליפים המותאמת אישית מתפריט Add To Glyph Set שבחלונית Glyphs.
הצגת ערכת גליפים מותאמת אישית
-
בחלונית Glyphs, בצע אחת מהפעולות הבאות:
בחר בערכת הגליפים מהרשימה Show.
בתפריט החלונית Glyphs בחר View Glyph Set ולאחר מכן את שם ערכת הגליפים.
עריכת ערכות גליפים מותאמות אישית
-
בחר Edit Glyph Set מתפריט החלונית Glyph ובחר ערכת גליפים מותאמת אישית.
-
בחר את הגליף שברצונך לערוך, בצע אחת מהפעולות הבאות, ולחץ על OK:
בחר Remember Font With Glyph לקישור הגליף לגופן. גליף ש"זוכר" את הגופן שלו מתעלם מהגופן שהוחל על הטקסט שנבחר במסמך בעת הוספת הגליף לטקסט זה. הוא גם מתעלם מהגופן שצוין בחלונית Glyph עצמה. אם מבטלים את הסימון באפשרות זו, נעשה שימוש בערך Unicode של הגופן הנוכחי.
להצגת גליפים נוספים, בחר גופן או סגנון אחר. אם הגליף לא הוגדר עם גופן, לא ניתן לבחור גופן אחר.
להסרת גליף מערכת הגליפים המותאמת אישית, בחר Delete From Set.
לשינוי סדר הוספת הגליפים לערכה, בחר Insert Order. האפשרות Unicode Order אינה זמינה אם האפשרות Insert At Front או Append At End מסומנת בעת יצירת ערכת הגליפים.
מחיקת גליפים מערכות גליפים מותאמות אישית
-
בחלונית Glyphs, בחר בערכת הגליפים המותאמת אישית מתפריט Show.
-
לחץ לחיצה ימנית (Windows) או הקש Control (Mac OS) תוך כדי לחיצה על גליף, ובחר Delete Glyph From Set.
מחיקת ערכות גליפים מותאמות אישית
-
בצע אחת מהפעולות הבאות:
מתפריט החלונית Glyphs, בחר Delete Glyph Set.
מהתפריט תלוי-ההקשר, בחר Delete Glyph Set.
-
לחץ על שם של ערכת גליפים מותאמת אישית.
-
לחץ על Yes לאישור.
שמירה וטעינה של ערכות גליפים
ערכות גליפים מותאמות אישית נשמרות בקבצים המאוחסנים בתיקייה Glyph Sets, שהיא תיקיית משנה של התיקייה Presets. ניתן להעתיק קובצי ערכות גליפים למחשבים אחרים וכך לאפשר לאחרים לגשת לערכות גליפים מותאמות אישית. העתק קובצי ערכות גליפים מתיקיות אלה ואליהן כדי לשתף אותם עם אנשים אחרים:
Mac OS
Users\[שם משתמש]\Library\Preferences\Adobe InDesign\[גרסה]\[שפה]\Glyph Sets
Windows XP
Documents and Settings\[שם משתמש]\Application Data\Adobe\InDesign\[גרסה]\[שפה]\Glyph Sets
Windows Vista ו-Windows 7
Users\[שם משתמש]\AppData\Roaming\Adobe\InDesign\[גרסה]\[שפה]\Glyph Sets
שימוש במרכאות
ניתן לקבוע סימני מרכאות שונים לשפות שונות. מרכאות אלה מופיעות באופן אוטומטי במהלך ההקלדה אם האפשרות Use Typographer’s Quotes מסומנת במקטע Type של תיבת הדו-שיח Preferences.
ציון סוג המרכאות לשימוש
-
בחר Edit > Preferences > Dictionary (Windows) או InDesign > Preferences > Dictionary (Mac OS).
-
בחר שפה מתפריט Language.
-
בצע אחת מהפעולות הבאות ולחץ על OK:
למרכאות כפולות, בחר זוג מרכאות או הקלד את זוג התווים המבוקש.
למרכאות בודדות, בחר זוג מרכאות או הקלד את זוג התווים המבוקש.
הוספת מרכאות ישרות
-
בצע אחת מהפעולות הבאות:
בחר Type > Insert Special Character > Quotation Marks > Straight Double Quotation Marks או Straight Single Quotation Mark (Apostrophe).
בטל את הבחירה באפשרות Use Typographer’s Quotes במקטע Type של תיבת הדו-שיח Preferences, ולאחר מכן הקלד את תו המרכאות או הגרש.
הקש Shift+Ctrl+Alt+' (Windows) או Shift+Command+Option+' (Mac OS) כדי להפעיל או לבטל את ההעדפה Use Typographer’s Quotes.
התו המשמש לעתים קרובות לציון רגלים, דקות מעלה או דקות זמן הוא הסימן Prime. הוא נראה כמו גרש נטוי. התו המשמש לעתים קרובות לציון אינץ', שניות מעלה או שניות זמן הוא הסימן Double Prime. סמלים אלה שונים מגרשיים וסימני מרכאות כפולות. גופנים מסוימים כוללים סימני Prime ו-Double Prime. השתמש בחלונית Glyphs כדי להוסיף סימנים אלה. אם לגופן אין סימן Prime או Double Prime, הוסף סימן מרכאות ישרות והחל עליו סגנון נטוי.
הוספת תווי רווח לבן
תו רווח לבן הוא חלל ריק המופיע בין תווים. ניתן להשתמש בתווי רווח לבן לצרכים רבים, כגון מניעת שבירה של שתי מילים בסוף שורה.
-
באמצעות הכלי Type, הצב את נקודה ההכנסה במקום שברצונך להוסיף כמות מסוימת של רווח לבן.
-
בחר Type > Insert White Space, ובחר אפשרות ריווח (כגוון Em Space) מהתפריט תלוי-ההקשר.
בעת בחירת Type > Show Hidden Characters, מופיעים סמלים מייצגים של תווי הרווח הלבן.
אפשרויות רווח לבן
האפשרויות הבאות מופיעות בתפריט Type > Insert White Space:
רווח אידאוגרפי
זהו רווח המבוסס על תו ברוחב מלא בשפות אסיאתיות. הוא גולש לשורה הבאה בדומה לתווים אחרים ברוחב מלא.
רווח ארוך
שווה ברוחבו לגודל הכתב. בגופן בגודל 12 נקודות, רוחב של רווח מלא הוא 12 נקודות.
רווח בינוני
חצי מרוחבו של רווח ארוך.
רווח קשיח
אותו רווח בעל רוחב גמיש כמו בעת לחיצה על מקש הרווח, אך מונע שבירת שורה.
רווח קשיח (רוחב קבוע)
רווח קשיח ברוחב קבוע מונע שבירת שורה, אך אינו מרחיב או מכווץ בטקסט המיושר לשני הצדדים. הרווח ברוחב קבוע זהה לתו הרווח הקשיח שנוסף אל InDesign CS2.
שליש רווח
שליש מרוחבו של רווח ארוך.
רבע רווח
רבע מרוחבו של רווח ארוך.
שישית רווח
שישית מרוחבו של רווח ארוך.
רווח יישור
מוסיף רווח ברוחב משתנה בשורה האחרונה של פסקה המיושרת לשני הצדדים. האפשרות שימושית ליישור טקסט בשורה האחרונה. (ראה שינוי הגדרות יישור לשני הצדדים.)
רווח שערה
אחת חלקי עשרים וארבע מרוחבו של רווח ארוך.
רווח דק
שמינית מרוחבו של רווח מלא. כדאי להשתמש ברווח דק משני צדדיו של קו מפריד ארוך או קו מפריד קצר.
רווח ספרה
רווח ברוחב זהה לרוחב הספרות בסוג הגופן שנבחר. השתמש ברווח ספרה כדי ליישר מספרים בטבלאות פיננסיות.
רווח פיסוק
רווח ברוחב זהה לרוחב של סימן קריאה, נקודה או פסיק בסוג הגופן שנבחר.
אודות Adobe SING Glyphlet Manager
Adobe SING Glyphlet Manager הוא כלי עזר להתקנה ולחיפוש של קובצי גליפים. אינו נכלל ב-Adobe Creative Suite 5 ובגרסאות מאוחרות יותר.