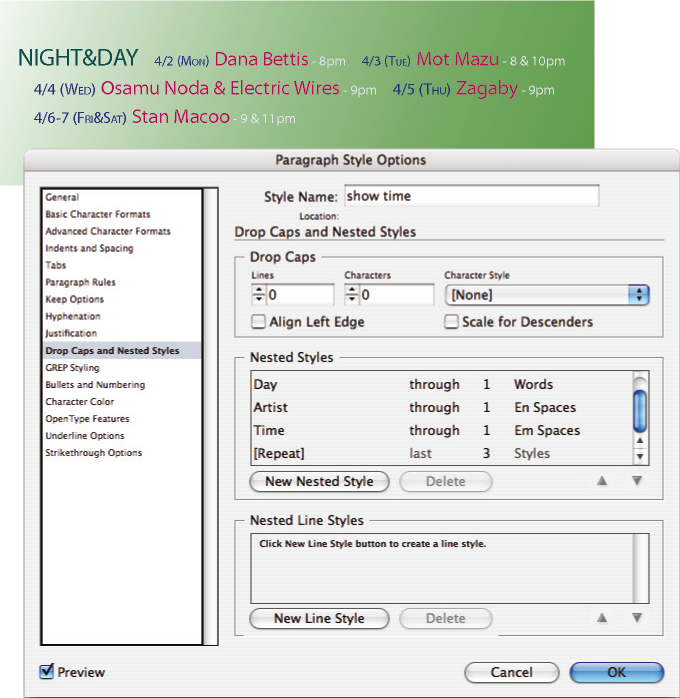- מדריך למשתמש של InDesign
- היכרות עם InDesign
- מבוא ל-InDesign
- סביבת עבודה
- בינה מלאכותית גנרטיבית (לא זמינה בסין היבשתית)
- מבוא ל-InDesign
- יצירה ופריסה של מסמכים
- מסמכים ודפים
- יצירת מסמכים
- עבודה עם דפי מאסטר
- עבודה עם דפי מסמך
- הגדרת גודל עמוד, שוליים וגלישה
- עבודה עם קבצים ותבניות
- המרת קובצי PDF למסמכי InDesign
- יצירת קובצי ספרים
- הוספת מספור עמודים בסיסי
- מספור עמודים, פרקים ומקטעים
- המרת מסמכי QuarkXPress ו-PageMaker
- שיתוף תוכן
- הבנת תהליך עבודה בסיסי של ניהול קבצים
- שמירת מסמכים
- רשתות
- פריסת Flex
- עזרי פריסה
- מסמכים ודפים
- הוספת תוכן
- טקסט
- הוספת טקסט למסגרות
- שרשור טקסט
- אותיות דרום מזרח אסייתיות
- תכונות של עברית וערבית ב-InDesign
- יצירת טקסט על נתיב
- תבליטים ומספור
- יצירת ביטויים מתמטיים
- גליפים ותווים מיוחדים
- יצירת טקסט
- קומפוזיציה של תווי CJK
- משתני טקסט
- יצירת קודי QR
- עריכת טקסט
- יישור טקסט
- גלישת טקסט סביב אובייקטים
- אובייקטים מעוגנים
- תוכן מקושר
- עיצוב פסקאות
- עיצוב תווים
- טיפוגרפיה
- עיצוב טקסט
- בדיקת טקסט
- בדיקת איות ומילוני שפות
- הוספת הפניות
- סגנונות
- טבלאות
- אינטראקטיביות
- גרפיקה
- צבע ושקיפות
- טקסט
- חיפוש והחלפה
- שיתוף
- ייצוא, ייבוא ופרסום
- השמה, ייצוא ופרסום
- הדפסה
- הרחב את InDesign
- פתרון בעיות
יש שלוש דרכים עיקריות לשימוש בתכונות Drop Caps And Nested Styles: החלת סגנון תו על אות פתיח, החלת סגנון מקונן על טקסט בתחילת פסקה, והחלת סגנון שורה מקונן על שורה אחת או יותר בפסקה.
החלת סגנון תו על אות פתיח
ניתן להחיל סגנון תו על אות או אותיות פתיח בפסקה. לדוגמה, אם ברצונך לעצב את אות הפתיח בצבע ובגופן שונים משאר הפסקה, תוכל לקבוע סגנון תו שכולל תכונות אלה. לאחר מכן תוכל להחיל את סגנון התו ישירות על הפסקה, או לקונן את סגנון התו בתוך סגנון פסקה.


-
צור סגנון תו הכולל את העיצוב שברצונך להשתמש בו לאות הפתיח.
-
בצע אחת מהפעולות הבאות:
להחלת אות פתיח על פסקה אחת, בחר Drop Caps And Nested Styles מתפריט החלונית Paragraph.
לקינון סגנון התו בסגנון פסקה, לחץ פעמיים על סגנון הפסקה, ולחץ על Drop Caps And Nested Styles.
-
ציין מספר שורות ותווים לאות פתיח, ובחר בסגנון התו.
-
אם אות הפתיח מיושרת רחוק מדי מהקצה השמאלי, בחר Align Left Edge.
בחירה באפשרות זו משתמשת בתמיכה הצידית השמאלית המקורית של אות הפתיח ולא בערך הגדול יותר. הדבר שימושי במיוחד לאותיות פתיח המעוצבות בגופני sans serif.
-
אם אות הפתיח חופפת לטקסט שמתחתיה, בחר Scale For Descenders.
-
לחץ על OK.
אם ברצונך להחיל סגנון מקונן אחר על תווים כלשהם אחרי אות הפתיח, השתמש באפשרות New Nested Style. (ראה יצירת סגנונות מקוננים.)
יצירת סגנונות מקוננים
ניתן לציין עיצוב ברמת התו לטווח אחד או יותר של טקסט בתוך פסקה או שורה. ניתן גם להגדיר שני סגנונות מקוננים או יותר שיפעלו יחד, כשאחד מופעל במקום שבו השני מסתיים. לפסקאות עם עיצוב חוזר או צפוי, ניתן אפילו לחזור אחורה לסגנון הראשון ברצף.
סגנונות מקוננים שימושיים במיוחד לכותרות רצות. לדוגמה, ניתן להחיל סגנון תו אחד על האות הראשונה בפסקה וסגנון תו אחר שישפיע עד לסימן הנקודתיים הראשון (:). לכל סגנון מקונן, ניתן להגדיר תו שמסיים את הסגנון, כגון תו טאב או סוף מילה.


מייקל מרפי מספק מאמר העוסק בסגנונות מקוננים בשם עיצוב אוטומטי של פסקאות מרובות באמצעות סגנונות מקוננים של InDesign. הוא גם מספק סדרה של ערכות לימוד בווידאו המתחילה בנושא גיליונות סגנונות מקוננים.
יצירת סגנון מקונן אחד או יותר
-
צור סגנון תו אחד או יותר שברצונך להשתמש בו לעיצוב הטקסט.
-
בצע אחת מהפעולות הבאות:
להוספת סגנונות מקוננים לסגנון פסקה, לחץ פעמיים על סגנון הפסקה, ולחץ על Drop Caps And Nested Styles.
להוספת סגנונות מקוננים לפסקה אחת, בחר Drop Caps And Nested Styles מתפריט החלונית Paragraph.
הערה:לקבלת התוצאות הטובות ביותר, החל סגנונות מקוננים כחלק מסגנונות פסקה. אם תחיל סגנונות מקוננים כדריסות מקומיות של פסקה, עריכה או שינויי עיצוב שתבצע בעתיד בסגנון המקונן עלולים לגרום לעיצוב תווים לא צפוי בטקסט המעוצב.
-
לחץ פעם אחת או יותר על New Nested Style.
-
בצע אחת מהפעולות הבאות לכל סגנון ולחץ על OK:
לחץ על אזור סגנון התו, ולאחר מכן בחר סגנון תו שיקבע את מראה חלק זה של הפסקה. אם לא יצרת סגנון תו, בחר New Character Style וציין את העיצוב שבו ברצונך להשתמש.
ציין את הפריט שמסיים את עיצוב סגנון התו. תוכל גם להקליד את התו, כגון נקודתיים (:), או מספר או אות מסוימים. לא ניתן להקליד מילה.
ציין כמה מופעים של הפריט שנבחר (כגון תווים, מילים, או משפטים) דרושים.
בחר Through או Up To. בחירה ב-Through כוללת את התו שמסיים את הסגנון המקונן, ואילו בחירה ב-Up To מעצבת רק את התווים שקודמים לתו זה.
בחר סגנון ולחץ על הלחצן למעלה
 או למטה
או למטה  לשינוי סדר הסגנונות ברשימה. סדר הסגנונות קובע את סדר החלת העיצוב. העיצוב שמוגדר בסגנון השני מתחיל בנקודה שבה מסתיים העיצוב של הסגנון הראשון. אם תחיל סגנון תו על אות פתיח, סגנון אות הפתיח ישמש כסגנון המקונן הראשון.
לשינוי סדר הסגנונות ברשימה. סדר הסגנונות קובע את סדר החלת העיצוב. העיצוב שמוגדר בסגנון השני מתחיל בנקודה שבה מסתיים העיצוב של הסגנון הראשון. אם תחיל סגנון תו על אות פתיח, סגנון אות הפתיח ישמש כסגנון המקונן הראשון.
יצירת סגנונות שורה מקוננים
ניתן להחיל סגנון תו על מספר מוגדר של שורות בפסקה. כמו בסגנונות מקוננים, ניתן להגדיר שני סגנונות שורה מקוננים או יותר שיעבדו יחד, וניתן ליצור רצף חוזר.
תכונות המוחלות על-ידי סגנונות שורה מקוננים יכולים להתקיים יחד עם תכונות שהוחלו על-ידי סגנונות מקוננים. לדוגמה, סגנון שורה מקונן יכול להחיל צבע, וסגנון מקונן יכול להחיל כתב נטוי. אם שניהם מגדירים הגדרות מתנגשות של אותה תכונה, כגון אדום וכחול, הסגנון המקונן מקבל עדיפות לעומת סגנון השורה המקונן.
-
צור סגנון תו אחד או יותר שברצונך להשתמש בו לעיצוב הטקסט.
-
בצע אחת מהפעולות הבאות:
להוספת סגנונות שורה מקוננים לסגנון פסקה, לחץ פעמיים על סגנון הפסקה, ולחץ על Drop Caps And Nested Styles.
להוספת סגנונות שורה מקוננים לפסקה אחת, בחר Drop Caps And Nested Styles מתפריט החלונית Paragraph.
-
לחץ פעם אחת או יותר על New Nested Line Style.
-
לחץ על אזור סגנון התו, ובחר סגנון תו שיקבע את המראה של מקטע זה. אם לא יצרת סגנון תו, בחר New Character Style וציין את העיצוב שבו ברצונך להשתמש.
-
ציין את מספר השורות בפסקה שברצונך שסגנון התו ישפיע עליהן.
בחר סגנון ולחץ על הלחצן למעלה
 או למטה
או למטה  לשינוי סדר הסגנונות ברשימה. הסדר קובע את סדר החלת העיצוב.
לשינוי סדר הסגנונות ברשימה. הסדר קובע את סדר החלת העיצוב. -
לחץ על OK.
חזרה על סגנונות מקוננים
ניתן לחזור על סדרה של שני סגנונות מקוננים או יותר לאורך פסקה. דוגמה פשוטה היא הצגה לסירוגין של מילים בצבע אדום וירוק בפסקה. לחלופין, בסגנונות שורה מקוננים ניתן להציג לסירוגין שורות אדומות וירוקות בפסקה. התבנית החוזרת נשארת ללא שינוי אם אתה מוסיף לפסקה מילים או מסיר מילים ממנה.
-
צור את סגנונות התו שברצונך להשתמש בהם.
-
ערוך או צור סגנון פסקה, או הצב את נקודת ההכנסה בפסקה שברצונך לעצב.
-
במקטע או בתיבת הדו-שיח Drop Caps And Nested Styles, לחץ על New Nested Style (או New Nested Line Style) פעמיים לפחות ובחר הגדרות לכל סגנון.
-
בצע אחת מהפעולות הבאות:
לסגנונות מקוננים, לחץ שוב על New Nested Style, בחר [Repeat] באזור סגנון התו, וציין כמה פעמים יש לחזור על הסגנונות המקוננים.
לסגנונות שורה מקוננים, לחץ שוב על New Nested Line Style, בחר [Repeat] באזור סגנון התו, וציין כמה שורות יחזרו.
במקרים מסוימים ייתכן שתרצה לדלג על הסגנון או הסגנונות הראשונים. לדוגמה, פסקה של יומן אירועים יכולה לכלול את הביטוי This Week’s Events ולאחריו את ימות השבוע והאירועים שבהם. במקרה זה, ניתן ליצור חמישה סגנונות מקוננים: סגנון אחד עבור This Week’s Events, סגנון אחד לכל אחד מימות השבוע, לאירוע ולזמן האירוע, וסגנון אחרון עם ערך [Repeat] של 3, כך שהסגנון המקונן הראשון לא ייכלל בחזרה.
הפריט [Repeat] צריך להיות אחרון ברשימה. המערכת תתעלם מכל סגנון מקונן מתחת ל-[Repeat].

חזרה על סגנונות מקוננים 
חזרה על סגנונות מקוננים -
לחץ על OK.
אפשרויות סגנון תו של סגנון מקונן
כדי לקבוע כיצד סגנון תו מקונן מסתיים, בחר אחת מהאפשרויות הבאות:
אם אינך רוצה לכלול את התו בסגנון המקונן המעוצב, בחר Up To במקום Through בעת הגדרת הסגנון המקונן.
Sentences
נקודות, סימני שאלה וסימני קריאה מציינים סוף משפט. אם מופיעות מרכאות לאחר סימן הפיסוק, הן נכללות כחלק מהמשפט.
Words
כל רווח או תו רווח לבן מציין סוף מילה.
Characters
כל תו שאינו סמן ברוחב אפס (לעוגנים, סמני אינדקס, תגי XML וכולי) נכלל.
אם תבחר Characters, תוכל גם להקליד תו, כגון נקודתיים או נקודה, לסיום הסגנון המקונן. אם תקליד תווים מרובים, כל אחד מתווים אלה יציין סיום של הסגנון. לדוגמה, אם הכותרות הרצות מסתיימות במקף, נקודתיים או סימן שאלה, ניתן להקליד -:? כדי לסיים את הסגנון המקונן במקום שבו מופיעים תווים אלה.
Letters
כל תו שאינו כולל סימן פיסוק, רווח לבן, ספרות וסמלים.
Digits
הספרות הערביות 0-9 נכללות.
End Nested Style Character
מרחיב את הסגנון המקונן עד או כולל התו End Nested Style שאתה מזין. כדי להוסיף תו זה, בחר Type > Insert Special Character > Other > End Nested Style Here.
Tab Characters
מרחיב את הסגנון המקונן עד או כולל תו הטאב (לא הגדרת הטאב).
Forced Line Break
מרחיב את הסגנון המקונן עד או כולל מעבר השורה הכפוי. (בחר Type > Insert Break Character > Forced Line Break.)
Indent To Here Character
מרחיב את הסגנון המקונן עד או כולל תו Indent To Here. (בחר Type > Insert Special Character > Other > Indent To Here.)
Em Spaces, En Spaces, or Non-breaking Spaces
מרחיב את הסגנון המקונן עד או כולל תו הרווח. (בחר Type > Insert White Space > [space character].)
Anchored Object Marker
מרחיב את הסגנון המקונן עד או כולל סמן גרפיקה בתוך שורה, המוצג במקום הוספת גרפיקה בתוך השורה.
Auto Page Number / Section Marker
מרחיב את הסגנון המקונן עד או כולל סמן מספר העמוד או שם המקטע.
סיום סגנון מקונן
ברוב המקרים, סגנון מקונן מסתיים במקום שבו מתקיים תנאי של הסגנון המוגדר, כגון לאחר שלוש מילים או במקום שיש בו נקודה. עם זאת, ניתן גם לסיים סגנון מקונן לפני קיום התנאי באמצעות התו End Nested Style Here.
-
הצב את נקודת ההכנסה במקום הרצוי לסיום הסגנון המקונן.
-
בחר Type > Insert Special Character > Other > End Nested Style Here.
תו זה מסיים את הסגנון המקונן בנקודה זו, ללא קשר להגדרת הסגנון המקונן.
הסרת העיצוב של סגנון מקונן
- בתיבת הדו-שיח Drop Caps And Nested Styles, או במקטע Drop Caps And Nested Styles של תיבת הדו-שיח Paragraph Style Options, בחר את הסגנון המקונן ולחץ על Delete.
- החל סגנון פסקה אחר.
יצירת סגנונות GREP
GREP הוא שיטת חיפוש מתקדמת המבוססת על תבניות. ניתן להשתמש בסגנונות GREP כדי להחיל סגנון תו על טקסט המתאים לביטוי GREP שאתה מציין. לדוגמה, נניח שברצונך להחיל סגנון תו על כל מספרי הטלפון בטקסט. בעת יצירת סגנון GREP, ניתן לבחור סגנון תו ולציין ביטוי GREP. כל הטקסט בפסקה המתאים לביטוי GREP זה מעוצב בסגנון התו.

A. סגנון תו B. ביטוי GREP

דיוויד בלאטנר מספק דוגמאות ממשיות של סגנונות GREP ב: 5 דברים מגניבים שניתן לעשות עם סגנונות GREP. קארי יאנסן מספקת סדרה בת ארבעה פרקים העוסקת בסגנונות GREP, המתחילה ב: /למד להכיר סגנונות GREP.
-
בצע אחת מהפעולות הבאות:
- להחלת סגנון GREP על פסקאות בודדות, בחר את הפסקאות ובחר Grep Styles מתפריט החלונית Paragraph או Control.
- לשימוש בסגנונות GREP בסגנון פסקה, צור או ערוך סגנון פסקה ולחץ על הכרטיסייה GREP Styling מצד שמאל של תיבת הדו-שיח Paragraph Style Options.
-
לחץ על New GREP Style.
-
לחץ מימין ל-Apply Style, ולאחר מכן ציין סגנון תו. אם לא יצרת סגנון תו לשימוש, בחר New Character Style וציין את העיצוב הרצוי.
-
לחץ מימין לתיבה To Text ובצע אחת מהפעולות הבאות כדי לבנות ביטוי GREP:
הזן את הביטוי לחיפוש באופן ידני. (ראה מטא-תווים לחיפוש.)
לחץ על הסמל Special Characters For Search מימין לשדה To Text. בחר באפשרויות מתפריטי המשנה Locations, Repeat, Match, Modifiers ו-Posix כדי לעזור בבניית ביטוי GREP.
-
לחץ על OK.