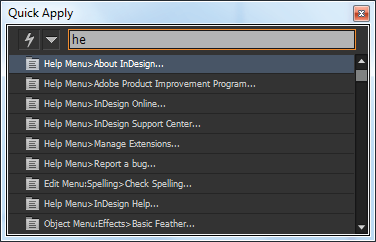- מדריך למשתמש של InDesign
- היכרות עם InDesign
- מבוא ל-InDesign
- סביבת עבודה
- בינה מלאכותית גנרטיבית (לא זמינה בסין היבשתית)
- מבוא ל-InDesign
- יצירה ופריסה של מסמכים
- מסמכים ודפים
- יצירת מסמכים
- עבודה עם דפי מאסטר
- עבודה עם דפי מסמך
- הגדרת גודל עמוד, שוליים וגלישה
- עבודה עם קבצים ותבניות
- המרת קובצי PDF למסמכי InDesign
- יצירת קובצי ספרים
- הוספת מספור עמודים בסיסי
- מספור עמודים, פרקים ומקטעים
- המרת מסמכי QuarkXPress ו-PageMaker
- שיתוף תוכן
- הבנת תהליך עבודה בסיסי של ניהול קבצים
- שמירת מסמכים
- רשתות
- פריסת Flex
- עזרי פריסה
- מסמכים ודפים
- הוספת תוכן
- טקסט
- הוספת טקסט למסגרות
- שרשור טקסט
- אותיות דרום מזרח אסייתיות
- תכונות של עברית וערבית ב-InDesign
- יצירת טקסט על נתיב
- תבליטים ומספור
- יצירת ביטויים מתמטיים
- גליפים ותווים מיוחדים
- יצירת טקסט
- קומפוזיציה של תווי CJK
- משתני טקסט
- יצירת קודי QR
- עריכת טקסט
- יישור טקסט
- גלישת טקסט סביב אובייקטים
- אובייקטים מעוגנים
- תוכן מקושר
- עיצוב פסקאות
- עיצוב תווים
- טיפוגרפיה
- עיצוב טקסט
- בדיקת טקסט
- בדיקת איות ומילוני שפות
- הוספת הפניות
- סגנונות
- טבלאות
- אינטראקטיביות
- גרפיקה
- צבע ושקיפות
- טקסט
- חיפוש והחלפה
- שיתוף
- ייצוא, ייבוא ופרסום
- השמה, ייצוא ופרסום
- הדפסה
- הרחב את InDesign
- פתרון בעיות
עיצוב טקסט
היעזר בחלונית Control לשינוי מראה הטקסט. כשבוחרים טקסט, או כשנקודת ההכנסה נמצאת בתוך טקסט, החלונית Control מציגה את בקרי עיצוב התו או את בקרי עיצוב הפסקה, או שילוב של שניהם, בהתאם לרזולוציית הצג שלך. בקרי עיצוב הטקסט מופיעים גם בחלונית Character ובחלונית Paragraph. ניתן גם להשתמש בחלוניות Character ו- Paragraphs לשינוי מראה של טקסט.
שים לב לשיטות עיצוב הטקסט הבאות:
לעיצוב תווים, ניתן לבחור תווים בעזרת הכלי Type
 , או ללחוץ למיקום נקודת ההכנסה, לבחור אפשרות עיצוב ולהתחיל להקליד.
, או ללחוץ למיקום נקודת ההכנסה, לבחור אפשרות עיצוב ולהתחיל להקליד.לעיצוב פסקאות, אין צורך לבחור פסקה שלמה—מספיק לבחור מילה או תו כלשהם, או למקם את נקודת ההכנסה בפסקה. ניתן גם לבחור טקסט מפסקאות שונות.
להגדרת העיצוב לכל מסגרות הטקסט שייווצרו במסמך הנוכחי, ודא שנקודת ההכנסה אינה פעילה ושלא נבחר דבר, ולאחר מכן ציין את אפשרויות עיצוב הטקסט הרצויות. כדי להגדיר את עיצוב ברירת המחדל של טקסט עבור כל המסמכים החדשים, סגור את כל המסמכים וציין את הגדרות הטקסט. ראה Set הגדרת ברירות מחדל.
בחר מסגרת להחלת העיצוב על כל הטקסט שבתוכה. המסגרת אינה יכולה להיות חלק משרשור.
היעזר בסגנונות פסקה ובסגנונות תו לעיצוב טקסט במהירות ובאופן עקבי.
-
יש לבחור בכלי Type
 .
.
-
יש ללחוץ למיקום נקודת ההכנסה, או לבחור בטקסט שברצונך לעצב.
-
בחלונית Control, יש ללחוץ על הסמל Character Formatting Control
 או על הסמל Paragraph Formatting Control
או על הסמל Paragraph Formatting Control  .
.

החלונית Control A. בקרי עיצוב תו B. בקרי עיצוב פסקה

החלונית Control -
בחר באפשרויות העיצוב הרצויות.
עדיפות עיצוב טקסט
קיימות כמה שיטות שונות לעיצוב טקסט עם מאפיינים כמו סגנון גופן וכיוון טקסט. לדוגמה, ניתן להשתמש בחלונית Control, באפשרויות רשת המסגרת או ברשתות או סגנונות טקסט מתוכנתים. אם אתה משתמש ביותר משיטה אחת ונוצרת התנגשות בין מאפיינים, InDesign נדרש לבחור באיזה מאפיין להשתמש. סדר העדיפויות הוא כדלקמן:
-
מאפיין התו דורס
-
סגנון תו
-
מאפיין הפסקה דורס
-
סגנון פסקה
-
מאפייני רשת של CJK (מרשת מתוכנתת או מתוך תיבת הדו-שיח Frame Grid Options)
-
ברירת המחדל של היישום (סגנון הפסקה השורשי)
לדוגמה, אם אתה מציין גודל גופן מסוים בתיבת הדו-שיח Frame Grid Options וגודל אחר ב- Character Style, ייעשה שימוש בגודל הגופן מתיבת הדו-שיח Character Style. בדומה לכך, אם אתה כולל גם Paragraph Style וגם רשת עם שם בסגנון האובייקט, Paragraph Style מקבל עדיפות על הרשת עם שם.
העתקת תכונות כתב (טפטפת)
ניתן להשתמש בכלי Eyedropper להעתקת תכונות כתב כגון תו, פסקה, מילוי וקו מקיף, ולאחר מכן להחיל תכונות אלו על טקסט אחר. כברירת מחדל, הכלי Eyedropper מעתיק את כל תכונות הכתב. לבחירת התכונות שברצונך להעתיק בעזרת הכלי Eyedropper, היעזר בתיבת הדו-שיח Eyedropper Options.
הכלי Eyedropper זמין בתצוגת Layout בלבד.
העתקת תכונות כתב לטקסט שאינו נבחר
-
באמצעות הכלי Eyedropper
 , יש ללחוץ על הטקסט שעיצובו כולל את התכונות שברצונך להעתיק.
(הטקסט יכול להופיע במסמך פתוח אחר). מצביע הטפטפת משנה כיוון ונראה מלא
, יש ללחוץ על הטקסט שעיצובו כולל את התכונות שברצונך להעתיק.
(הטקסט יכול להופיע במסמך פתוח אחר). מצביע הטפטפת משנה כיוון ונראה מלא  , כדי לציין שהתכונות שהעתקת נטענו לתוכה. בעת הצבת מצביע הטפטפת על טקסט, מופיע סימן I ליד הטפטפת המלאה
, כדי לציין שהתכונות שהעתקת נטענו לתוכה. בעת הצבת מצביע הטפטפת על טקסט, מופיע סימן I ליד הטפטפת המלאה  .
.
-
בעזרת הכלי Eyedropper, בחר בטקסט שברצונך לשנות.
הטקסט שנבחר מקבל את התכונות שנטענו לתוך הטפטפת. כל עוד Eyedropper הוא הכלי שנבחר, ניתן להמשיך לבחור טקסט ולהחיל עליו את העיצוב.
-
לביטול הבחירה בכלי Eyedropper, בחר כלי אחר.
![]() לניקוי תכונות העיצוב שנטענו כרגע בכלי Eyedropper, הקש Alt (Windows) או Option (MacOS) כשהכלי Eyedropper מלא. הכלי Eyedropper משנה כיוון ונראה ריק
לניקוי תכונות העיצוב שנטענו כרגע בכלי Eyedropper, הקש Alt (Windows) או Option (MacOS) כשהכלי Eyedropper מלא. הכלי Eyedropper משנה כיוון ונראה ריק ![]() כדי לציין שהוא מוכן לדגום תכונות חדשות. לחץ על אובייקט המכיל את התכונות שברצונך להעתיק, ושחרר את התכונות החדשות על אובייקט אחר.
כדי לציין שהוא מוכן לדגום תכונות חדשות. לחץ על אובייקט המכיל את התכונות שברצונך להעתיק, ושחרר את התכונות החדשות על אובייקט אחר.


אם משתמשים בכלי Eyedropper להעתקת סגנון פסקה מטקסט במסמך אחד לטקסט במסמך אחר, כשסגנון הפסקה הוא בעל אותו שם אך כולל תכונות שונות, הבדלי הסגנון יופיעו כדריסות מקומיות של סגנון היעד.
העתקת תכונות כתב לטקסט שנבחר
-
באמצעות הכלי Type
 או הכלי Path Type
או הכלי Path Type  , יש לבחור בטקסט שאת תכונותיו ברצונך להעתיק.
, יש לבחור בטקסט שאת תכונותיו ברצונך להעתיק.
-
באמצעות הכלי Eyedropper
 , יש ללחוץ על הטקסט שממנו ברצונך להעתיק תכונות. (הטקסט שממנו ברצונך להעתיק את התכונות חייב להימצא באותו מסמך InDesign שבו נמצא הטקסט שברצונך לשנות). הכלי Eyedropper ישנה כיוון וייראה מלא
, יש ללחוץ על הטקסט שממנו ברצונך להעתיק תכונות. (הטקסט שממנו ברצונך להעתיק את התכונות חייב להימצא באותו מסמך InDesign שבו נמצא הטקסט שברצונך לשנות). הכלי Eyedropper ישנה כיוון וייראה מלא  , כדי לציין שהתכונות שהעתקת נטענו לטפטפת. התכונות יוחלו על הטקסט שנבחר בשלב 1.
, כדי לציין שהתכונות שהעתקת נטענו לטפטפת. התכונות יוחלו על הטקסט שנבחר בשלב 1.


בחירת תכונות הטקסט שהכלי Eyedropper מעתיק
-
בתיבת הכלים, לחץ פעמיים על הכלי Eyedropper.
-
בחר Character Settings או Paragraph Settings בתיבת הדו-שיח Eyedropper Options.
-
בחר בתכונות שברצונך להעתיק בעזרת הכלי Eyedropper ולחץ על OK.
![]() להעתקה או להחלה של תכונות פסקה בלבד מבלי לשנות את ההגדרות בתיבת הדו-שיח Eyedropper Options, הקש Shift תוך כדי לחיצה על הטקסט בעזרת הכלי Eyedropper.
להעתקה או להחלה של תכונות פסקה בלבד מבלי לשנות את ההגדרות בתיבת הדו-שיח Eyedropper Options, הקש Shift תוך כדי לחיצה על הטקסט בעזרת הכלי Eyedropper.
שימוש ב-Quick Apply
ניתן להשתמש ב- Quick Apply כדי למצוא ולהחיל סגנונות, פקודות בתפריט, סקריפטים, משתנים ואת רוב הפקודות שניתן למצוא בתיבת הדו-שיח Keyboard Shortcuts.
-
בחר בטקסט או במסגרת שברצונך להחיל עליהם את הסגנון, הפקודה בתפריט, הסקריפט או המשתנה.
-
בחר Edit > Quick Apply, או הקש Ctrl+Enter (Windows) או Ctrl+Return (Mac OS).
-
התחל להקליד את שם הפריט שברצונך להחיל.
השם שאתה מקליד אינו חייב להיות התאמה מדויקת. לדוגמה, אם תקליד he יאותרו סגנונות כגון Head 1, Head 2 ו- Subhead, וכן הפקודות מתפריט Help, כגון Help Menu > InDesign Help.

השתמש ב- Quick Apply לאיתור סגנונות, פקודות בתפריט, סקריפטים ומשתנים. 
השתמש ב- Quick Apply לאיתור סגנונות, פקודות בתפריט, סקריפטים ומשתנים.  ניתן לצמצם את החיפוש לקטגוריה אחת בלבד על-ידי הקלדת הקידומת המתאימה בתחילת הביטוי לחיפוש, כמו m: עבור menu או p: עבור paragraph styles. כדי להציג רשימה של קידומות, לחץ על החץ למטה משמאל לתיבת הטקסט Quick Apply. ניתן לבטל את הסימון של קטגוריות ברשימה זו אם אינך רוצה שהן יופיעו.
ניתן לצמצם את החיפוש לקטגוריה אחת בלבד על-ידי הקלדת הקידומת המתאימה בתחילת הביטוי לחיפוש, כמו m: עבור menu או p: עבור paragraph styles. כדי להציג רשימה של קידומות, לחץ על החץ למטה משמאל לתיבת הטקסט Quick Apply. ניתן לבטל את הסימון של קטגוריות ברשימה זו אם אינך רוצה שהן יופיעו.
-
בחר בפריט שברצונך להחיל ולאחר מכן:
להחלת סגנון, פקודה בתפריט או משתנה, הקש Enter או Return.
להחלת סגנון פסקה והסרת דריסות, הקש Alt+Enter (Windows) או Option+Return (Mac OS).
להחלת סגנון פסקה והסרת דריסות וסגנונות תו, הקש Alt+Shift+Enter (Windows) או Option+Shift+Return (Mac OS).
להחלת פריט מבלי לסגור את הרשימה של Quick Apply, הקש Shift+Enter (Windows) או Shift+Return (Mac OS).
לסגירת הרשימה Quick Apply מבלי להחיל פריט, הקש Esc או לחץ במקום כלשהו בחלון המסמך.
לעריכת סגנון, הקש Ctrl+Enter (Windows) או Command+Return (Mac OS).
![]() כשמוצגת הרשימה Quick Apply, הקש על החצים ימינה ושמאלה לגלילה בשדה העריכה; הקש על החצים למעלה ולמטה לגלילה ברשימת הפריטים.
כשמוצגת הרשימה Quick Apply, הקש על החצים ימינה ושמאלה לגלילה בשדה העריכה; הקש על החצים למעלה ולמטה לגלילה ברשימת הפריטים.
משאבים קשורים
איך לפנות אלינו
נשמח לשמוע ממך. שתף את מחשבותיך עם Adobe InDesign Community.