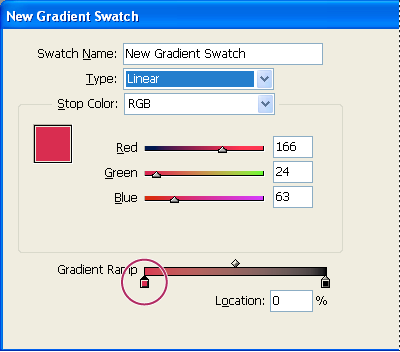- מדריך למשתמש של InDesign
- היכרות עם InDesign
- מבוא ל-InDesign
- סביבת עבודה
- בינה מלאכותית גנרטיבית (לא זמינה בסין היבשתית)
- מבוא ל-InDesign
- יצירה ופריסה של מסמכים
- מסמכים ודפים
- יצירת מסמכים
- עבודה עם דפי מאסטר
- עבודה עם דפי מסמך
- הגדרת גודל עמוד, שוליים וגלישה
- עבודה עם קבצים ותבניות
- המרת קובצי PDF למסמכי InDesign (Beta)
- יצירת קובצי ספרים
- הוספת מספור עמודים בסיסי
- מספור עמודים, פרקים ומקטעים
- המרת מסמכי QuarkXPress ו-PageMaker
- שיתוף תוכן
- הבנת תהליך עבודה בסיסי של ניהול קבצים
- שמירת מסמכים
- רשתות
- עזרי פריסה
- מסמכים ודפים
- הוספת תוכן
- טקסט
- הוספת טקסט למסגרות
- שרשור טקסט
- אותיות דרום מזרח אסייתיות
- תכונות של עברית וערבית ב-InDesign
- יצירת טקסט על נתיב
- תבליטים ומספור
- יצירת ביטויים מתמטיים
- גליפים ותווים מיוחדים
- יצירת טקסט
- קומפוזיציה של תווי CJK
- משתני טקסט
- יצירת קודי QR
- עריכת טקסט
- יישור טקסט
- גלישת טקסט סביב אובייקטים
- אובייקטים מעוגנים
- תוכן מקושר
- עיצוב פסקאות
- עיצוב תווים
- טיפוגרפיה
- עיצוב טקסט
- בדיקת טקסט
- בדיקת איות ומילוני שפות
- הוספת הפניות
- סגנונות
- טבלאות
- אינטראקטיביות
- גרפיקה
- צבע ושקיפות
- טקסט
- חיפוש והחלפה
- שיתוף
- ייצוא, ייבוא ופרסום
- השמה, ייצוא ופרסום
- הדפסה
- הרחב את InDesign
- פתרון בעיות
אודות מעברי צבע
מעבר צבע הוא שילוב הדרגתי בין שני צבעים או יותר, או בין שתי רשתות צבע של אותו צבע. התקן הפלט משפיע על אופן ביצוע הפרדות הצבע של מעברי צבע.
מעברי צבע יכולים לכלול צבע נייר, צבעי פרוצס, צבעי ספוט או צבעים מעורבים, בכל מצב צבע. מעברי צבע מוגדרים באמצעות סדרה של נקודות עצירה של צבע בסרגל מעבר הצבע. נקודת עצירה היא הנקודה שבה מעבר עובר מצבע אחד למשנהו, והיא מיוצגת על-ידי ריבוע צבע מתחת לסרגל מעבר הצבע. כברירת מחדל, מעבר צבע מתחיל בשני צבעים ונקודת אמצע של 50%.
בשעת יצירת מעבר צבע המשתמש בצבעים ממצבי צבע שונים ולאחר מכן ביצוע הדפסה או הפרדות צבע של מעבר הצבע, כל הצבעים מומרים לצבעי פרוצס CMYK. עקב שינוי מצב הצבע, הצבעים עלולים להשתנות. לקבלת התוצאות הטובות ביותר, הגדר מעברי צבע בצבעי CMYK.
יצירת דוגמית צבע של מעבר צבע
ניתן ליצור, להגדיר שמות ולערוך מעברי צבע בחלונית Swatches, שבה עובדים גם עם צבעים אחידים ורשתות צבע. ניתן ליצור מעברי צבע ללא שם גם בחלונית Gradient.
-
בחר New Gradient Swatch מתפריט החלונית Swatches.
-
בתיבה Swatch Name, הקלד שם למעבר הצבע.
-
בתפריט Type, בחר Linear או Radial.
-
בחר בנקודת העצירה הראשונה במעבר הצבע.

נקודת עצירה ראשונה של צבע 
נקודת עצירה ראשונה של צבע -
בתיבה Stop Color, בצע אחת מהפעולות הבאות:
לבחירת צבע שכבר קיים בחלונית Swatches, בחר באפשרות Swatches ובחר צבע מהרשימה.
לערבוב צבע חדש ללא שם לשימוש במעבר הצבע, בחר מצב צבע והזן ערכי צבע או גרור את מחווני הצבע.
עצה: כברירת מחדל, נקודת העצירה הראשונה של מעבר הצבע מוגדרת על לבן. כדי להפוך אותה לשקופה, החל את דוגמית הצבע 'נייר'.
-
לשינוי הצבע האחרון במעבר הצבע, בחר בנקודת העצירה האחרונה של הצבע וחזור על צעד 5.
-
לשינוי המיקום של צבעי מעבר הצבע, בצע אחת מהפעולות הבאות:
גרור את נקודות העצירה של הצבע הממוקמות מתחת לסרגל.
בחר נקודת עצירה של צבע מתחת לסרגל, והזן ערך מיקום לקביעת המיקום של צבע זה. מיקום זה מייצג את אחוז המרחק בין הצבע הקודם לצבע הבא.
-
לשינוי נקודת האמצע בין שני צבעי מעבר צבע (הנקודה שבה שני הצבעים הם ברמה של 50%), בצע אחת מהפעולות הבאות:
גרור את סמל המעוין הממוקם מעל הסרגל.
בחר בסמל המעוין שמעל לסרגל, והזן ערך מיקום לקביעת המיקום של הצבע. מיקום זה מייצג את אחוז המרחק בין הצבע הקודם לצבע הבא.
-
לחץ על OK או על Add. מעבר הצבע מאוחסן בחלונית Swatches יחד עם שמו.
החלת מעבר צבע ללא שם מהחלונית Gradient
גם אם החלונית Swatches היא החלונית המומלצת ליצירה ואחסון של מעברי צבע, ניתן גם לעבוד עם מעברי צבע באמצעות החלונית Gradient (Window > Color > Gradient), שאותה אתה מכיר אם אתה משתמש גם ב- Adobe Illustrator. ניתן להוסיף את מעבר הצבע הנוכחי לחלונית Swatches בכל עת. החלונית Gradient שימושית ליצירת מעברי צבע ללא שם, שאינם מיועדים לשימוש לעתים קרובות.

A. מילוי מעבר צבע B. תפריט סוג מעבר צבע C. הלחצן Reverse D. נקודת עצירה ראשונה של צבע E. נקודת אמצע F. נקודת עצירה אחרונה של צבע

אם בחרת אובייקט שמשתמש במעבר צבע עם שם, עריכת מעבר הצבע בחלונית Gradient תשנה את הצבע של אובייקט זה בלבד. לעריכת כל המופעים של מעבר צבע עם שם, לחץ פעמיים על דוגמית הצבע שלו בחלונית Swatches.
-
בחר באובייקט או באובייקטים שברצונך לשנות.
-
לחץ על התיבה Fill או Stroke בחלונית Swatches או ב- Toolbox. (אם התיבה Fill של מעבר הצבע אינה מוצגת, בחר Show Options מתפריט החלונית Gradient).
-
כדי לפתוח את החלונית Gradient, יש לבחור Window > Color > Gradient או ללחוץ פעמיים על הכלי Gradient
 ב-Toolbox.
ב-Toolbox.
-
להגדרת הצבע הראשון במעבר הצבע, לחץ על נקודת העצירה השמאלית ביותר מתחת לסרגל מעבר הצבע, ובצע אחת מהפעולות הבאות:
גרור דוגמית צבע מהחלונית Swatches ושחרר אותה על נקודת העצירה של הצבע.
הקש Alt (Windows) או Option (Mac OS) תוך כדי לחיצה על דוגמית צבע בחלונית Swatches.
בחלונית Color, בחר צבע באמצעות המחוונים או סרגל הצבע.
-
להגדרת הצבע האחרון במעבר הצבע, לחץ על נקודת העצירה הימנית ביותר מתחת לסרגל מעבר הצבע. בחר בצבע הרצוי, כפי שמתואר בצעד הקודם.
-
בתפריט 'סוג', בחר 'קווי' או 'רדיאלי', והתאם את מיקום נקודת האמצע לפי ההסבר בסעיף יצירת דוגמית של מעבר צבע.
-
לשינוי זווית מעבר הצבע, הזן ערך בתיבה Angle.
שינוי מעברי צבע
ניתן לשנות מעברי צבע באמצעות הוספת צבעים ליצירת מעברי צבע עם מספר רב של צבעים, ושינוי נקודות העצירה של הצבע ונקודות האמצע. כדאי למלא אובייקט במעבר הצבע שברצונך לשנות, כדי שניתן יהיה להציג את האובייקט בתצוגה מקדימה במהלך שינוי מעבר הצבע.
ניתן לשנות מעברי צבע שהודבקו מ- Adobe Illustrator, בתנאי שמעבר הצבע הועתק בתבנית AICB (Adobe Illustrator Clipboard). (ראה הדבקת גרפיקה של Illustrator ב- InDesign). לבחירת מעבר הצבע, השתמש בכלי Direct Selection.
אם עורכים דוגמית צבע, כל נקודת עצירה במעבר צבע שמשתמשת בדוגמית צבע זו תתעדכן בהתאם ותשנה את מעבר הצבע.
הוספת צבעי ביניים למעבר צבע
-
לחץ פעמיים על דוגמית צבע של מעבר צבע בחלונית Swatches, או הצג את החלונית Gradient.
-
לחץ בכל מקום מתחת לסרגל מעבר הצבע כדי ליצור נקודת עצירה חדשה של צבע. נקודת העצירה החדשה של הצבע תקבל אוטומטית את ערכי הצבע של מיקום זה לאורך מעבר הצבע הקיים.
-
שנה את נקודת העצירה החדשה של הצבע בהתאם לצורך.הערה:
ניתן גם לגרור דוגמית מהחלונית Swatches לסרגל Gradient בחלונית Gradient כדי להגדיר נקודת עצירה חדשה של צבע.
הסרת צבע ביניים ממעבר צבע
-
בחר בנקודת העצירה של צבע הביניים, וגרור אותה לקצה החלונית.
הפיכת כיוון ההתקדמות של מעבר צבע
-
הפעל מעבר צבע.
-
בחלונית Gradient יש ללחוץ על הלחצן Reverse
 .
.
שינוי מעברי צבע באמצעות הכלי Gradient
לאחר מילוי אובייקט במעבר צבע, ניתן לשנות את מעבר הצבע באמצעות הכלי מעבר צבע ![]() או הכלי ריכוך קצוות של מעבר צבע
או הכלי ריכוך קצוות של מעבר צבע ![]() ל"צביעה מחדש" של המילוי, על-ידי גרירה לאורך קו דמיוני. כלי מעבר הצבע מאפשרים לשנות את כיוון מעבר הצבע ואת נקודות ההתחלה והסיום שלו, ולהחיל מעבר צבע על מספר אובייקטים. הכלי Gradient Feather מאפשר לרכך את מעבר הצבע בכיוון הגרירה.
ל"צביעה מחדש" של המילוי, על-ידי גרירה לאורך קו דמיוני. כלי מעבר הצבע מאפשרים לשנות את כיוון מעבר הצבע ואת נקודות ההתחלה והסיום שלו, ולהחיל מעבר צבע על מספר אובייקטים. הכלי Gradient Feather מאפשר לרכך את מעבר הצבע בכיוון הגרירה.
-
בחלונית Swatches או ב- Toolbox, בחר בתיבה Fill או Stroke, בהתאם לאזור שהוחל עליו מעבר הצבע המקורי.
-
בחר בכלי Gradient Swatch או בכלי Gradient Feather, והצב אותו במיקום הרצוי להגדרת נקודת ההתחלה של מעבר הצבע. גרור לאורך האובייקט בכיוון הרצוי להחלת מעבר הצבע. הקש Shift תוך כדי גרירה להגבלת הכלי לכפולות של 45°.
גרירת הכלי Gradient Feather לאורך מעבר הצבע מרככת את הצבעים במעבר הצבע באזור הגרירה.
-
שחרר את לחצן העכבר במיקום שבו ברצונך להגדיר את נקודת הסיום של מעבר הצבע.
החלת מעבר צבע על מספר אובייקטים
-
ודא שכל האובייקטים שנבחרו כבר משתמשים במעבר צבע.
-
ב- Toolbox, בחר בתיבה Fill או Stroke.
-
יש לבחור בכלי Gradient
 ולהזיז את סמן העכבר למקום הרצוי של נקודת ההתחלה של מעבר הצבע. גרור לאורך האובייקט בכיוון הרצוי להחלת מעבר הצבע. הקש Shift תוך כדי גרירה להגבלת הכלי לכפולות של 45°.
ולהזיז את סמן העכבר למקום הרצוי של נקודת ההתחלה של מעבר הצבע. גרור לאורך האובייקט בכיוון הרצוי להחלת מעבר הצבע. הקש Shift תוך כדי גרירה להגבלת הכלי לכפולות של 45°.
-
שחרר את לחצן העכבר במיקום שבו ברצונך להגדיר את נקודת הסיום של מעבר הצבע.


אם נבחר נתיב מורכב עם מעבר צבע, ניתן לשנות את מעבר הצבע לאורך כל אחד מנתיבי המשנה רק בחלונית Gradient, ואין צורך להשתמש בכלי Gradient.
החלת מעברי צבע על טקסט
במסגרת טקסט אחת ניתן ליצור מספר טווחי טקסט עם מעבר צבע לצד טקסט שחור רגיל וטקסט צבעוני.
נקודות הסיום של מעבר הצבע מעוגנות תמיד ביחס לתיבה התוחמת של נתיב מעבר הצבע או מסגרת הטקסט. תווי טקסט בודדים מציגים את הצבע באזור של מעבר הצבע שבו הם ממוקמים. אם משנים את גודל מסגרת הטקסט או מכניסים שינויים אחרים הגורמים להזרמה מחדש של הטקסט, התווים מתפזרים מחדש לאורך מעבר הצבע, וצבעם משתנה בהתאם.

A. מעבר צבע מתחת לטקסט B. תווי טקסט שהוחל עליהם מעבר צבע C. הוספת טקסט ושינוי המיקום של הטקסט ביחס למילוי מעבר הצבע

אם ברצונך לשנות מעבר צבע כך שכל טווח הצבעים שלו יתפרס על טווח מסוים של תווים, לפניך שתי אפשרויות:
השתמש בכלי Gradient כדי לקבוע מחדש את נקודות הסיום של מעבר הצבע, כך שהן יכללו רק את התווים שנבחרו בשעת החלת מעבר הצבע.
בחר בטקסט והמר אותו לקווי מתאר (נתיבים הניתנים לעריכה), ולאחר מכן החל מעבר צבע על קווי המתאר. זוהי הדרך הטובה ביותר לטווח טקסט קצר במסגרת טקסט משלו. מעבר הצבע יהיה מעוגן לקו המתאר ולא למסגרת הטקסט, וקווי המתאר ימשיכו לזרום עם שאר הטקסט. עם זאת, קווי המתאר יתפקדו בתוך מסגרת הטקסט כגרפיקה בתוך שורה, כך שלא תוכל לערוך את הטקסט. כמו כן, לא תוכל להחיל יותר על הטקסט אפשרויות טיפוגרפיות. למשל, לא ניתן למקף טקסט שהומר לקווי מתאר.


למידע על המרת קווי מתאר של טקסט לנתיבים, ראה יצירת נתיבים מקווי מתאר של טקסט.
שימוש במספר מעברי צבע במסגרת טקסט אחת
במסגרת טקסט אחת ניתן לבחור טווחי טקסט שונים, ולהחיל על כל טווח מעבר צבע משלו. כל מעבר צבע יתווסף למסגרת הטקסט ויחול בנפרד על התווים שנבחרו בשעת החלת מעבר הצבע. עם זאת, נקודות הסיום של מעבר הצבע יהיו עדיין מעוגנות לתיבת התוחמת של מסגרת הטקסט, ולא לטווחי הטקסט הנפרדים.