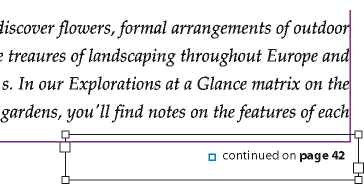- מדריך למשתמש של InDesign
- היכרות עם InDesign
- מבוא ל-InDesign
- סביבת עבודה
- בינה מלאכותית גנרטיבית (לא זמינה בסין היבשתית)
- מבוא ל-InDesign
- יצירה ופריסה של מסמכים
- מסמכים ודפים
- יצירת מסמכים
- עבודה עם דפי מאסטר
- עבודה עם דפי מסמך
- הגדרת גודל עמוד, שוליים וגלישה
- עבודה עם קבצים ותבניות
- המרת קובצי PDF למסמכי InDesign
- יצירת קובצי ספרים
- הוספת מספור עמודים בסיסי
- מספור עמודים, פרקים ומקטעים
- המרת מסמכי QuarkXPress ו-PageMaker
- שיתוף תוכן
- הבנת תהליך עבודה בסיסי של ניהול קבצים
- שמירת מסמכים
- רשתות
- פריסת Flex
- עזרי פריסה
- מסמכים ודפים
- הוספת תוכן
- טקסט
- הוספת טקסט למסגרות
- שרשור טקסט
- אותיות דרום מזרח אסייתיות
- תכונות של עברית וערבית ב-InDesign
- יצירת טקסט על נתיב
- תבליטים ומספור
- יצירת ביטויים מתמטיים
- גליפים ותווים מיוחדים
- יצירת טקסט
- קומפוזיציה של תווי CJK
- משתני טקסט
- יצירת קודי QR
- עריכת טקסט
- יישור טקסט
- גלישת טקסט סביב אובייקטים
- אובייקטים מעוגנים
- תוכן מקושר
- עיצוב פסקאות
- עיצוב תווים
- טיפוגרפיה
- עיצוב טקסט
- בדיקת טקסט
- בדיקת איות ומילוני שפות
- הוספת הפניות
- סגנונות
- טבלאות
- אינטראקטיביות
- גרפיקה
- צבע ושקיפות
- טקסט
- חיפוש והחלפה
- שיתוף
- ייצוא, ייבוא ופרסום
- השמה, ייצוא ופרסום
- הדפסה
- הרחב את InDesign
- פתרון בעיות
שפה שוויונית: אנו מחליפים שפה לא מכילה מתוך InDesign 2022 (גרסה 17.0) ואילך, שתשקף את ערכי ההכלה של Adobe. כל אזכור של המונח Master page מוחלף במונח Parent page במאמרי העזרה שלנו Help עבור אזורים דוברי אנגלית, דנית, הונגרית, ספרדית, איטלקית, פורטוגזית של ברזיל, פורטוגזית ויפנית.
הוספת מספור של מקטעים ופרקים
קבע את סוג המספור הרצוי במסמך או בספר. במסמכים ארוכים ניתן להקצות מספרי פרקים. לכל מסמך ניתן להקצות מספר פרק אחד בלבד. אם ברצונך להשתמש במספור שונה בתוך מסמך, ניתן להגדיר טווח עמודים כמקטעים, וניתן למספר מקטעים אלה בצורה שונה. לדוגמה, עשרת העמודים הראשונים במסמך (ההקדמה) יכולים להשתמש במספרים רומיים, והשאר – במספרים ערביים.
מסמך יחיד של InDesign יכול לכלול עד 9,999 עמודים, אך מספרי העמוד יכולים להגיע ל- 999,999. (לדוגמה, ניתן למספר כהלכה מסמך בן 100 עמודים המתחיל בעמוד 9,949). כברירת מחדל, העמוד הראשון פונה ימינה ומספרו 1. עמודים אי-זוגיים מופיעים תמיד מימין. בעת השימוש בפקודה Section Options לשינוי מספר העמוד הראשון למספר זוגי, העמוד הראשון פונה שמאלה.
למידע על יצירה של מספור עמודים בסיסי במסמך, ראה הוספת מספור עמודים בסיסי.
הוספת מספר פרק שמתעדכן אוטומטית
ניתן להוסיף משתנה של מספר פרק למסמך. בדומה למספרי דפים, מספרי פרקים יכולים להתעדכן אוטומטית, וניתן לעצב אותם ולהוסיף להם סגנון כמו לכל טקסט. משתנה של מספר פרק משמש בדרך כלל במסמכים שהם חלק מספר. מסמך יכול לכלול מספר פרק אחד בלבד; אם רוצים לחלק מסמך לפרקים עם מספרים שונים, ניתן ליצור מקטעים במקום זאת.
מספרי פרקים לא יכולים להיכלל כקידומת באינדקס או בתוכן עניינים שנוצר (כמו 1-3, 1-4 וכן הלאה). אם רוצים לכלול מספרי פרקים כקידומות, יש להשתמש בקידומות מקטעים במקום במספרי פרקים.
-
אם יש צורך, ניתן ליצור מסגרת טקסט במיקום הרצוי לתצוגת מספר הפרק. אם רוצים שמספר פרק יופיע בכמה דפים, יש ליצור מסגרת טקסט חדשה בדף המאסטר ולהחיל את דף המאסטר על דפי המסמך.
-
במסגרת הטקסט של מספר הפרק, יש להוסיף כל טקסט שרוצים להציג לפני או אחרי מספר הפרק.
-
יש לשים את נקודת ההכנסה במיקום הרצוי לתצוגת מספר הפרק, ולבחור Type > Text Variables > Insert Text Variable > Chapter Number.
ניתן לעדכן את המספר הראשון ואת העיצוב של מספור פרקים ע"י בחירת Layout > Numbering & Section Options.
הוספת סמן מקטע שמתעדכן אוטומטית
-
הגדרת מקטעים במסמך. לפרטים: הגדרת מספור מקטעים).
-
בדף או במאסטר שמשמשים אותך במקטע, יש לגרור את הכלי Type כדי ליצור מסגרת טקסט גדולה מספיק עבור הטקסט של סימון המקטע, או ללחוץ בתוך מסגרת קיימת.
-
יש לבחור Type > Insert Special Character > Markers > Section Marker.


שינוי העיצוב של מספור דפים ופרקים
-
יש לבחור Layout > Numbering & Section Options.
-
באפשרות Page Numbering או Document Chapter Numbering, יש לבחור עיצוב מספר חדש מהרשימה הנפתחת Style. (לפרטים: אפשרויות מספור מסמך).
-
לחץ על OK.
הגדרת מספור מקטעים
כברירת מחדל, מספרי דפים ופרקים בספר ממוספרים ברציפות. באמצעות Numbering & Section Options, ניתן לאתחל מספור דפים בדף מסוים, להוסיף קידומות למספרי דפים ולשנות את סגנון המספור של פרקים ודפים.
ניתן להגדיר קידומת מקטע ליצירה אוטומטית של תוויות לדפים במקטע. לדוגמה, אם מציינים את הערך –A עבור Section Prefix בדף 16 של מסמך וכוללים את קידומת המקטע, הדף יופיע בתוכן העניינים או באינדקס בתור A–16. טקסט שמוקלד עבור סמן מקטע מופיע כשבוחרים Type > Insert Special Character > Markers > Section Marker.

A. סמל מחוון מקטע מציג את תחילת המקטע B. מספר העמוד השתנה במקטע החדש C. סרגל מצב מציג את אורך המסמך

הגדרת מקטעים במסמך
-
בחלונית Pages, יש לבחור בדף הראשון במקטע שרוצים להגדיר.
-
יש לבחור Layout > Numbering & Section Options, או לבחור Numbering & Section Options בחלונית Pages.
-
אם משנים אפשרויות המספור של דף שלא הדף הראשון במסמך, יש לוודא שהאפשרות Start Section מסומנת. אפשרות זו מסמנת את הדף שנבחר כתחילת מקטע חדש.
-
לפי הצורך, יש לציין את אפשרויות המספור והמקטע (לפרטים: אפשרויות מספור מסמך), ואז ללחוץ על OK.
סמל מחוון מקטע
 מופיע מעל לסמל הדף בחלונית Pages, ומציין תחילת מקטע חדש.
מופיע מעל לסמל הדף בחלונית Pages, ומציין תחילת מקטע חדש. -
לסיום המקטע, יש לחזור על הפעולות למספור מקטעים בדף הראשון שאחרי המקטע.
עריכה או הסרה של מספור מקטעים
-
בחלונית Pages, יש ללחוץ לחיצה כפולה על סמל מחוון המקטע
 שמופיע מעל לסמל הדף בחלונית Pages. לחלופין, ניתן לבחור בדף שמשתמש בסמן מקטע, ולבחור Numbering & Section Options מתפריט החלונית Pages.
שמופיע מעל לסמל הדף בחלונית Pages. לחלופין, ניתן לבחור בדף שמשתמש בסמן מקטע, ולבחור Numbering & Section Options מתפריט החלונית Pages.
-
יש לבצע אחת מהפעולות הבאות וללחוץ על OK:
לשינוי הסגנון או המספר הראשון, יש לשנות את אפשרויות המקטעים והמספור.
להסרת מקטע, יש לבטל את סימון האפשרות Start Section.
לזיהוי מהיר של מקטע בחלונית Pages, יש להציב את המצביע בדיוק מעל סמל מחוון מקטע ![]() . מופיע תיאור כלי, המציג את מספר הדף הראשון או את קידומת המקטע.
. מופיע תיאור כלי, המציג את מספר הדף הראשון או את קידומת המקטע.
הצגת מספור מוחלט או מספור מקטעים בחלונית Pages
החלונית Pages יכולה להציג מספור מוחלט (כשכל הדפים ממוספרים במספרים רציפים, המתחילים בדף הראשון של המסמך) ,או מספור מקטעים (כשהדפים ממסופרים לפי מקטעים, כפי שצוין בתיבת הדו-שיח Section Options).
שינוי תצוגת המספור משפיע על אופן ציון הדפים במסמך InDesign, בחלונית Pages ובתיבת הדף שבתחתית חלון המסמך. תצוגת המספור משפיעה גם על אופן הציון של טווחי דפים בהדפסה וייצוא של המסמך. עם זאת, המספור המוצג לא משנה את מראה מספרי הדפים בדפי המסמך.
-
יש לבחור Edit > Preferences > General (Windows) או InDesign > Preferences > General (Mac OS).
-
עבור Page Numbering, יש לבחור שיטת מספור מהתפריט View.
החלונית Pages מציגה מספור מוחלט (משמאל) ומספור מקטעים (מימין) החלונית Pages מציגה מספור מוחלט (משמאל) ומספור מקטעים (מימין)
אפשרויות מספור מסמך
ניתן לשנות את אפשרויות המספור של מסמך כשבוחרים דף מסמך (לא דף מאסטר) ובוחרים Layout > Numbering & Section Options. ניתן גם לשנות אפשרויות אלה כשבוחרים Document Numbering Options מתפריט החלונית Book.
Automatic Page Numbering
יש לבחור אם רוצים שמספרי הדפים במקטע הנוכחי יהיו מספרים רציפים למספור של המקטע הקודם. בעזרת אפשרות זו, מספרי הדפים במסמך או במקטע יתעדכנו אוטומטית כשמוסיפים דפים לפניו.
Start Page Numbering At
הקלד את המספר הראשון של המסמך או של העמוד הראשון במקטע הנוכחי. לדוגמה, אם ברצונך להתחיל מחדש את מספור המקטע, הקלד 1 . שאר העמודים במקטע ימוספרו מחדש בהתאם.
אם בחרת בסגנון מספור שאינו ספרות ערביות (לדוגמה, ספרות רומיות), יהיה עליך להקליד ספרה ערבית בתיבה זו.
Section Prefix
יש להקליד תווית למקטע. יש לכלול את הרווחים או סימני הפיסוק שרוצים שיופיעו בין הקידומת למספר הדף (לדוגמה A–16 או A 16). הקידומת מוגבלת לשמונה תווים.
לא ניתן להזין רווחים ריקים בעזרת מקש הרווח – במקום זאת יש להעתיק ולהדביק תו רווח קשיח מחלון המסמך. הערה: לא ניתן להשתמש בסמלים פלוס (+) או פסיק (,) בקידומות מקטע. (לפרטים: הכנסה של תווי רווח לבנים).
Style (Page Numbering)
יש לבחור בסגנון מספור הדפים מהתפריט. הסגנון מוחל על כל הדפים במקטע זה בלבד.
Section Marker
יש להקליד תווית ש-InDesign יוסיף בדף במיקום של תו סמן המקטע המופיע כשבוחרים Type > Insert Special Character > Markers > Section Marker.
Include Prefix When Numbering Pages
יש לבחור אם רוצים להציג את קידומת המקטע כשיוצרים תוכן עניינים או אינדקס, או מדפיסים דפים שכוללים מספרי דפים אוטומטיים. יש לבטל את סימון אפשרות זו כדי להציג את קידומת המקטע ב-InDesign אך להסתיר את הקידומת במסמך המודפס, באינדקס ובתוכן העניינים.

A. קידומת מקטע בתיבת העמוד בתחתית חלון המסמך B. סמן מקטע וקידומת בעמוד עצמו

Style (Document Chapter Numbering)
יש לבחור בסגנון מספור פרקים מהתפריט. סגנון פרקים זה משמש לאורך כל המסמך.
Automatic Chapter Numbering
יש לבחור אפשרות זו כדי למספר פרקים בספר ברציפות.
Start Chapter Numbering At
יש לציין את המספר שבו יתחיל מספור הפרקים. אפשרות זו שימושית אם לא רוצים שהפרקים ימוספרו בסדר רציף בספר.
Same As Previous Document In The Book
מתבצע שימוש באותו מספר פרק כמו המסמך הקודם בספר. יש לבחור אפשרות זו אם המסמך הנוכחי הוא חלק מאותו פרק כמו המסמך הקודם בספר.
יצירת כותרות עליונות ותחתונות
כותרות עליונות ותחתונות מופיעות בראש או בתחתית עמודי המסמך, ומספקות נתוני רקע חשובים. ליצירת כותרת עליונה או כותרת תחתונה פשוטה שכוללת מספור עמודים, ראה הוספת מספור עמודים בסיסי.
כותרות עליונות וכותרות תחתונות יכולות לכלול פריטים כגון מספרי עמוד, פרק או מקטע, טקסט כותרת או כותרת עליונה, שם המחבר, שם קובץ המסמך ותאריך היצירה או השינוי של המסמך.
ניתן להוסיף פריטים רבים מסוג זה בעזרת משתני טקסט. InDesign כולל מספר משתנים מוגדרים מראש, כגון Creation Date ו- File Name. ניתן לשנות משתנים אלה וליצור משתנים משלך. לדוגמה, ניתן ליצור משתנה המציג את השימוש הראשון בסגנון פסקה מסוג Heading בכותרת העליונה או הכותרת התחתונה. לאחר היצירה או העריכה של המשתנים הנדרשים מחברים אותם בדף המאסטר כדי ליצור כותרת עליונה ותחתונה, ואז מחילים את דף המאסטר על דפי המסמך המתאימים.

A. משתנה כותרת תחתונה שהוכנס בדף מאסטר B. משתנה טקסט בדף מסמך שלוקח טקסט מהכותרת העליונה הראשונה בדף

יצירת כותרת עליונה או תחתונה בדף מאסטר
-
אם צריך, ניתן ליצור או לערוך את המשתנים שרוצים להשתמש בהם בכותרת העליונה או התחתונה. (לפרטים: יצירת משתנים לכותרות עליונות ותחתונות המוצגות לאורך המסמך).
-
יש לעבור אל דף המאסטר שבו רוצים להוסיף כותרת עליונה או תחתונה.
הכותרת העליונה או התחתונה יופיעו בכל דף מסמך שעליו הוחל דף המאסטר.
-
יש ליצור מסגרת טקסט גדולה מספיק כדי לכלול את כל נתוני הכותרת העליונה או התחתונה. יש לשים את מסגרת הטקסט מעל או מתחת למיקום שבו יופיע תוכן דפי המסמך.
-
ניתן להוסיף טקסט, מספרי דף ומשתנים, לפי לצורך.
-
יש להחיל את דף המאסטר על דפי מסמך שבהם רוצים שתופיע הכותרת העליונה או התחתונה.
-
אם צריך, ניתן ליצור כותרות עליונות ותחתונות עבור דפי מאסטר נוספים.
יצירת משתנים לכותרות עליונות ותחתונות המוצגות לאורך המסמך
כברירת מחדל, המשתנה Running Header מוסיף את המופע הראשון (בדף) של הטקסט שהוחל עליו הסגנון שצוין. משתני Running Header שימושיים במיוחד להצגת הכותרת העליונה או הכותרת הנוכחית בכותרת העליונה או בכותרת התחתונה.
-
אם התוכן לא מעוצב עדיין, יש ליצור ולהחיל את סגנון הפסקה או סגנון התו על הטקסט שרוצים שיופיע בכותרת העליונה (כמו סגנון כותרת או כותרת עליונה).
-
יש לבחור Type > Text Variables > Define.
-
יש ללחוץ על New ולהקליד שם למשתנה.
-
מהתפריט Type, יש לבחור Running Header (Paragraph Style) או Running Header (Character Style).
-
יש לציין את האפשרויות הבאות:
Style
יש לבחור את הסגנון שיוצג בכותרת העליונה או התחתונה.
Use
יש להחליט אם רוצים להציג את המופע הראשון או האחרון של הסגנון שמוחל על הדף. First On Page הוא הפסקה הראשונה (או התו הראשון) שפותחים דף. אם אין מופע של הסגנון בדף, ייעשה שימוש במופע הקודם של הסגנון שהוחל. אם אין מופע קודם במסמך, המשתנה יישאר ריק.
Delete End Punctuation
אם אפשרות זו נבחרה, המשתנה מציג את הטקסט בלי סימני הפיסוק (נקודות, פסיקים, סימני קריאה וסימני שאלה).
Change Case
יש לבחור אפשרות זו כדי לשנות את רישיות הטקסט המופיע בכותרת העליונה או התחתונה. לדוגמה, ייתכן שרצוי להשתמש ברישיות משפט בכותרת התחתונה, למרות שהכותרת העליונה בדף מופיעה ברישיות כותרת.
-
יש ללחוץ על OK ואז על Done בתיבת הדו-שיח Text Variables.
כעת ניתן להכניס את משתנה הכותרת העליונה או התחתונה שיצרת בדף המאסטר.
אם מסגרת טקסט של כותרת עליונה או תחתונה נוצרה בדף המאסטר של מסמך InDesign, באפשרותך להכניס את המשתנה בכותרת העליונה או התחתונה. (לפרטים: עריכת פרטים בדף מאסטר.)
הוספת מספרי דף אוטומטיים למעברים בכתבה
ניתן לשמור בקלות על שורות מעבר בכתבות שממשיכות בדפים אחרים, לדוגמה שורה שמציינת "המשך בדף 42". מספר דף של שורת מעבר יכול לשמש לעדכון אוטומטי של מספר של דף שמכיל את מסגרת הטקסט המשורשר הבאה או הקודמת של כתבה, כשמעבירים או מזרימים מחדש של מסגרות הטקסט המשורשר של הכתבה.
בדרך כלל, מספר הדף של שורת המעבר צריך להיות במסגרת טקסט נפרדת מזו של הכתבה. כך מספר הדף של שורת המעבר נשאר במקומו גם כשמזרימים מחדש את הטקסט בכתבה.
אם מוסיפים תו של Current Page Number בתיבת הדו-שיח Find/Change, ניתן למצוא גם מספרי דף של שורות מעבר.
-
בעזרת הכלי Type, יש לגרור ליצירת מסגרת טקסט חדשה במקום שרוצים להציג בו את שורת המעבר.
-
באמצעות הכלי Selection
 , יש להציב את מסגרת הטקסט החדשה, כך שהיא תחפוף למסגרת שמכילה את הכתבה שרוצים לעקוב אחריה.
, יש להציב את מסגרת הטקסט החדשה, כך שהיא תחפוף למסגרת שמכילה את הכתבה שרוצים לעקוב אחריה.

יש לוודא שמסגרת הטקסט נוגעת בכתבה שרוצים לעקוב אחריה או חופפת לה. 
יש לוודא שמסגרת הטקסט נוגעת בכתבה שרוצים לעקוב אחריה או חופפת לה. -
יש לבחור בכלי Type וללחוץ ליצירה של נקודת הכנסה במסגרת הטקסט החדשה. אז יש להקליד את הטקסט שרוצים להציג לפני מספר הדף, כמו "המשך בעמוד" או "המשך מעמוד".
-
אז יש לבחור Type > Insert Special Character > Marker ואחת מהאפשרויות הבאות:
Next Page Number
מכניסה מספר הדף שמכיל את המסגרת הבאה בכתבה. יש להשתמש בתו זה ליצירת שורת מעבר מסוג "המשך בעמוד".
מספר הדף הקודם
מכניסה מספר הדף שמכיל את המסגרת הקודמת בכתבה. יש להשתמש בתו זה ליצירת שורת מעבר מסוג "המשך מעמוד".
מספר הדף מתעדכן אוטומטית כדי לשקף את המיקום הנוכחי של המסגרת הבאה או הקודמת בכתבה.
-
למניעת העברה של הכתבה בלי שורת המעבר, יש ללחוץ על Shift ולבחור במסגרות בעזרת הכלי Selection ולבחור Object > Group.
-
אם צריך, ניתן לחזור על הליך זה כדי להוסיף עוד שורות מעבר.
אם תו לא רצוי מופיע בתחילת מספר הדף (לדוגמה, שורת המעבר מציינת "המשך בדף A16" במקום "המשך בדף 16"), נראה שכללת קידומת מקטע בתיבת הדו-שיח Numbering & Section Options. יש לבטל או לערוך את הקידומת.