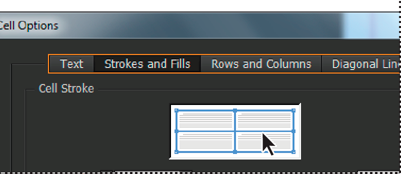- מדריך למשתמש של InDesign
- היכרות עם InDesign
- מבוא ל-InDesign
- סביבת עבודה
- בינה מלאכותית גנרטיבית (לא זמינה בסין היבשתית)
- מבוא ל-InDesign
- יצירה ופריסה של מסמכים
- מסמכים ודפים
- יצירת מסמכים
- עבודה עם דפי מאסטר
- עבודה עם דפי מסמך
- הגדרת גודל עמוד, שוליים וגלישה
- עבודה עם קבצים ותבניות
- המרת קובצי PDF למסמכי InDesign (Beta)
- יצירת קובצי ספרים
- הוספת מספור עמודים בסיסי
- מספור עמודים, פרקים ומקטעים
- המרת מסמכי QuarkXPress ו-PageMaker
- שיתוף תוכן
- הבנת תהליך עבודה בסיסי של ניהול קבצים
- שמירת מסמכים
- רשתות
- עזרי פריסה
- מסמכים ודפים
- הוספת תוכן
- טקסט
- הוספת טקסט למסגרות
- שרשור טקסט
- אותיות דרום מזרח אסייתיות
- תכונות של עברית וערבית ב-InDesign
- יצירת טקסט על נתיב
- תבליטים ומספור
- יצירת ביטויים מתמטיים
- גליפים ותווים מיוחדים
- יצירת טקסט
- קומפוזיציה של תווי CJK
- משתני טקסט
- יצירת קודי QR
- עריכת טקסט
- יישור טקסט
- גלישת טקסט סביב אובייקטים
- אובייקטים מעוגנים
- תוכן מקושר
- עיצוב פסקאות
- עיצוב תווים
- טיפוגרפיה
- עיצוב טקסט
- בדיקת טקסט
- בדיקת איות ומילוני שפות
- הוספת הפניות
- סגנונות
- טבלאות
- אינטראקטיביות
- גרפיקה
- צבע ושקיפות
- טקסט
- חיפוש והחלפה
- שיתוף
- ייצוא, ייבוא ופרסום
- השמה, ייצוא ופרסום
- הדפסה
- הרחב את InDesign
- פתרון בעיות
אודות קווים ומילוי של טבלאות
ניתן להוסיף קווים ומילוי לטבלאות בכמה דרכים. היעזר בתיבת הדו-שיח Table Options לשינוי הקו של גבול הטבלה ולהוספת קווים ומילוי מתחלפים לעמודות ושורות. לשינוי הקווים והמילוי של תאים בודדים או של תאי כותרת עליונה או תחתונה, היעזר בתיבת הדו-שיח Cell Options, או השתמש בחלונית Swatches, Stroke ו-Color.
כברירת מחדל, העיצוב שתבחר באמצעות תיבת הדו-שיח Table Options ידרוס כל עיצוב תואם שהוחל קודם לכן על תאי הטבלה. עם זאת, אם תבחר באפשרות Preserve Local Formatting בתיבת הדו-שיח Table Options, לא תתבצע דריסה של קווים ומילוי שהוחלו על תאים בודדים.
אם אתה משתמש בעיצוב החוזר על עצמו בטבלאות או בתאים, צור והחל סגנונות טבלה או סגנונות תא.
שינוי גבול טבלה
ניתן לשנות את גבול הטבלה באמצעות תיבת הדו-שיח Table Setup או מהחלונית Stroke.
-
כשנקודת ההכנסה נמצאת בתא, בחר Table > Table Options > Table Setup.
-
באפשרות Table Border, ציין את הגדרות העובי, הסוג, הצבע, רשת הצבע והרווח. (ראה אפשרויות קו ומילוי בטבלה.)
-
באפשרות Stroke Drawing Order, בחר את סדר הציור הרצוי מבין האפשרויות הבאות:
Best Joins
אם בוחרים באפשרות זו, קווי השורות מוצגים לפני הנקודות שבהן קווים בצבעים שונים נפגשים. בנוסף, כשקווים כגון קווים כפולים נפגשים, הקווים מצורפים ונקודות המפגש מחוברות.
Row Strokes In Front
אם בוחרים באפשרות זו, קווי השורות יוצגו בחזית.
Column Strokes In Front
אם בוחרים באפשרות זו, קווי העמודות יוצגו בחזית.
InDesign 2.0 Compatibility
אם בוחרים באפשרות זו, קווי השורות יוצגו בחזית. בנוסף, כשקווים כגון קווים כפולים נפגשים עם קווים אחרים, הקווים מצורפים ונקודות החיתוך מחוברות רק במקום שהקווים נפגשים בצורת האות T.
-
אם אינך רוצה לדרוס עיצוב הקו של תאים בודדים, בחר Preserve Local Formatting.
-
לחץ על OK.
אם אתה מסיר את הקו והמילוי מהטבלה, בחר View > Extras > Show Frame Edges להצגת גבולות התא של הטבלה.
הוספת קווים ומילוי לתאים
ניתן להוסיף קווים ומילוי לתאים מתיבת הדו-שיח Cell Options, מהחלונית Stroke או מהחלונית Swatches.
הוספת קווים ומילוי באמצעות Cell Options
ניתן לקבוע אילו גבולות תא יעוצבו עם קו או מילוי על-ידי סימון וביטול הסימון של קווים בתצוגה המקדימה. אם אתה רוצה לשנות את המראה של כל השורות או העמודות בטבלה, השתמש בקווים או בדוגמאות מילוי מתחלפים, שבהם הדוגמה השנייה מוגדרת ל-0.
-
באמצעות הכלי Type
 , הצב את נקודת ההכנסה או בחר בתא או בתאים שברצונך להוסיף להם קו או מילוי. להוספת קו או מילוי לשורות כותרת עליונה או תחתונה, בחר את תאי הכותרת העליונה או התחתונה בתחילת הטבלה או בסופה.
, הצב את נקודת ההכנסה או בחר בתא או בתאים שברצונך להוסיף להם קו או מילוי. להוספת קו או מילוי לשורות כותרת עליונה או תחתונה, בחר את תאי הכותרת העליונה או התחתונה בתחילת הטבלה או בסופה.
-
בחר Table > Cell Options > Strokes And Fills.
-
באזור התצוגה המקדימה, ציין אילו קווים יושפעו משינויי הקו. לדוגמה, אם ברצונך להוסיף קו עבה לקווי המסגרת אך לא לקווים פנימיים בתאים שנבחרו, לחץ על קו פנימי כדי לבטל את הבחירה בו. (קווים שנבחרו מוצגים בצבע כחול. קווים שלא נבחרו מוצגים בצבע אפור.)

בחר את הקווים שברצונך לשנות באזור התצוגה המקדימה. 
בחר את הקווים שברצונך לשנות באזור התצוגה המקדימה. הערה:באזור התצוגה המקדימה, לחץ פעמיים על קו חיצוני כלשהו לבחירת כל מלבן הבחירה החיצוני. לחץ פעמיים על קו פנימי כלשהו כדי לבחור את הקווים הפנימיים. לחץ שלוש פעמים במקום כלשהו בתצוגה המקדימה לבחירה או לביטול הבחירה של כל הקווים.
-
באפשרות Cell Stroke, ציין את הגדרות העובי, הסוג, הצבע, רשת הצבע והרווח. (ראה אפשרויות קו ומילוי בטבלה.)
-
באפשרות Cell Fill, ציין את הצבע ורשת הצבע הרצויים.
-
אם תרצה, בחר Overprint Stroke ו-Overprint Fill ולאחר מכן לחץ על OK.
הוספת קווים לתאים באמצעות החלונית Stroke
החלונית Stroke זמינה ב-InDesign אך לא ב-InCopy.
-
בחר את התא או התאים שברצונך לשנות. להחלת קו על תאי כותרת עליונה או תחתונה, בחר את שורת הכותרת העליונה או התחתונה.
-
בחר Window > Stroke להצגת החלונית Stroke.
-
באזור התצוגה המקדימה, ציין אילו קווים יושפעו משינויי הקו.
-
בחלונית Tools, ודא שנבחר הלחצן Object
 . (אם הלחצן Text
. (אם הלחצן Text  נבחר, שינוי הקווים ישפיע על הטקסט ולא על התאים.)
נבחר, שינוי הקווים ישפיע על הטקסט ולא על התאים.)
-
ציין ערך עובי וסוג קו.
הוספת מילוי לתאים באמצעות החלונית Swatches
-
בחר את התא או התאים שברצונך לשנות. להחלת מילוי על תאי כותרת עליונה או תחתונה, בחר את שורת הכותרת העליונה או התחתונה.
-
בחר Window > Color > Swatches כדי להציג את החלונית Swatches.
-
ודא שנבחר הלחצן Object
 . (אם נבחר הלחצן Text
. (אם נבחר הלחצן Text  שינוי הצבע ישפיע על הטקסט ולא על התאים.)
שינוי הצבע ישפיע על הטקסט ולא על התאים.)
-
בחר דוגמית צבע.
הוספת מעבר צבע לתאים באמצעות החלונית Gradient
-
בחר את התאים שברצונך לשנות. להחלת מעבר צבע על תאי כותרת עליונה או תחתונה, בחר את שורת הכותרת העליונה או התחתונה.
-
בחר Window > Color > Gradient כדי להציג את החלונית Gradient.
-
לחץ על Gradient Ramp להחלת מעבר צבע על התאים שנבחרו. שנה את הגדרות מעבר הצבע לפי הצורך.
הוספת קווים אלכסוניים לתא
-
באמצעות הכלי Type
 , הצב את נקודת ההכנסה או בחר בתא או בתאים שברצונך להוסיף להם קווים אלכסוניים.
, הצב את נקודת ההכנסה או בחר בתא או בתאים שברצונך להוסיף להם קווים אלכסוניים.
-
בחר Table > Cell Options > Diagonal Lines.
-
לחץ על הלחצן המתאים לסוג הקו האלכסוני שברצונך להוסיף.
-
באפשרות Line Stroke, ציין את הגדרות העובי, הסוג, הצבע והרווח הרצויות; ציין אפשרויות Tint percentage ו-Overprint.
-
מתפריט Draw, בחר Diagonal In Front למיקום הקו האלכסוני לפני תוכן התא, או בחר Content In Front למיקום הקו האלכסוני מאחורי תוכן התא ולחץ על OK.
אפשרויות קו ומילוי בטבלה
בעת בחירת קווים ומילוי עבור טבלה או תאים, השתמש באפשרויות הבאות:
Weight
ציין את עובי הקו של גבול הטבלה או התא.
Type
ציין את סגנון הקו, לדוגמה Thick - Thin.
Color
ציין את צבע גבול הטבלה או התא. האפשרויות המוצגות הן האפשרויות הזמינות בחלונית Swatches.
Tint
ציין את אחוז צבע הדפוס של הצבע שצוין להחלה על הקו או המילוי.
Gap Color
החל צבע על אזורים שבין קווים מפרידים, נקודות או קווים. אפשרות זו אינה זמינה אם האפשרות Solid נבחרה עבור Type.
Gap Tint
החל רשת צבע על אזורים שבין קווים מפרידים, נקודות או קווים. אפשרות זו אינה זמינה אם האפשרות Solid נבחרה עבור Type.
Overprints
בעת בחירת אפשרות זו, צבע הדיו המצוין ברשימה הנפתחת Color מוחל על כל הצבעים הבסיסיים, ולא מחליף אותם.
קווים ומילוי מתחלפים בטבלה
ניתן לציין קווים ומילוי לסירוגין כדי לשפר את הקריאות או העיצוב של הטבלה. קווים ומילוי מתחלפים בשורות הטבלה אינם משפיעים על שורות הכותרת העליונה והתחתונה. עם זאת, קווים ומילוי מתחלפים בעמודות משפיעים על שורות הכותרת העליונה והתחתונה.
הגדרות קווים ומילוי מתחלפים דורסות עיצוב קווים בתאים, אלא אם כן בחרת באפשרות Preserve Local Formatting בתיבת הדו-שיח Table Options.
אם ברצונך להחיל מילוי או קו על כל תא בגוף הטבלה, ולא רק דוגמאות מתחלפות, תוכל עדיין להשתמש בהגדרות קווים ומילוי מתחלפים ליצירת דוגמאות שאינן מתחלפות. לקבלת אפקט כזה, ציין 0 באפשרות Next בדוגמה השנייה.


הוספת קווים מתחלפים לטבלה
-
כשנקודת ההכנסה נמצאת בתא, בחר Table > Table Options > Alternating Row Strokes או Alternating Column Strokes.
-
באפשרות Alternating Pattern, בחר את סוג הדוגמה שברצונך להשתמש בו. בחר Custom אם ברצונך לציין דוגמה. לדוגמה, עמודה אחת עם קו שחור עבה ולאחריה שלוש עמודות עם קו צהוב דק.
-
תחת Alternating, ציין את אפשרויות המילוי עבור הדוגמה הראשונה והדוגמה השנייה. למשל, ניתן להוסיף קו אחיד לעמודה הראשונה וקו Thick - Thin לעמודה הבאה, לסירוגין. ציין 0 בתיבה Next אם ברצונך שהקווים ישפיעו על כל שורה או עמודה.הערה:
בטבלאות המתפרשות על מסגרות מרובות, קווים ומילוי מתחלפים בשורות לא יתחילו מחדש בתחילת מסגרות נוספות בכתבה. (ראה קיטוע טבלאות בין מסגרות.)
-
בחר Preserve Local Formatting אם ברצונך שקווים מעוצבים שהוחלו קודם לכן על הטבלה יישארו בתוקף.
-
באפשרויות Skip First ו-Skip Last, ציין את מספר השורות או העמודות בהתחלה ובסוף של הטבלה שאינך רוצה להחיל עליהן את תכונות הקו, ולחץ על OK.
הוספת מילוי מתחלף לטבלה
-
כשנקודת ההכנסה נמצאת בתא, בחר Table > Table Options > Alternating Fills.
-
באפשרות Alternating Pattern, בחר את סוג הדוגמה שברצונך להשתמש בו. בחר Custom אם ברצונך לציין דוגמה, למשל, שורה אחת בגוון אפור ואחריה שלוש שורות בגוון צהוב.
-
תחת Alternating, ציין את אפשרויות המילוי עבור הדוגמה הראשונה והדוגמה שאחריה. לדוגמה, אם בחרת Every Second Column עבור Alternating Pattern, כדאי להצליל את שתי העמודות הראשונות באפור ולהשאיר את שתי העמודות הבאות ריקות. ציין 0 בתיבה Next אם ברצונך שהמילוי יחול על כל שורה.
-
בחר Preserve Local Formatting אם ברצונך שמילויים מעוצבים שהוחלו קודם לכן על הטבלה יישארו בתוקף.
-
באפשרויות Skip First ו-Skip Last, ציין את מספר השורות או העמודות בהתחלה ובסוף של הטבלה שאינך רוצה להחיל עליהן את תכונות המילוי, ולחץ על OK.
ביטול קווים ומילוי מתחלפים בטבלה
-
הצב את נקודת ההכנסה בטבלה.
-
בחר Table > Table Options > Alternating Row Strokes, Alternating Column Strokes או Alternating Fills.
-
עבור Alternating Pattern, בחר None ולאחר מכן לחץ על OK.