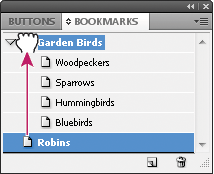- מדריך למשתמש של InDesign
- היכרות עם InDesign
- מבוא ל-InDesign
- סביבת עבודה
- בינה מלאכותית גנרטיבית (לא זמינה בסין היבשתית)
- מבוא ל-InDesign
- יצירה ופריסה של מסמכים
- מסמכים ודפים
- יצירת מסמכים
- עבודה עם דפי מאסטר
- עבודה עם דפי מסמך
- הגדרת גודל עמוד, שוליים וגלישה
- עבודה עם קבצים ותבניות
- המרת קובצי PDF למסמכי InDesign (Beta)
- יצירת קובצי ספרים
- הוספת מספור עמודים בסיסי
- מספור עמודים, פרקים ומקטעים
- המרת מסמכי QuarkXPress ו-PageMaker
- שיתוף תוכן
- הבנת תהליך עבודה בסיסי של ניהול קבצים
- שמירת מסמכים
- רשתות
- עזרי פריסה
- מסמכים ודפים
- הוספת תוכן
- טקסט
- הוספת טקסט למסגרות
- שרשור טקסט
- אותיות דרום מזרח אסייתיות
- תכונות של עברית וערבית ב-InDesign
- יצירת טקסט על נתיב
- תבליטים ומספור
- יצירת ביטויים מתמטיים
- גליפים ותווים מיוחדים
- יצירת טקסט
- קומפוזיציה של תווי CJK
- משתני טקסט
- יצירת קודי QR
- עריכת טקסט
- יישור טקסט
- גלישת טקסט סביב אובייקטים
- אובייקטים מעוגנים
- תוכן מקושר
- עיצוב פסקאות
- עיצוב תווים
- טיפוגרפיה
- עיצוב טקסט
- בדיקת טקסט
- בדיקת איות ומילוני שפות
- הוספת הפניות
- סגנונות
- טבלאות
- אינטראקטיביות
- גרפיקה
- צבע ושקיפות
- טקסט
- חיפוש והחלפה
- שיתוף
- ייצוא, ייבוא ופרסום
- השמה, ייצוא ופרסום
- הדפסה
- הרחב את InDesign
- פתרון בעיות
יצירת סימניות עבור PDF
סימנייה היא סוג של קישור עם טקסט ייצוגי המקל על ניווט במסמכים שיוצאו כ- Adobe PDF. סימניות שאתה יוצר במסמך InDesign מופיעות בכרטיסייה Bookmarks בצד השמאלי של חלון Acrobat או Adobe Reader. כל סימנייה עוברת אל עוגן טקסט או עמוד.
ערכים בתוכן עניינים שהופק נוספים באופן אוטומטי לחלונית Bookmarks. כמו כן ניתן להוסיף למסמך סימניות כדי להפנות את תשומת לבו של הקורא או כדי להקל על הניווט במסמך. סימניות יכולות להיות מקוננות בתוך סימניות אחרות.
ייתכן שתרצה שסימניות יופיעו בכרטיסייה Bookmarks של מסמך ה- PDF, אבל אינך רוצה שתוכן העניינים יופיע ב- PDF. במקרה זה, צור תוכן עניינים בעמוד האחרון של המסמך. כאשר תייצא אל PDF, אל תכלול את העמוד האחרון. לחלופין, אם תכלול את העמוד האחרון של מסמך ה- PDF המיוצא, מחק אותו ב- Acrobat.
-
בחר Window > Interactive > Bookmarks כדי להציג את החלונית Bookmarks.
-
לחץ על הסימנייה שברצונך להציב אחריה את הסימנייה החדשה. אם לא תבחר סימנייה, הסימנייה החדשה תופיע אוטומטית בסוף הרשימה.
-
בצע אחת מהפעולות הבאות כדי לציין את המיקום שאליו תפנה הסימנייה:
לחץ על נקודת כניסה בטקסט.
בחר טקסט. (כברירת מחדל, הטקסט שתסמן ישמש כתווית הסימנייה).
לחץ פעמיים על עמוד בחלונית Pages כדי להציגו בחלון המסמך.
-
כדי ליצור את הסימנייה, בצע אחת מהפעולות הבאות:
לחץ על הסמל Create New Bookmark בחלונית Bookmarks.
בחר New Bookmark מתפריט החלונית.
סימניות מופיעות בכרטיסייה Bookmarks כאשר אתה פותח את קובץ ה- PDF המיוצא ב- Adobe Reader או Acrobat.
כשתעדכן את תוכן העניינים, הסימניות יסודרו מחדש, וכל הסימניות שנוצרו מתוכן העניינים יופיעו בסוף הרשימה.
ניהול סימניות
השתמש בחלונית Bookmarks כדי לשנות שם, למחוק ולארגן מחדש סימניות.
שינוי שם של סימנייה
-
לחץ על הסימנייה הרצויה בחלונית Bookmarks, ובחר Rename Bookmark מתפריט החלונית.
מחיקת סימנייה
-
לחץ על סימנייה בחלונית Bookmarks, ובחר Delete Bookmark מתפריט החלונית.
סידור, קיבוץ ומיון של סימניות
ניתן ליצור רשימות מקוננות של סימניות כדי להציג זיקה בין נושאים. קינון יוצר קשרי גומלין של אב/צאצא. תוכל להרחיב ולצמצם רשימה הירארכית זו כרצונך. שינוי הסדר או סדר הקינון של הסימניות לא ישפיע על מראה המסמך עצמו.
-
בצע אחת מהפעולות הבאות:
כדי להרחיב ולצמצם את הירארכיית הסימניות, לחץ על המשולש שליד סמל הסימנייה כדי להציג או להסתיר את הצאצאים שהיא כוללת.
כדי לקנן סימנייה בתוך סימנייה אחרת, בחר בסימנייה או בטווח הסימניות שברצונך לקנן, וגרור את הסמל או את הסמלים לסימניית האב. שחרר את הסימנייה.
הסימנייה או הסימניות שגררת יקוננו בתוך סימניית האב, אך העמוד עצמו יישאר במיקומו המקורי במסמך.

החלונית Bookmarks המציגה סימניות המקוננות בתוך סימניית אב 
החלונית Bookmarks המציגה סימניות המקוננות בתוך סימניית אב - כדי להעביר סימנייה ממיקום מקונן, בחר בסימנייה או בטווח הסימניות שברצונך להעביר. גרור את הסמל או הסמלים למטה ושמאלה מסימניית האב. יופיע סרגל שחור לציון המקום שהסימנייה תעבור אליו. שחרר את הסימנייה.
- כדי לשנות את סדר הסימניות, בחר סימנייה והעבר אותה למיקום חדש. יופיע סרגל שחור לציון המקום שהסימנייה תוצב בו.
- כדי למיין סימניות, בחר באפשרות Sort Bookmarks מתוך תפריט החלונית Bookmarks. הסימניות יופיעו לפי סדר העמודים שהן מפנות אליהם.