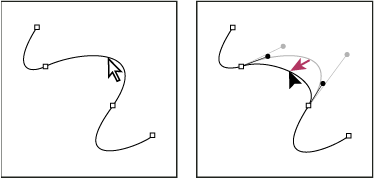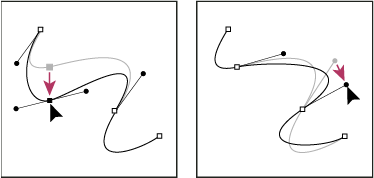- מדריך למשתמש של InDesign
- היכרות עם InDesign
- מבוא ל-InDesign
- סביבת עבודה
- בינה מלאכותית גנרטיבית (לא זמינה בסין היבשתית)
- מבוא ל-InDesign
- יצירה ופריסה של מסמכים
- מסמכים ודפים
- יצירת מסמכים
- עבודה עם דפי מאסטר
- עבודה עם דפי מסמך
- הגדרת גודל עמוד, שוליים וגלישה
- עבודה עם קבצים ותבניות
- המרת קובצי PDF למסמכי InDesign
- יצירת קובצי ספרים
- הוספת מספור עמודים בסיסי
- מספור עמודים, פרקים ומקטעים
- המרת מסמכי QuarkXPress ו-PageMaker
- שיתוף תוכן
- הבנת תהליך עבודה בסיסי של ניהול קבצים
- שמירת מסמכים
- רשתות
- פריסת Flex
- עזרי פריסה
- מסמכים ודפים
- הוספת תוכן
- טקסט
- הוספת טקסט למסגרות
- שרשור טקסט
- אותיות דרום מזרח אסייתיות
- תכונות של עברית וערבית ב-InDesign
- יצירת טקסט על נתיב
- תבליטים ומספור
- יצירת ביטויים מתמטיים
- גליפים ותווים מיוחדים
- יצירת טקסט
- קומפוזיציה של תווי CJK
- משתני טקסט
- יצירת קודי QR
- עריכת טקסט
- יישור טקסט
- גלישת טקסט סביב אובייקטים
- אובייקטים מעוגנים
- תוכן מקושר
- עיצוב פסקאות
- עיצוב תווים
- טיפוגרפיה
- עיצוב טקסט
- בדיקת טקסט
- בדיקת איות ומילוני שפות
- הוספת הפניות
- סגנונות
- טבלאות
- אינטראקטיביות
- גרפיקה
- צבע ושקיפות
- טקסט
- חיפוש והחלפה
- שיתוף
- ייצוא, ייבוא ופרסום
- השמה, ייצוא ופרסום
- הדפסה
- הרחב את InDesign
- פתרון בעיות
בחירת נתיבים, מקטעים ונקודות עיגון
לפני שתוכל לשנות צורה או לערוך נתיב כלשהו, עליך לבחור את נקודות העיגון של הנתיב, המקטעים שלו או שילוב של השניים.
בחירת נקודות עיגון
- אם ניתן לראות את הנקודות, תוכל ללחוץ עליהן באמצעות הכלי Direct Selection
 כדי לבחור אותן. הקש Shift ולחץ כדי לבחור נקודות מרובות.
כדי לבחור אותן. הקש Shift ולחץ כדי לבחור נקודות מרובות. - בחר את הכלי Direct Selection וגרור גבול מסביב לנקודות העיגון. הקש Shift וגרור מסביב לנקודות עיגון נוספות כדי לבחור אותן.
- באפשרותך לבחור נקודות עיגון מנתיבים שנבחר או שלא נבחרו. הזז את הכלי Direct Selection מעל נקודת העיגון עד שהמצביע יציג ריבוע חלול עבור ריבוע מלא שלא נבחר עבור נתיבים שנבחר במצב מוגדל, ולאחר מכן לחץ על נקודת העיגון. הקש Shift ולחץ על נקודות עיגון נוספות כדי לבחור אותן.
- (Illustrator בלבד) בחר את הכלי Lasso וגרור מסביב לנקודות העיגון. הקש Shift וגרור מסביב לנקודות עיגון נוספות כדי לבחור אותן.
בחירת מקטעי נתיב
בצע אחת מהפעולות הבאות:
- בחר את הכלי Direct Selection
 ולחץ במרחק של עד 2 פיקסלים מהמקטע, או גרור מלבן סימון מסביב לחלק מהמקטע. הקש Shift ולחץ או גרור מסביב למקטעי נתיב נוספים כדי לבחור אותם.
ולחץ במרחק של עד 2 פיקסלים מהמקטע, או גרור מלבן סימון מסביב לחלק מהמקטע. הקש Shift ולחץ או גרור מסביב למקטעי נתיב נוספים כדי לבחור אותם. - (Illustrator בלבד) בחר את הכלי Lasso
 וגרור מסביב לחלק ממקטע הנתיב. הקש Shift וגרור מסביב למקטעי נתיב נוספים כדי לבחור אותם.
וגרור מסביב לחלק ממקטע הנתיב. הקש Shift וגרור מסביב למקטעי נתיב נוספים כדי לבחור אותם.
בחירת כל נקודות העיגון והמקטעים בנתיב
-
בחר את הכלי Direct Selection
 או ב-Illustrator, בחר את הכלי Lasso.
או ב-Illustrator, בחר את הכלי Lasso.
-
גרור מסביב לנתיב כולו.
אם הנתיב מכיל מילוי, ניתן גם ללחוץ בתוך הנתיב באמצעות הכלי Direct Selection כדי לבחור את כל נקודות העיגון.
העתקת נתיב
-
בחר נתיב או מקטע באמצעות הכלי Selection או הכלי Direct Selection ובצע אחת מהפעולות הבאות:
השתמש בפונקציות התפריט הרגילות כדי להעתיק ולהדביק נתיבים בתוך יישומים או ביניהם.
החזק את מקש Alt (Windows) או Option (Mac OS) לחוץ וגרור את הנתיב למיקום הרצוי, ולאחר מכן שחרר את לחצן העכבר ואת מקש Alt/Option.
התאמה של מקטעי נתיבים
ניתן לערוך מקטעי נתיב בכל עת, אך עריכת מקטעים קיימים שונה מעט מציור מקטעים. זכור את העצות הבאות בעת עריכת מקטעים:
אם נקודת עיגון מחברת שני מקטעים, הזזת אותה נקודת עיגון משנה תמיד את שני המקטעים.
בעת הציור באמצעות הכלי Pen, תוכל להפעיל זמנית את הכלי Direct Selection (ב-InDesign וב-Photoshop) כדי שתוכל לשנות מקטעים שכבר ציירת; הקש Ctrl (Windows) או Command (Mac OS) בעת הציור. ב-Illustrator, ההקשה על Ctrl או Command בעת הציור מפעילה את כלי הבחירה האחרון שהיה בשימוש.
בעת הציור הראשוני של נקודה חלקה באמצעות הכלי Pen, גרירת נקודת הכיוון משנה את אורך קו הכיוון בשני צידי הנקודה. לעומת זאת, בעת עריכת נקודה חלקה קיימת באמצעות הכלי Direct Selection, אתה משנה את אורך קו הכיוון רק בצד שאתה גורר.
הזזת מקטעים ישרים
-
בעזרת הכלי Direct Selection
 , בחר את המקטע שברצונך להתאים.
, בחר את המקטע שברצונך להתאים.
-
גרור את המקטע למיקום החדש שלו.
שינוי האורך או הזווית של מקטעים ישרים
-
בעזרת הכלי Direct Selection
 , בחר נקודת עיגון במקטע שברצונך להתאים.
, בחר נקודת עיגון במקטע שברצונך להתאים.
-
גרור את נקודת העיגון למיקום הרצוי. הקש Shift וגרור כדי לאלץ שינוי בכפולות של 45°.הערה:
ב-Illustrator או ב-InDesign, אם אתה רק מנסה להרחיב או להצר מלבן, קל יותר לבחור אותו באמצעות הכלי Selection ולשנות את גודלו באמצעות אחת מנקודות האחיזה בצידי התיבה התוחמת שלו.
שינוי המיקום או הצורה של מקטעים מעוקלים
-
באמצעות הכלי Direct Selection, בחר מקטע מעוקל או נקודת עיגון באחד מהקצוות של המקטע המעוקל. קווי כיוון מופיעים אם הם קיימים. (מקטעים מעוקלים מסוימים משתמשים רק בקו כיוון אחד.)
-
בצע אחת מהפעולות הבאות:
כדי לשנות את מיקום המקטע, גרור אותו. הקש Shift וגרור כדי לאלץ שינוי בכפולות של 45°.

לחץ כדי לבחור את המקטע המעוקל. לאחר מכן גרור כדי לבצע את השינויים. 
לחץ כדי לבחור את המקטע המעוקל. לאחר מכן גרור כדי לבצע את השינויים. כדי לשנות את צורת המקטע באחד מהצדדים של נקודת העיגון שנבחרה, גרור את נקודת העיגון או את נקודת הכיוון. הקש Shift וגרור כדי לאלץ תזוזה בכפולות של 45°.

גרור את נקודת העיגון או גרור את נקודת הכיוון. 
גרור את נקודת העיגון או גרור את נקודת הכיוון. הערה:ניתן גם להחיל שינוי צורה, כגון שינוי גודל או סיבוב, על מקטע או נקודת עיגון.
מחיקת מקטע
-
בחר בכלי Direct Selection
 , ובחר את המקטע שברצונך למחוק.
, ובחר את המקטע שברצונך למחוק.
-
הקש Backspace (Windows) או Delete (Mac OS) כדי למחוק את המקטע שנבחר. הקשה נוספת על Backspace או Delete מוחקת את שאר הנתיב.
מחיקת נקודת האחיזה של נקודת עיגון
- באמצעות הכלי Convert Anchor Point (Illustrator) או הכלי Convert Direction Point (InDesign), לחץ על נקודת העיגון של נקודת האחיזה.
- גרור את נקודת הכיוון ושחרר אותה על-גבי נקודת העיגון.
הרחבת נתיב פתוח
-
באמצעות הכלי Pen, מקם את המצביע מעל נקודת הקצה של הנתיב הפתוח שברצונך להרחיב. המצביע משתנה כשהוא ממוקם בדיוק מעל לנקודת הקצה.
-
לחץ על נקודת הקצה.
-
בצע אחת מהפעולות הבאות:
- כדי ליצור נקודת פינה, מקם את הכלי Pen במקום שבו ברצונך לסיים את המקטע החדש ולחץ. אם אתה מרחיב נתיב המסתיים בנקודה חלקה, המקטע החדש יתעקל לפי קו הכיוון הקיים
הערה:ב-Illustrator, אם תרחיב נתיב המסתיים בנקודה חלקה, המקטע החדש יהיה ישר.
- כדי ליצור נקודת פינה, מקם את הכלי Pen במקום שבו ברצונך לסיים את המקטע החדש ולחץ. אם אתה מרחיב נתיב המסתיים בנקודה חלקה, המקטע החדש יתעקל לפי קו הכיוון הקיים
-
כדי ליצור נקודה חלקה, מקם את הכלי Pen במקום שבו ברצונך לסיים את המקטע המעוקל החדש וגרור.
חיבור שני נתיבים פתוחים
-
באמצעות הכלי Pen, מקם את המצביע מעל נקודת הקצה של הנתיב הפתוח שברצונך לחבר לנתיב אחר. המצביע משתנה כשהוא ממוקם בדיוק מעל לנקודת הקצה.
-
לחץ על נקודת הקצה.
-
בצע אחת מהפעולות הבאות:
כדי לחבר את הנתיב לנתיב פתוח אחר, לחץ על נקודת קצה בנתיב האחר. כשאתה ממקם את הכלי Pen בדיוק מעל נקודת הקצה של הנתיב האחר, מופיע ליד המצביע סמל מיזוג קטן
 .
.כדי לחבר נתיב חדש לנתיב קיים, צייר את הנתיב החדש ליד הנתיב הקיים ולאחר מכן הזז את הכלי Pen לנקודת הקצה של הנתיב הקיים (ללא בחירה). לחץ על אותה נקודת קצה כשאתה רואה את סמל המיזוג הקטן המופיע ליד המצביע.
ב-InDesign, ניתן גם להשתמש בחלונית Pathfinder כדי לצרף נתיבים. כדי לסגור נתיב פתוח, השתמש בכלי Selection כדי לבחור את הנתיב ולחץ על Close Path בחלונית Pathfinder. כדי לסגור את נקודות הקצה בין שני נתיבים, בחר את הנתיבים ולחץ על Join Path. כדאי ללחוץ על Join Path פעם נוספת כדי לצרף את נקודת הקצה השניה.
הזזה או דחיקה של נקודות עיגון או מקטעים באמצעות המקלדת
-
בחר את נקודת העיגון או מקטע הנתיב.הערה:
ב-Photoshop, ניתן להזיז רק נקודות עיגון בצורה זו.
-
לחץ או החזק את אחד ממקשי החצים לחוץ במקלדת כדי לזוז פיקסל אחד בכל פעם בכיוון החץ.
החזק את מקש Shift לחוץ בנוסף למקש החץ כדי לזוז 10 פיקסלים בכל פעם.
ב-Illustrator וב-InDesign, תוכל לשנות את מרחק הדחיקה על-ידי שינוי ההעדפה Keyboard Increment. בעת שינוי ההפרש הקבוע המוגדר כברירת מחדל, החזקת מקש Shift לחוץ דוחקת פי עשרה מהמרחק שצוין.
הוספה או מחיקה של נקודת עיגון
הוספת נקודות עיגון יכולה לאפשר שליטה רבה יותר בנתיב או להרחיב נתיב פתוח. עם זאת, מוטב שלא להוסיף יותר נקודות מהדרוש. נתיבים עם פחות נקודות מאפשרים לבצע עריכה, הצגה והדפסה בקלות רבה יותר. ניתן להפחית את המורכבות של נתיבים על-ידי מחיקת נקודות לא נחוצות.
ארגז הכלים מכיל שלושה כלים להוספה או מחיקה של נקודות: הכלי Pen ![]() , הכלי Add Anchor Point
, הכלי Add Anchor Point ![]() והכלי Delete Anchor Point
והכלי Delete Anchor Point ![]() .
.
כברירת מחדל, הכלי Pen משתנה לכלי Add Anchor Point בעת הצבתו מעל נתיב שנבחר או לכלי Delete Anchor Point בעת הצבתו מעל נקודת עיגון. (ב-Photoshop, יש לבחור Auto Add/Delete בסרגל האפשרויות כדי לאפשר לכלי Pen להפוך באופן אוטומטי לכלי Add Anchor Point או מחיקת נקודת עיגון.)
ניתן לבחור ולערוך נתיבים מרובים בו-זמנית ב-Photoshop וב-InDesign; עם זאת, ניתן להוסיף או למחוק נקודות בנתיב אחד בלבד בכל פעם ב-Illustrator. ב-Photoshop וב-InDesign, ניתן לשנות צורה של נתיב בעת הוספת נקודות עיגון על-ידי לחיצה וגרירה במהלך ההוספה.
אל תשתמש במקשים Delete, Backspace ו-Clear או בפקודות Edit > Cut או Edit > Clear כדי למחוק נקודות עיגון: מקשים ופקודות אלה מוחקים את הנקודה ואת מקטעי הקווים המחוברים לאותה נקודה.
הוספה או מחיקה של נקודת עיגון
-
בחר את הנתיב שברצונך לשנות.
-
בחר את הכלי Pen, הכלי Add Anchor Point או הכלי Delete Anchor Point.
-
כדי להוסיף נקודת עיגון, מקם את המצביע מעל מקטע הנתיב ולחץ. כדי למחוק נקודת עיגון, מקם את המצביע מעל נקודת העיגון ולחץ.
ב-Illustrator, ניתן להוסיף נקודות עיגון לנתיב על-ידי בחירת האובייקט ובחירת Object > Path > Add Anchor Points.
ביטול או עקיפה זמנית של החלפה אוטומטית של הכלי Pen
ניתן לעקוף את ההחלפה האוטומטית של הכלי Pen בכלי Add Anchor Point או בכלי Delete Anchor Point. אפשרות זו שימושית כאשר ברצונך להתחיל נתיב חדש על-גבי נתיב קיים.
- ב-Photoshop, בטל את בחירת Auto Add/Delete בסרגל האפשרויות.
- ב-Illustrator, החזק את מקש Shift לחוץ בעת הצבת הכלי Pen מעל הנתיב שנבחר או מעל נקודת עיגון. (כדי למנוע מ-Shift להחיל אילוץ על הכלי Pen, שחרר את Shift לפני שחרור לחצן העכבר.)
- ב-Illustrator, בחר Edit > Preferences > General (Windows) או Illustrator > Preferences > General (Mac OS), ובחר Disable Auto Add/Delete.
- ב-InDesign, החזק מקש קיצור כלשהו לחוץ, בצע את העריכה ולאחר מכן שחרר את לחצן העכבר. לדוגמה, כשהכלי Pen נבחר, תוכל להחזיק את מקש A לחוץ כדי להציג את הכלי Direct Selection ולערוך נקודות, והכלי Pen ייבחר בעת שחרור מקש A.
החלפה בין נקודות החלקה לנקודות פינה
לנתיבים יכולים להיות שני סוגים של נקודות עיגון – נקודות פינה ונקודות החלקה. בנקודת פינה הנתיב משנה כיוון באופן פתאומי. בנקודת החלקה מחוברים מקטעי הנתיב כעקומה רציפה. הכלי Convert Direction Point ![]() . מאפשר לשנות נקודת עיגון מנקודת פינה לנקודת החלקה ולהפך.
. מאפשר לשנות נקודת עיגון מנקודת פינה לנקודת החלקה ולהפך.
-
באמצעות הכלי Direct Selection
 , בחר את הנתיב שברצונך לערוך.
, בחר את הנתיב שברצונך לערוך.
-
עבור לכלי Convert Direction Point
 . (במקרה הצורך, מקם את המצביע על הכלי עט וגרור לבחירת הכלי המרת נקודת כיוון).
הערה:
. (במקרה הצורך, מקם את המצביע על הכלי עט וגרור לבחירת הכלי המרת נקודת כיוון).
הערה:כדי לעבור זמנית בין הכלים המרת נקודת כיוון ובחירה ישירה, הקש Ctrl (Windows) או Command (Mac OS).
-
מקם את הכלי המרת נקודת כיוון מעל נקודת העיגון שברצונך להמיר, ובצע אחת מהפעולות הבאות:
להמרת נקודת פינה לנקודת החלקה, גרור את קווי הכיוון מחוץ לנקודת הפינה.

גרירת קווי כיוון מחוץ לנקודת פינה ליצירת נקודת החלקה 
גרירת קווי כיוון מחוץ לנקודת פינה ליצירת נקודת החלקה כדי להמיר נקודת החלקה לנקודת פינה ללא שימוש בקווי כיוון, לחץ על נקודת החלקה.

לחיצה על נקודת החלקה ליצירת נקודת פינה 
לחיצה על נקודת החלקה ליצירת נקודת פינה כדי להמיר נקודת פינה ללא קווי כיוון לנקודת פינה עם קווי כיוון משלה, גרור תחילה קווי כיוון מחוץ לנקודת הפינה (נקודת הפינה הופכת בצורה זו לנקודת החלקה). שחרר את לחצן העכבר, וגרור אחד מקווי הכיוון.
כדי להמיר נקודה, פתח את החלונית Pathfinder (בחר Window > Object & Layout > Pathfinder) ולחץ על הלחצן Plain, Corner, Smooth או Symmetrical במקטע Convert Point.
להמרת נקודת החלקה לנקודת פינה עם קווי כיוון משלה, גרור אחד מקווי הכיוון.

המרת נקודת החלקה לנקודת פינה 
המרת נקודת החלקה לנקודת פינה
כדי להמיר נקודות, ניתן גם להשתמש בכלי Direct Selection כדי לבחור נקודה ולבחור פקודה מתוך התפריט Object > Convert Point. לדוגמה, ניתן לבחור את נקודת ההחלקה בתחתית צורת U ולבחור Object > Convert Point > Plain. הפעולה תסיר את קווי הכיוון ותיצור צורת V. בחר Corner כדי ליצור נקודה עם קווי כיוון, היכולים לזוז בצורה עצמאית. בחר Smooth כדי ליצור נקודה עם נקודות אחיזה באורכים שונים. בחר Symmetrical כדי ליצור נקודה עם נקודות אחיזה באורך שווה.
פיצול נתיב
ניתן לפצל נתיב, מסגרת גרפית או מסגרת טקסט ריקה בכל נקודת עיגון שהיא או לאורך מקטע כלשהו. בשעת פיצול נתיב, זכור את הדברים הבאים:
אם ברצונך לפצל נתיב סגור לשני נתיבים פתוחים, עליך לפרוס את הנתיב בשני מקומות לאורך הנתיב. אם פורסים נתיב סגור רק פעם אחת, מתקבל נתיב אחד עם רווח.
נתיבים הנוצרים כתוצאה מפיצול יורשים את הגדרות הנתיב המקורי, כגון עובי קו וצבע מילוי. ייתכן שיהיה עליך לאפס את יישור הקו מבפנים החוצה.
פיצול נתיב בעזרת הכלי מספריים
-
(אופציונלי) בחר בנתיב כדי לראות את נקודות העיגון הנוכחיות שלו.
-
בחר בכלי מספריים ולחץ על הנתיב שברצונך לפצל. כשמפצלים את הנתיב באמצע מקטע, שתי נקודות הקצה החדשות מוצגות זו מעל זו, ונקודת קצה אחת נבחרת.
-
השתמש בכלי בחירה ישירה כדי להתאים את נקודת העיגון החדשה או את מקטע הנתיב החדש.
פתיחת נתיב מהחלונית Pathfinder
-
בחר בנתיב סגור.
-
כדי לפתוח את החלונית Pathfinder, בחר Window > Object & Layout > Pathfinder.
-
לחץ על Open Path בחלונית Pathfinder.
החלקת נתיבים
היעזר בכלי החלקה להסרת זוויות מיותרות מנתיב קיים או ממקטע של נתיב. הכלי החלקה שומר במידת האפשר על הצורה המקורית של הנתיב. נתיבים שהוחלקו כוללים פחות נקודות, ולכן קל יותר לערוך, להציג ולהדפיס אותם.


-
בחר בנתיב.
-
בחר בכלי החלקה.הערה:
אם נבחר לפני כן הכלי עיפרון, הקש Alt (Windows) או Option (Mac OS) כדי לעבור זמנית מהכלי עיפרון לכלי החלקה.
-
גרור את הכלי לאורך מקטע הנתיב שברצונך להחליק.
-
המשך להחליק את הקו או הנתיב עד לקבלת ההחלקה הרצויה.
-
כדי לשנות את כמות ההחלקה, לחץ פעמיים על הכלי החלקה והגדר את האפשרויות הבאות:
Fidelity
שולט במרחק שהעקומות יכולות להתרחק מהנקודה הפעילה לפני שיהיה עליך לשנות את הנתיב. כשערכי הנאמנות נמוכים, העקומות יתאימו בצורה מדויקת יותר לתנועות המצביע, והתוצאה תהיה זוויות חדות יותר. כשערכי הנאמנות גבוהים יותר, הנתיב יתעלם מתנועות קטנות של המצביע, והתוצאה תהיה עקומה חלקה יותר. טווח ערכי הפיקסלים נע מ-0.5 עד 20.
Smoothness
שולט בכמות ההחלקה החלה בעת השימוש בכלי. טווח הערכים האפשרי של Smoothness הוא בין 0% ל-100%; ככל שהערך גבוה יותר, הנתיב חלק יותר.
Keep Selected
קובע אם לשמור על הבחירה בנתיב לאחר החלקתו.
שינוי צורה של אובייקטים או של נתיבים סגורים
-
באמצעות הכלי Direct Selection
 , בצע את אחת מהפעולות הבאות:
, בצע את אחת מהפעולות הבאות:
גרור את הכלי מסביב לנקודות העיגון שברצונך לבחור.
הקש Shift תוך כדי לחיצה על נקודות העיגון שברצונך לבחור.
-
הצב את המצביע על נקודת העיגון או על מקטע הנתיב שישמשו כנקודת המיקוד (כלומר, הנקודה שמושכת את מקטעי הנתיב שנבחרו), ולחץ על נקודת העיגון או על מקטע הנתיב.
-
גרור את נקודות העיגון המסומנות כדי להתאים את הנתיב. מידת התזוזה של כל מקטע בנתיב תלויה במרחק שלו מהנקודה המודגשת:
הנקודות שמשמשות כנקודות מיקוד זזות בשעת הגרירה יחד עם כלי הבחירה.
נקודות שנבחרו ואינן נקודות מיקוד זזות יחד עם נקודות המיקוד שנגררות.
נקודות עיגון שלא נבחרו אינן מושפעות משינוי הצורה.
אודות הכלי Position
הכלי Position ![]() אינו זמין ב-InDesign CS5. במקום זאת, ניתן להשתמש בכלי Selection כדי לבחור ולטפל במסגרת או בתוכן בתוך המסגרת. ראה בחירת אובייקטים.
אינו זמין ב-InDesign CS5. במקום זאת, ניתן להשתמש בכלי Selection כדי לבחור ולטפל במסגרת או בתוכן בתוך המסגרת. ראה בחירת אובייקטים.