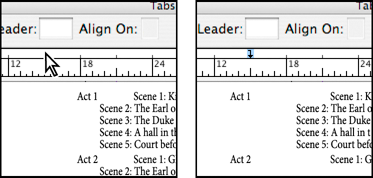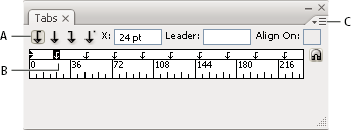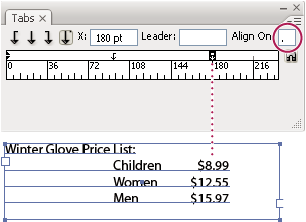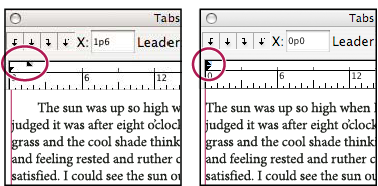- מדריך למשתמש של InDesign
- היכרות עם InDesign
- מבוא ל-InDesign
- סביבת עבודה
- בינה מלאכותית גנרטיבית (לא זמינה בסין היבשתית)
- מבוא ל-InDesign
- יצירה ופריסה של מסמכים
- מסמכים ודפים
- יצירת מסמכים
- עבודה עם דפי מאסטר
- עבודה עם דפי מסמך
- הגדרת גודל עמוד, שוליים וגלישה
- עבודה עם קבצים ותבניות
- המרת קובצי PDF למסמכי InDesign (Beta)
- יצירת קובצי ספרים
- הוספת מספור עמודים בסיסי
- מספור עמודים, פרקים ומקטעים
- המרת מסמכי QuarkXPress ו-PageMaker
- שיתוף תוכן
- הבנת תהליך עבודה בסיסי של ניהול קבצים
- שמירת מסמכים
- רשתות
- עזרי פריסה
- מסמכים ודפים
- הוספת תוכן
- טקסט
- הוספת טקסט למסגרות
- שרשור טקסט
- אותיות דרום מזרח אסייתיות
- תכונות של עברית וערבית ב-InDesign
- יצירת טקסט על נתיב
- תבליטים ומספור
- יצירת ביטויים מתמטיים
- גליפים ותווים מיוחדים
- יצירת טקסט
- קומפוזיציה של תווי CJK
- משתני טקסט
- יצירת קודי QR
- עריכת טקסט
- יישור טקסט
- גלישת טקסט סביב אובייקטים
- אובייקטים מעוגנים
- תוכן מקושר
- עיצוב פסקאות
- עיצוב תווים
- טיפוגרפיה
- עיצוב טקסט
- בדיקת טקסט
- בדיקת איות ומילוני שפות
- הוספת הפניות
- סגנונות
- טבלאות
- אינטראקטיביות
- גרפיקה
- צבע ושקיפות
- טקסט
- חיפוש והחלפה
- שיתוף
- ייצוא, ייבוא ופרסום
- השמה, ייצוא ופרסום
- הדפסה
- הרחב את InDesign
- פתרון בעיות
סקירה של תיבת הדו-שיח Tabs
טאבים ממקמים טקסט במיקומים אופקיים קבועים במסגרת. הגדרות ברירת המחדל לטאבים מסתמכות על הגדרת יחידות הסרגל Horizontal שנבחרה בתיבת הדו-שיח Units & Increments.
טאבים חלים על פסקה שלמה. הטאב הראשון שנקבע מוחק את כל נקודות הטאבים שמוקמו כברירת מחדל משמאלו. טאבים נוספים ימחקו את כל הטאבים שמוקמו כברירת מחדל בין הטאבים שהגדרת. ניתן להגדיר טאב מיושר לשמאל, מיושר למרכז, מיושר לימין, עשרוני או טאב עם תו מיוחד.
יש להגדיר טאבים בתיבת הדו-שיח Tabs.

A. לחצני יישור טאב B. מיקום טאב C. התיבה Tab Leader D. התיבה Align On E. סרגל טאבים F. הצמדה מעל למסגרת

בעת ביצוע פעולה זו במסגרת טקסט אנכית, תיבת הדו-שיח Tabs הופכת גם היא לאנכית. כאשר הכיוון של תיבת הדו-שיח Tabs לא תואם לכיוון של מסגרת הטקסט, לחץ על סמל המגנט ![]() כדי להצמיד את הסרגלים למסגרת הטקסט הנוכחית.
כדי להצמיד את הסרגלים למסגרת הטקסט הנוכחית.


פתח את תיבת הדו-שיח Tabs
-
בעזרת הכלי Type, לחץ בתוך מסגרת הטקסט.
-
בחר Type > Tabs.
אם החלק העליון של המסגרת גלוי, תיבת הדו-שיח Tabs נצמדת למסגרת הטקסט הנוכחית ומתאימה את עצמה לרוחב הטור הנוכחי.
כאשר מוצג החלק העליון של מסגרת אנכית, תיבת הדו-שיח Tabs תיצמד לחלק העליון של מסגרת הטקסט הנוכחית, והרוחב ישתנה כדי להתאים לרוחב של העמודה הנוכחית. כאשר ישנה נקודת הכנסת טקסט במסגרת אנכית, תיבת הדו-שיח Tabs תיצמד לצד הימני של מסגרת הטקסט, והאורך שיוצג יתאים לאורך של העמודה הנוכחית.
יישור הסרגל של תיבת הדו-שיח Tabs לטקסט
-
ב- Layout View, גלול במסמך להצגת החלק העליון של התוכן.
-
גלול במסמך להצגת החלק העליון של מסגרת הטקסט.
-
לחץ על סמל המגנט
 בתיבת הדו-שיח Tabs. תיבת הדו-שיח Tabs תיצמד לחלק העליון של הטור שכולל את הבחירה או את נקודת ההכנסה.
בתיבת הדו-שיח Tabs. תיבת הדו-שיח Tabs תיצמד לחלק העליון של הטור שכולל את הבחירה או את נקודת ההכנסה.
הגדרת טאבים
ניתן להגדיר טאב מיושר לשמאל, מיושר למרכז, מיושר לימין, עשרוני או טאב עם תו מיוחד. בשעת שימוש בטאב עם תו מיוחד, ניתן לקבוע יישור טאבים לפי כל תו שתבחר, כגון נקודותיים או סימן דולר.
-
כדי לראות את האפקט של שינוי הגדרות טאבים, בחר View > Layout View.
-
בעזרת הכלי Type
 , לחץ לקבלת נקודת הכנסה בפסקה.
, לחץ לקבלת נקודת הכנסה בפסקה.
-
הקש על המקש Tab. הוסף טאבים לפסקאות שברצונך להוסיף להן רווח אופקי. (ניתן גם להוסיף טאבים לאחר יצירת הגדרות הטאבים).
שימוש בטאבים ליישור טקסט שימוש בטאבים ליישור טקסט -
בחר Type > Tabs להצגת תיבת הדו-שיח Tabs.
-
לציון הפסקאות שהטאב ישפיע עליהן, בחר פסקה או קבוצת פסקאות.הערה:
בתצוגה Galley או בתצוגה Story, הוספת טאב בתחילת פסקה קובעת הכנסה של הטקסט במידה זהה, בלי קשר למיקום הטאב. התצוגה Layout מציגה את מרחק הטאב בפועל.
-
לטאב הראשון, לחץ על לחצן היישור של הטאב (לשמאל, לימין, למרכז או עשרוני) בתיבת הדו-שיח Tabs כדי לקבוע כיצד ייושר הטקסט למיקום של הטאב.
-
בצע אחת מהפעולות הבאות:
- לחץ על מיקום בסרגל הטאבים למיקום טאב חדש.

הוספת הגדרת טאב חדשה 
הוספת הגדרת טאב חדשה הקלד מיקום בתיבה X והקש Enter או Return. אם ערך X נבחר, הקש על המקש חץ למעלה או חץ למטה להגדלה או להקטנה של ערך הטאב בנקודה אחת, בהתאמה.
-
לקביעת הטאבים הבאים ביישור שונה, חזור על הצעדים 3 ו- 4.


להוספת טאב עם תו מיוחד בטבלה, בחר Type > Insert Special Character > Other > Tab.
חזרה על טאבים
הפקודה Repeat Tab יוצרת מספר טאבים על בסיס המרחק בין הטאבים והכניסה משמאל או נקודת העצירה של הטאב הקודם.
-
לחץ לקבלת נקודת הכנסה בתוך הפסקה.
-
בחלונית Tabs, בחר נקודת עצירה של טאב בסרגל הטאבים.
-
בחר Repeat Tab מתפריט החלונית.

חזרה על טאבים A. לחצני יישור טאב B. נקודת עצירה של טאב בסרגל C. תפריט החלונית

חזרה על טאבים
הזזה, מחיקה ועריכה של הגדרות טאבים
השתמש בתיבת הדו-שיח Tabs להזזה, מחיקה ועריכה של הגדרות טאבים.
הזזת הגדרת טאב
-
בעזרת הכלי Type
 , לחץ לקבלת נקודת הכנסה בפסקה.
, לחץ לקבלת נקודת הכנסה בפסקה.
-
בתיבת הדו-שיח Tabs, בחר טאב בסרגל הטאבים.
-
בצע אחת מהפעולות הבאות:
הקלד מיקום חדש ל- X והקש Enter או Return.
גרור את הטאב למיקום חדש.
מחיקת הגדרת טאב
-
לחץ על נקודת הכנסה בפסקה.
-
בצע אחת מהפעולות הבאות:
גרור את הטאב החוצה מסרגל הטאבים.
בחר בטאב ובחר Delete Tab מתפריט החלונית.
לחזרה לנקודת ברירת המחדל של העצירה של הטאב, בחר Clear All מתפריט החלונית.
שינוי יישור טאב
-
בתיבת הדו-שיח Tabs, בחר טאב בסרגל הטאבים.
-
לחץ על אחד מלחצני יישור הטאבים.הערה:
ניתן גם להקיש Alt (Windows) או Option (Mac OS) תוך כדי לחיצה על הגדרת הטאב לדפדוף בין ארבע אפשרויות היישור.
ציון תווים לטאבים עשרוניים
ניתן להשתמש בטאבים עשרוניים כדי ליישר טקסט עם תו שצוין, כגון פסיק או סימן דולר.
-
בחלונית Tabs, צור או בחר בטאב עשרוני
 בסרגל הטאבים.
בסרגל הטאבים.
-
בתיבה Align On, הקלד את התו הרצוי ליישור. ניתן להקליד או להדביק כל תו רצוי. ודא שהפסקאות שאתה מיישר כוללות את התו שציינת.

יישור טקסט בעזרת טאב עשרוני 
יישור טקסט בעזרת טאב עשרוני
הוספת מנחי טאב
מנחה טאב הוא תבנית חוזרת של תווים, כמו נקודות או מקפים, בין טאב והטקסט שאחריו.
-
בחלונית Tabs, בחר נקודת עצירה של טאב בסרגל הטאבים.
-
הקלד תבנית בת לא יותר משמונה תווים בתיבה Leader box והקש Enter או Return. התווים שהוקלדו יחזרו על עצמם לכל רוחב הטאב.
-
לשינוי הגופן או עיצוב אחר של מנחה הטאב, בחר בתו של הטאב במסגרת הטקסט, והשתמש בחלונית Character או בתפריט Type להחלת עיצוב.
הוספת טאב כניסה מימין
ניתן להוסיף טאב כניסה מימין בצעד אחד, ובכך להקל על הכנת טקסט המתפרס לאורך טור שלם בטבלה. טאב כניסה מימין שונה במקצת מטאב רגיל. טאב כניסה מימין:
מיישר את כל הטקסט שאחריו לקצה הימני של מסגרת הטקסט. אם אותה פסקה כוללת טאבים אחרי טאב הכניסה מימין, טאבים אלה והטקסט שבו הם מופיעים נדחפים לשורה הבאה.
הוא תו מיוחד הממוקם בתוך הטקסט, ולא בתיבת הדו-שיח Tabs. הוספת טאב כניסה מימין מתבצעת באמצעות התפריט תלוי ההקשר ולא תיבת הדו-שיח Tabs. כתוצאה מכך, טאב כניסה מימין אינו יכול להיות חלק מסגנון פסקה.
הוא שונה מהערך של Right Indent בחלונית Paragraph. הערך של Right Indent מרחיק את כל הקצה הימני של הפסקה מהקצה הימני של מסגרת הטקסט.
ניתן להשתמש בו יחד עם טאב מנחה. טאב כניסה מימין משתמש בטאב המנחה של נקודת עצירת הטאב הראשונה אחרי השוליים הימניים, או, אם אין נקודה כזו, נקודת עצירת הטאב האחרונה לפני השוליים הימניים.
-
בעזרת הכלי Type
 , לחץ על השורה שברצונך להוסיף לה טאב כניסה מימין.
, לחץ על השורה שברצונך להוסיף לה טאב כניסה מימין.
-
בחר Type > Insert Special Character > Other > Right Indent Tab.
הגדרת כניסות
כניסות מזיזות טקסט פנימה, הרחק מהקצוות השמאליים והימניים של המסגרת. בדרך כלל, יש להשתמש בכניסת שורה ראשונה, ולא ברווחים או בטאבים, להכנסת השורה הראשונה בפסקה.
כניסת שורה ראשונה ממוקמת ביחס לכניסה משמאל. לדוגמה, אם הקצה השמאלי של פסקה ייכנס פיקה אחת, הגדרת הכניסה של השורה הראשונה לפיקה אחת מכניסה את השורה הראשונה של הפסקה שתי פיקות מהקצה השמאלי של המסגרת או של ההוספה.
ניתן להגדיר כניסות באמצעות תיבת הדו-שיח Tabs, החלונית Paragraph או החלונית Control. ניתן גם להגדיר כניסות בשעת יצירת רשימות תבליטים או רשימות ממוספרות.
בעת ההגדרה של תווי CJK, באפשרותך להשתמש בהגדרות Mojikumi כדי לציין את הכניסה של השורה הראשונה. עם זאת, עבור טקסט שבו הכניסה של השורה הראשונה צוינה בחלונית Paragraph, אם תציין כניסות בהגדרות Mojikumi, באפשרותך ליצור את כניסת הטקסט הבאה כך שערכה יהיה סכום הערכים של שתי הכניסות.
הגדרת כניסה באמצעות תיבת הדו-שיח Tabs
-
בעזרת הכלי Type
 , לחץ על הפסקה שברצונך להכניס פנימה.
, לחץ על הפסקה שברצונך להכניס פנימה.
-
בחר Type > Tabs להצגת תיבת הדו-שיח Tabs.
-
בצע אחת מהפעולות הבאות בסמני הכניסה
 בתיבת הדו-שיח Tabs:
בתיבת הדו-שיח Tabs:
- גרור את הסמן העליון להכנסת שורת הטקסט הראשונה. גרור את הסמן התחתון להזזת שני הסמנים ולהכנסת כל הפסקה פנימה.

כניסת שורה ראשונה (משמאל) וללא כניסה (מימין) 
כניסת שורה ראשונה (משמאל) וללא כניסה (מימין) בחר בסמן העליון והקלד ערך עבור X להכנסת השורה הראשונה של הטקסט. בחר בסמן התחתון והקלד ערך עבור X להזזת שני הסמנים ולהכנסת כל הפסקה.
למידע נוסף על שימוש בתיבת הדו-שיח Tabs, ראה סקירה של תיבת הדו-שיח Tabs.
הגדרת כניסות באמצעות החלונית Paragraph או החלונית Control
-
בעזרת הכלי Type
 , לחץ על הפסקה שברצונך להכניס פנימה.
, לחץ על הפסקה שברצונך להכניס פנימה.
-
ציין את ערכי הכניסה המתאימים בחלונית Paragraph או בחלונית Control. לדוגמה, בצע אחת מהפעולות הבאות:
להכנסת כל הפסקה בפיקה אחת, הקלד ערך (כגון 1p) בתיבה Left Indent
 .
.להכנסת השורה הראשונה בלבד בפסקה בפיקה אחת פנימה, הקלד ערך (כגון 1p) בתיבה First Line Left Indent
 .
.ליצירת כניסה תלויה של פיקה אחת, הקלד ערך חיובי (כגון 1p) בתיבה Left Indent והקלד ערך שלילי (כגון ‑1p) בתיבה Line Left Indent. ראה הגדרת כניסות.
איפוס כניסות
-
לחץ בפסקה שברצונך לאפס את הכניסות שלה לסימן האפס.
-
בחר Reset Indents מתפריט תיבת הדו-שיח Tabs.
יצירת כניסה תלויה
בכניסה תלויה, כל השורות בפסקה מוכנסות פנימה, מלבד השורה הראשונה. כניסות תלויות שימושיות במיוחד כשברצונך להוסיף גרפיקה בתוך שורה בתחילת הפסקה.


-
בעזרת הכלי Type
 , לחץ על הפסקה שברצונך להכניס פנימה.
, לחץ על הפסקה שברצונך להכניס פנימה.
-
בתיבת הדו-שיח Tabs או בחלונית Control, ציין ערך גדול מאפס לכניסה משמאל.
-
לקביעת ערך שלילי לכניסת שורה ראשונה משמאל, בצע אחד מהצעדים הבאים:
בחלונית Control, הקלד ערך שלילי לכניסת שורה ראשונה משמאל
 .
.בתיבת הדו-שיח Tabs, גרור את הסמן העליון שמאלה, או בחר בסמן והזן ערך שלילי עבור X.
ברוב המקרים יש לקבוע את המקבילה השלילית על הערך שהוקלד בצעד 2. לדוגמה, אם נקבעה כניסה משמאל של 2 פיקות, כניסת השורה הראשונה תהיה בדרך כלל 2– פיקות.
כניסה מימין של השורה האחרונה בפסקה
ניתן להיעזר באפשרות Last Line Right Indent להוספת כניסה תלויה מימין לשורה האחרונה בפסקה. אפשרות זו שימושית במיוחד ליישור לימין של מחירים במחירונים.


-
הקלד את הטקסט בפסקאות. בשורה האחרונה של כל פסקה, מקם את נקודת ההכנסה לפני הטקסט שברצונך להכניס פנימה, ובחר Type > Insert Special Character > Other > Right Indent Tab.
-
בחר בפסקאות הרצויות.
-
ליצירת כניסה מימין של פסקאות, ציין ערך (כגון 2p) בשדה Right Indent בחלונית Paragraph או בחלונית Control.
-
להסטת ערך הכניסה מימין לטקסט שבא אחרי הטאב, הקלד ערך שלילי (כגון ‑2p) בשדה Last Line Right Indent בחלונית Paragraph או בחלונית Control.
שימוש באפשרות Indent To Here
ניתן להיעזר בתו המיוחד Indent To Here להכנסת שורות בפסקה ללא קשר לערך הכניסה משמאל של הפסקה. התו המיוחד Indent To Here שונה מערך הכניסה משמאל של הפסקה במובנים הבאים:
Indent To Here הוא חלק משטף הטקסט, כאילו היה תו גלוי. במקרה של הזרמה מחדש של טקסט, הכניסה זזה יחד עם הטקסט.
האפשרות Indent To Here משפיעה על כל השורות שאחרי השורה שהוספת לה תווים מיוחדים, כך שניתן להכניס פנימה רק חלק מהשורות בפסקה.
כשבוחרים Type > Show Hidden Characters, התו Indent To Here
 גלוי.
גלוי.


-
באמצעות הכלי Type
 , מקם את נקודה ההכנסה במקום שברצונך להוסיף בו כניסה.
, מקם את נקודה ההכנסה במקום שברצונך להוסיף בו כניסה.
-
בחר Type > Insert Special Character > Other > Indent To Here.