- מדריך למשתמש של InDesign
- היכרות עם InDesign
- מבוא ל-InDesign
- סביבת עבודה
- בינה מלאכותית גנרטיבית (לא זמינה בסין היבשתית)
- מבוא ל-InDesign
- יצירה ופריסה של מסמכים
- מסמכים ודפים
- יצירת מסמכים
- עבודה עם דפי מאסטר
- עבודה עם דפי מסמך
- הגדרת גודל עמוד, שוליים וגלישה
- עבודה עם קבצים ותבניות
- המרת קובצי PDF למסמכי InDesign
- יצירת קובצי ספרים
- הוספת מספור עמודים בסיסי
- מספור עמודים, פרקים ומקטעים
- המרת מסמכי QuarkXPress ו-PageMaker
- שיתוף תוכן
- הבנת תהליך עבודה בסיסי של ניהול קבצים
- שמירת מסמכים
- רשתות
- פריסת Flex
- עזרי פריסה
- מסמכים ודפים
- הוספת תוכן
- טקסט
- הוספת טקסט למסגרות
- שרשור טקסט
- אותיות דרום מזרח אסייתיות
- תכונות של עברית וערבית ב-InDesign
- יצירת טקסט על נתיב
- תבליטים ומספור
- יצירת ביטויים מתמטיים
- גליפים ותווים מיוחדים
- יצירת טקסט
- קומפוזיציה של תווי CJK
- משתני טקסט
- יצירת קודי QR
- עריכת טקסט
- יישור טקסט
- גלישת טקסט סביב אובייקטים
- אובייקטים מעוגנים
- תוכן מקושר
- עיצוב פסקאות
- עיצוב תווים
- טיפוגרפיה
- עיצוב טקסט
- בדיקת טקסט
- בדיקת איות ומילוני שפות
- הוספת הפניות
- סגנונות
- טבלאות
- אינטראקטיביות
- גרפיקה
- צבע ושקיפות
- טקסט
- חיפוש והחלפה
- שיתוף
- ייצוא, ייבוא ופרסום
- השמה, ייצוא ופרסום
- הדפסה
- הרחב את InDesign
- פתרון בעיות
שפה שוויונית: אנו מחליפים שפה לא מכילה מתוך InDesign 2022 (גרסה 17.0) ואילך, שתשקף את ערכי ההכלה של Adobe. כל אזכור של המונח Master page מוחלף במונח Parent page במאמרי העזרה שלנו Help עבור אזורים דוברי אנגלית, דנית, הונגרית, ספרדית, איטלקית, פורטוגזית של ברזיל, פורטוגזית ויפנית.
ניתן לגרום לטקסט לגלוש סביב כל אובייקט, כולל מסגרות טקסט, גרפיקה מיובאת ואובייקטים שתצייר ב- InDesign. בשעת החלה של גלישת טקסט סביב אובייקט, InDesign יוצר אוטומטית גבול מסביב לאובייקט לצורך ריווח בין האובייקט לבין הטקסט. האובייקט שהטקסט גולש מסביבו נקרא אובייקט עם גלישה. גלישת טקסט מכונה גם טקסט מסביב.
זכור שאפשרויות גלישת הטקסט חלות על האובייקט שסביבו הטקסט גולש, ולא על הטקסט עצמו. כל שינוי בגבול הגלישה יישאר אם תזיז את האובייקט עם הגלישה בסמוך למסגרת טקסט אחרת.
גלישת טקסט סביב אובייקטים פשוטים
-
להצגת החלונית Text Wrap יש לבחור Window > Text Wrap.
-
באמצעות הכלי Selection
 או הכלי Direct Selection
או הכלי Direct Selection  , יש לבחור באובייקט שרוצים לגרום לגלישת טקסט סביבו.
, יש לבחור באובייקט שרוצים לגרום לגלישת טקסט סביבו.
-
בחלונית Text Wrap, יש ללחוץ על צורת הגלישה הרצויה:
Wrap Around Bounding Box

יוצרת גלישת טקסט בצורת מלבן, שרוחבו וגובהו נקבעים ע"י התיבה התוחמת של האובייקט שנבחר, כולל כל מרחקי ההיסט שציינת.
Wrap Around Object Shape

מכונה גם הקפת טקסט לפי קו מתאר, יוצרת גבול גלישת טקסט שצורתו זהה לזו של המסגרת שבחרת (בתוספת או בניכוי מרחקי ההסטה שצוינו).
האפשרות Wrap Around Bounding Box (משמאל) בהשוואה לאפשרות Wrap Around Object Shape (מימין) האפשרות Wrap Around Bounding Box (משמאל) בהשוואה לאפשרות Wrap Around Object Shape (מימין) Jump Object

האפשרות מונעת מהטקסט להופיע במרווח הקיים מימין ומשמאל למסגרת.
Jump To Next Column

האפשרות מצמידה את הפסקה שמסביב לאובייקט לראש העמודה או מסגרת הטקסט הבאה.
-
מהתפריט Wrap To, ציין אם הגלישה תחול על צד מוגדר (כגון צד ימין או האזור הרחב ביותר) או לעבר או הרחק מהשידרה. (אם אינך רואה את התפריט Wrap To, יש לבחור Show Options מתפריט החלונית Text Wrap).
אפשרות זו זמינה רק אם בחרת באפשרות Wrap Around Bounding Box או Wrap Around Object Shape.
אפשרויות בתפריט Wrap To A. צד ימין וצד שמאל B. הצד הפונה לשידרה C. הצד הרחוק מהשידרה
אפשרויות בתפריט Wrap To -
יש לציין ערכי היסט. ערכים חיוביים מרחיקים את הגלישה מהמסגרת; ערכים שליליים מקרבים את הגלישה למסגרת.
אם לא ניתן לגרום לטקסט לגלוש סביב תמונה, יש לוודא שהאפשרות Ignore Text Wrap לא נבחרה עבור מסגרת הטקסט שהטקסט לא גולש סביבה. בנוסף, אם נבחרה האפשרות Text Wrap Only Affects Text Beneath בהעדפות Composition, יש לוודא שמסגרת הטקסט נמצאת מתחת להקפת האובייקט.
מסגרות טקסט בקבוצה לא מושפעות מגלישת טקסט שמוחלות על הקבוצה.
לקביעת אפשרויות ברירת מחדל לכל האובייקטים החדשים, יש לבטל את הבחירה בכל האובייקטים, ואז לציין את הגדרות גלישת הטקסט.
גלישת טקסט עם זיהוי נושא חכם
אפשרות לגלישת טקסט סביב קווי המתאר של נושא באופן ישיר ב- InDesign בלי צורך להשתמש ב- Alpha Channels או בנתיבים שהוגדרו ב- Photoshop. InDesign מאפשר לך לזהות נושא בולט באופן חכם בעזרת Adobe Sensei הנמצא בתוך תמונה ולגרום לטקסט לגלוש סביב נושא זה.
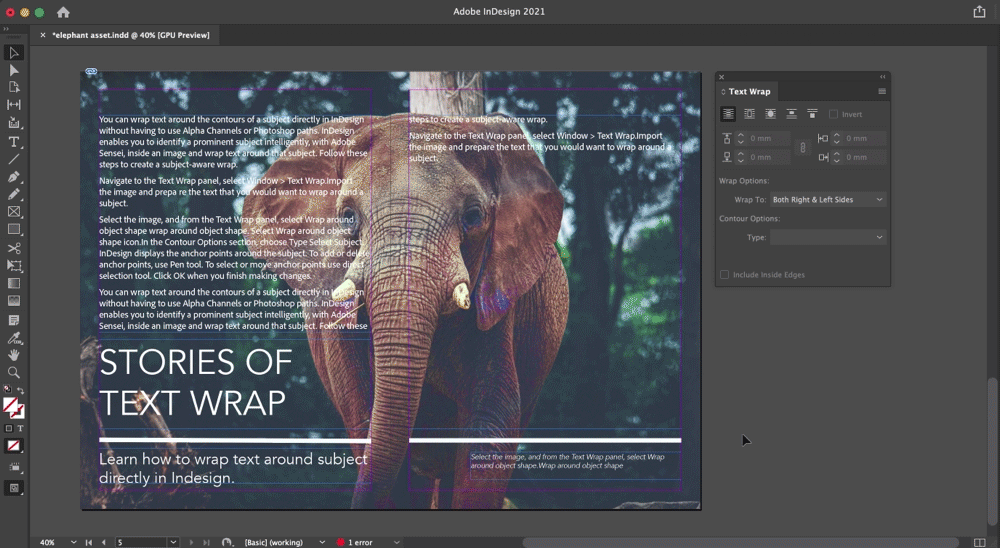
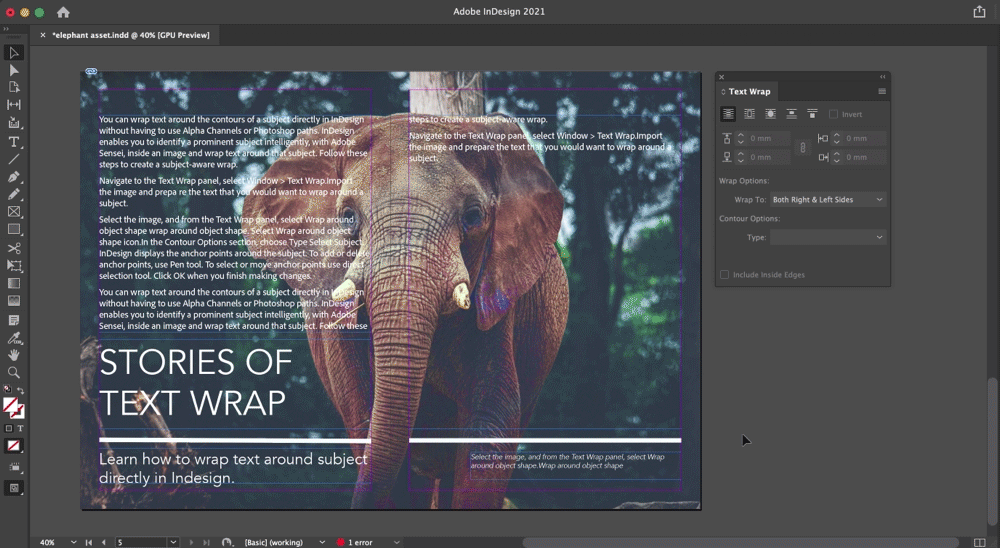
יש לבצע את השלבים הבאים כדי ליצור גלישת טקסט עם מודעות לנושא.
-
נווט אל החלונית Text Wrap, בחר באפשרות Window > Text Wrap.
-
יבא את התמונה והכן את הטקסט שתרצה שיגלוש סביב נושא.
-
יש לבחור את התמונה ובחלונית Text Wrap, לבחור באפשרות Wrap around object shape
 .
.
בחר בסמל Wrap Around Object Shape. בחר בסמל Wrap Around Object Shape. -
באזור Contour Options, בחר באפשרות Type > Select Subject. InDesign מציג את נקודות העיגון סביב הנושא.
-
כדי להוסיף או למחוק נקודות עיגון, השתמש בכלי Pen. כדי לבחור או להזיז נקודות עיגון השתמש בכלי בחירה ישירה. לחץ על אשר לאחר שתסיים לבצע את השינויים.
השתמש בכלי pen ובבחירה ישירה כדי לבחור, להזיז או למחוק נקודות עיגון. השתמש בכלי pen ובבחירה ישירה כדי לבחור, להזיז או למחוק נקודות עיגון.
גלישת טקסט סביב תמונות שיובאו
לגלישת טקסט סביב תמונה שיובאה, יש לשמור את נתיב המסיכה ביישום שבו יצרת את התמונה, אם אפשר. כששמים תמונה ב-InDesign יש לבחור באפשרות Apply Photoshop Clipping Path בתיבת הדו-שיח Image Import Options.
-
להצגת החלונית Text Wrap, יש לבחור Window > Text Wrap.
-
יש לבחור תמונה מיובאת, ובחלונית Text Wrap יש ללחוץ על Wrap Around Object Shape
 .
.
-
יש לציין ערכי היסט. ערכים חיוביים מרחיקים את הגלישה מהמסגרת, ערכים שליליים מקרבים את הגלישה למסגרת.
-
יש לבחור Show Options מתפריט החלונית Text Wrap כדי להציג אפשרויות נוספות.
-
בתפריט Type, בחר אפשרות קו מתאר:
Bounding Box
גורמת לגלישת טקסט לפי המלבן הנוצר ע"י הגובה והרוחב של התמונה.
Detect Edges
יוצרת גבול בעזרת איתור קצוות אוטומטי. (לשינוי איתור קצוות, יש לבחור באובייקט ולבחור Object > Clipping Path > Options).
Alpha Channel
יוצרת גבול מערוץ אלפא שנשמר יחד עם התמונה. אם אפשרות זו לא זמינה אם לא נשמרו ערוצי אלפא עם התמונה. InDesign מזהה את שקיפות ברירת המחדל ב-Adobe Photoshop (תבנית לוח השח) כערוץ אלפא; אחרת יש להשתמש ב-Photoshop למחיקת הרקע, או כדי ליצור ולשמור ערוץ אלפא אחד או יותר יחד עם התמונה.
Photoshop Path
יוצרת גבול מנתיב שנשמר יחד עם התמונה. יש לבחור באפשרות Photoshop Path ולבחור נתיב בתפריט Path. האפשרות Photoshop Path לא זמינה אם שלא נשמרו נתיבים עם שם יחד עם התמונה.
Graphic Frame
יוצרת את הגבול לפי המסגרת הכוללת את האובייקט.
Same As Clipping
מפיקה את הגבול מנתיב המסיכה של התמונה שיובאה.
-
כדי שהטקסט יופיע בתוך "חורים" בתמונה, כמו בתוך החלל של צמיג, יש לבחור באפשרות Include Inside Edges.


יצירת גלישת טקסט מהופכת
-
באמצעות הכלי Selection
 או הכלי Direct Selection
או הכלי Direct Selection  יש לבחור אובייקט, כמו נתיב מורכב, שיאפשר גלישת טקסט בתוכו.
יש לבחור אובייקט, כמו נתיב מורכב, שיאפשר גלישת טקסט בתוכו.
-
להצגת החלונית Text Wrap, יש לבחור Window > Text Wrap.
-
יש להחיל גלישת טקסט על אובייקט ולבחור באפשרות Invert. האפשרות Invert משמשת בדרך-כלל יחד עם האפשרות Object Shape של גלישת טקסט.


שינוי הצורה של גלישת טקסט
-
באמצעות הכלי Direct Selection
 יש לבחור באובייקט שהופעלה עליו גלישת טקסט. אם גבולות גלישת הטקסט הם באותה צורה כמו של האובייקט, הגבולות יונחו על גבי האובייקט.
יש לבחור באובייקט שהופעלה עליו גלישת טקסט. אם גבולות גלישת הטקסט הם באותה צורה כמו של האובייקט, הגבולות יונחו על גבי האובייקט.
-
יש לבצע אחת מהפעולות הבאות:
- לשינוי אחיד של המרחק בין הטקסט להקפת אובייקט, יש לציין ערכי היסט בחלונית Text Wrap.
- כדי לערוך את גבולות גלישת הטקסט, יש להשתמש בכלי Pen
 ובכלי Direct Selection.
ובכלי Direct Selection.


אם משנים ידנית את הצורה של נתיב גלישת טקסט, האפשרות User-Modified Path נבחרת בתפריט Type ונשארת מעומעמת בתפריט. זה מציין שנתיב הצורה השתנה.
אם רוצים להשתמש בנתיב המסיכה המקורי במקום בגבולות גלישת הטקסט שנערכו, יש לבחור באפשרות Same As Clipping בתפריט Type בחלונית Text Wrap.
אם בוחרים את האפשרות Apply To Parent Page Only, יש לעקוף פריט של דף מאסטר בדף מסמך כדי לגרום לגלישת הטקסט סביבו. ביטול הבחירה של אפשרות זו מאפשר גלישת טקסט סביב הפריטים של דף המאסטר גם בדפי מאסטר וגם בדפי מסמך, בלי עקיפה של פריטי דף המאסטר.
-
יש לבחור את האובייקט בדף המאסטר.
-
מתפריט החלונית Text Wrap יש לבחור או לבטל בחירה של Apply To Parent Page Only.
אפשרות זו קיימת רק כשאובייקט בדף מאסטר נבחר והוחלה עליו גלישה.
גלישת טקסט סביב אובייקטים מעוגנים
אם מחילים גלישת טקסט על אובייקט מעוגן, הגלישה תשפיע על שורות הטקסט בכתבה שאחרי סמן העיגון. עם זאת, הגלישה לא תשפיע על שורת הטקסט הכוללת את סמן העיגון או על השורות שלפניה.
כשמדביקים אובייקט כאובייקט בתוך שורה, גבולות גלישת הטקסט סביבו נשמרים.
ביטול גלישת טקסט בשכבות מוסתרות
כשמסתירים שכבה הכוללת אובייקט עם גלישת טקסט, מסגרות הטקסט בשכבות אחרות מקיפות את האובייקט, אלא אם נבחרה באפשרות Suppress Text Wrap When Layer Is Hidden בתיבת הדו-שיח Layer Options. אם אפשרות זו מסומנת, הסתרת שכבה עלולה לגרום לארגון מחדש של הטקסט ביתר השכבות.
-
בחלונית Layers, יש ללחוץ לחיצה כפולה על השכבה הכוללת את הקפת האובייקט.
-
בחר באפשרות Suppress Text Wrap When Layer Is Hidden.
יישור טקסט ליד אובייקטים עם גלישת טקסט
כשמציינים איך טקסט מיושר ליד הקפות אובייקטים, השינוי חל על כל המסמך.
-
יש לבחור Edit > Preferences > Composition (Windows) או InDesign > Preferences > Composition (Mac OS).
-
בחר אחת מהפעולות הבאות ולחץ על OK:
Justify Text Next To An Object
יישור טקסט הגולש סביב אובייקטים ומפריד טור טקסט. הגדרה זו מופעלת רק כשגלישת הטקסט קוטעת לגמרי שורות טקסט, כך שכל שורה מפוצלת לשני חלקים או יותר.
הערה:טקסט סמוך לאובייקט מיושר לצד השמאלי או העליון של האובייקט כשהיישור מוגדר כ- Align Left, לצד הימני או התחתון של האובייקט כשהיישור מוגדר כ- Align Right, או מיושר באופן שווה לשני הצדדים כשהיישור מוגדר כ- Full Justify.
Justify Text Next To An Object Justify Text Next To An Object Skip By Leading
מזיזה את הטקסט הגולש לרווח הקבוע הזמין הבא מתחת לאובייקט שהטקסט גולש סביבו. אם לא תבחר באפשרות זו, שורות הטקסט עלולות לדלג מתחת לאובייקט באופן שימנע מהטקסט להתיישר עם הטקסט בטורים סמוכים או במסגרות טקסט סמוכות. בחירה באפשרות זו שימושית במיוחד כשברצונך לוודא שהטקסט מתיישר עם רשת קווי הבסיס.
Text Wrap Only Affects Text Beneath
טקסט המוערם מעל לאובייקט עם הגלישה אינו מושפע מגלישת הטקסט. סדר הערימה נקבע לפי מיקום השכבה בחלונית Layers ולפי הסדר של האובייקטים בשכבה.
התעלמות מגלישת טקסט במסגרת טקסט
במקרים מסוימים יהיה צורך לבטל את גלישת הטקסט במסגרת טקסט. לדוגמה, ייתכן שרצוי לגרום למסגרת טקסט אחת לגלוש סביב תמונה, אך שמסגרת טקסט אחרת תופיע בתוך התמונה.
-
יש לבחור במסגרת הטקסט, ואז לבחור Object > Text Frame Options.
-
יש לבחור באפשרות Ignore Text Wrap וללחוץ על OK.




