Create un paragrafo o un livello di testo indipendente.
- Guida utente di Photoshop
- Introduzione a Photoshop
- Photoshop e altri servizi e prodotti Adobe
- Photoshop su dispositivi mobili (non disponibile nella Cina continentale)
- Photoshop su iPad (non disponibile nella Cina continentale)
- Photoshop su iPad | Domande comuni
- Scoprire l’area di lavoro
- Requisiti di sistema | Photoshop per iPad
- Creare, aprire ed esportare i documenti
- Aggiungi foto
- Utilizzare i livelli
- Disegnare e dipingere con i pennelli
- Effettuare selezioni e aggiungere maschere
- Ritoccare le composizioni
- Operazioni con i livelli di regolazione
- Regolare la tonalità dei compositi con Curve
- Applicare le operazioni di trasformazione
- Ritagliare e ruotare le composizioni
- Rotazione, panning, zoom e reimpostazione dell’area di lavoro
- Operazioni con i livelli di testo
- Operazioni con Photoshop e Lightroom
- Ottenere font mancanti in Photoshop su iPad
- Testo giapponese in Photoshop su iPad
- Gestire le impostazioni dell’app
- Scorciatoie e movimenti touch
- Scelte rapide da tastiera
- Modificare le dimensioni dell’immagine
- Livestream durante la creazione in Photoshop su iPad
- Correggere le imperfezioni con il Pennello correttivo
- Creare pennelli in Capture e usarli in Photoshop su iPad
- Lavorare con i file Camera Raw
- Creare e lavorare con gli oggetti avanzati
- Regolare l’esposizione nelle immagini con Scherma e brucia
- Comandi di regolazione automatica in Photoshop su iPad
- Sfumare aree nelle immagini con Photoshop su iPad
- Aggiungere o togliere saturazione alle immagini con lo strumento Spugna
- Riempimento in base al contenuto per iPad
- Photoshop per il Web (non disponibile nella Cina continentale)
- Photoshop (beta) (non disponibile nella Cina continentale)
- IA generativa (non disponibile nella Cina continentale)
- Domande frequenti sulla IA generativa in Photoshop
- Riempimento generativo di Photoshop per desktop
- Genera immagine con prompt di testo descrittivi
- Espansione generativa in Photoshop per desktop
- Sostituire lo sfondo con Genera sfondo
- Ottenere varianti simili con Genera simile
- Selezionare un modello IA per il controllo generativo
- Riempimento generativo in Photoshop su iPad
- Espansione generativa in Photoshop su iPad
- Funzioni di IA generativa in Photoshop per il Web
- Autenticità dei contenuti (non disponibile nella Cina continentale)
- Documenti cloud (non disponibili nella Cina continentale)
- Documenti cloud di Photoshop | Domande comuni
- Documenti cloud di Photoshop | Domande sul flusso di lavoro
- Gestione e lavoro con i documenti cloud in Photoshop
- Aggiornare l’archiviazione cloud per Photoshop
- Impossibile creare o salvare un documento cloud
- Risolvere i problemi dei documenti cloud di Photoshop
- Raccogliere i registri di sincronizzazione dei documenti cloud
- Invitare altri utenti a modificare i documenti cloud
- Condividere i documenti per la revisione
- Area di lavoro
- Nozioni di base sull’area di lavoro
- Preferenze
- Imparare più velocemente con il pannello Discover di Photoshop
- Creare documenti
- Inserire file
- Scelte rapide da tastiera predefinite
- Personalizzare le scelte rapide da tastiera
- Panoramica degli strumenti
- Preferenze per le prestazioni
- Barra delle attività contestuale
- Utilizzare gli strumenti
- Predefiniti
- Griglia e guide
- Movimenti touch
- Usare la Touch Bar con Photoshop
- Funzionalità touch e aree di lavoro personalizzabili
- Anteprime tecnologiche
- Metadati e note
- Inserire immagini di Photoshop in altre applicazioni
- Righelli
- Visualizzare o nascondere gli elementi extra non stampabili
- Specificare le colonne per un’immagine
- Annullare e il pannello Storia
- Pannelli e menu
- Posizionare elementi con allineamento
- Posizionare con lo strumento righello
- Organizzare, condividere e collaborare con i progetti
- Perfeziona le generazioni di Adobe Firefly
- Concetti di base sul colore e sulle immagini
- Come ridimensionare le immagini
- Utilizzare immagini raster e vettoriali
- Dimensioni e risoluzione dell’immagine
- Acquisire le immagini da fotocamere e scanner
- Creare, aprire e importare le immagini
- Visualizzare immagini
- Errore: Marcatore JPEG non valido | Apertura immagini
- Visualizzare più immagini
- Personalizzare i selettori colore e i campioni
- Immagini HDR (High Dynamic Range)
- Ottenere colori corrispondenti nell’immagine
- Convertire le immagini in un altro metodo di colore
- Metodi di colore
- Cancellare parti di un’immagine
- Metodi fusione
- Scegliere i colori
- Personalizzare le tavole dei colori per immagini in scala di colore
- Informazioni sulle immagini
- I filtri di distorsione sono non disponibili
- Il colore
- Regolazioni a colori e monocromatiche con i canali
- Scegliere i colori nei pannelli Colore e Campioni
- Campionare
- Metodo di colore o Metodo di immagine
- Dominante di colore
- Aggiungere una modifica di metodo condizionale a un’azione
- Aggiungere campioni da file HTML, CSS e SVG
- Profondità di bit e preferenze
- Livelli
- Nozioni di base sui livelli
- Modifiche non distruttive
- Creare e gestire livelli e gruppi
- Selezionare, raggruppare e collegare i livelli
- Inserire immagini nelle cornici
- Opacità e fusione dei livelli
- Mascherare i livelli
- Applicare filtri avanzati
- Composizioni di livelli
- Spostare, sovrapporre e bloccare i livelli
- Mascherare i livelli con maschere vettoriali
- Gestire livelli e gruppi
- Stili ed effetti di livello
- Modificare le maschere di livello
- Estrarre le risorse
- Rivelare i livelli con maschere di ritaglio
- Generare risorse di immagini dai livelli
- Utilizzare gli oggetti avanzati
- Metodi fusione
- Combinare più immagini in un ritratto di gruppo
- Combinare le immagini con Fusione automatica livelli
- Allineare e distribuire i livelli
- Copiare CSS dai livelli
- Caricare selezioni dai bordi di un livello o di una maschera di livello
- Foratura per rivelare il contenuto di altri livelli
- Selezione
- Introduzione alle selezioni
- Effettuare selezioni nella composizione
- Area di lavoro Seleziona e maschera
- Selezionare con gli strumenti di selezione
- Selezionare con gli strumenti lazo
- Regolare selezioni di pixel
- Spostare, copiare ed eliminare i pixel selezionati
- Creare una maschera veloce temporanea
- Selezionare un intervallo di colori in un’immagine
- Convertire i tracciati in bordi di selezione e viceversa
- Nozioni di base sui canali
- Salvare selezioni e maschere di canali alfa
- Selezionare le aree di interesse di un’immagine
- Duplicare, dividere e unire i canali
- Calcoli per le operazioni con i canali
- Introduzione alle selezioni
- Regolazioni delle immagini
- Sostituire il colore degli oggetti
- Alterare la prospettiva
- Ridurre la sfocatura causata da fotocamera mossa
- Esempi di utilizzo del pennello correttivo
- Esportare le tavole di consultazione del colore
- Regolare la nitidezza e la sfocatura dell’immagine
- Le regolazioni di colore
- Applicare una regolazione Luminosità/contrasto
- Regolare i particolari nelle aree di ombra e di luce
- Regolazioni Valori tonali
- Regolare tonalità e saturazione
- Regolare la vividezza
- Regolare la saturazione dei colori in un’area dell’immagine
- Effettuare regolazioni tonali rapide
- Applicare effetti speciali di colore alle immagini
- Migliorare l’immagine con le regolazioni di Bilanciamento colore
- Immagini HDR (High Dynamic Range)
- Visualizzare istogrammi e valori dei pixel
- Ottenere colori corrispondenti nell’immagine
- Ritagliare e raddrizzare le foto
- Convertire un’immagine a colori in bianco e nero
- Livelli di regolazione e riempimento
- Regolazioni Curve
- Metodi fusione
- Preparare immagini per la stampa
- Regolare colore e tonalità con i contagocce di Valori tonali e Curve
- Effettuare regolazioni con Esposizione HDR e Viraggio HDR
- Schermare o bruciare un’area dell’immagine
- Eseguire regolazioni selettive del colore
- Adobe Camera Raw
- Requisiti di sistema per Camera Raw
- Novità in Camera Raw
- Introduzione a Camera Raw
- Creare panorami
- Obiettivi supportati
- Apportare regolazioni a colori e toni in Camera Raw
- Effetti Vignettatura, Granulosità e Rimuovi foschia in Camera Raw
- Scelte rapide da tastiera predefinite
- Correzione prospettica automatica in Camera Raw
- Filtro radiale in Camera Raw
- Gestione delle impostazioni di Camera Raw
- Aprire, elaborare e salvare le immagini in Camera Raw
- Riparare le immagini con lo strumento rimozione macchie ottimizzato di Camera Raw
- Ruotare, ritagliare e ritoccare le immagini
- Regolare la riproduzione dei colori in Camera Raw
- Versioni di processo in Camera Raw
- Apportare regolazioni locali in Camera Raw
- Rimuovere persone indesiderate
- Rimuovere i riflessi
- Visualizzare lo stato delle modifiche IA e gestire gli aggiornamenti
- Ritocco e riparazione delle immagini
- Rimuovere persone e oggetti indesiderati con lo strumento Rimuovi
- Rimuovere oggetti dalle foto con Riempimento in base al contenuto
- Correzione e spostamento in base al contenuto
- Ritoccare e riparare le foto
- Correzione della distorsione e del disturbo di un’immagine
- Procedure di base per la risoluzione della maggior parte dei problemi
- Miglioramento e trasformazione delle immagini
- Sostituire il cielo nelle immagini
- Trasformare gli oggetti
- Regolare il ritaglio, la rotazione e la dimensione del quadro
- Come ritagliare e raddrizzare le foto
- Creare e modificare immagini panoramiche
- Alterare immagini, forme e tracciati
- Fuoco prospettico
- Ridimensionamento in base al contenuto
- Trasformare immagini, forme e tracciati
- Disegnare e colorare
- Disegnare pattern simmetrici
- Disegnare rettangoli e modificare le opzioni di traccia
- Il disegno
- Disegnare e modificare le forme
- Crea una stella o qualsiasi altra forma appuntita
- Strumenti di pittura
- Creare e modificare i pennelli
- Metodi fusione
- Aggiungere colore ai tracciati
- Modificare i tracciati
- Colorare con lo strumento pennello miscela colori
- Pennelli predefiniti
- Sfumature
- Interpolazione sfumatura
- Applicare riempimento e traccia a selezioni, livelli e tracciati
- Disegnare con gli strumenti penna
- Creare i pattern
- Generare un pattern con Crea pattern
- Gestire i tracciati
- Gestire le librerie di pattern e i predefiniti
- Disegnare o colorare con una tavoletta grafica
- Creare pennelli con texture
- Aggiungere elementi dinamici ai pennelli
- Sfumatura
- Colorare con tratti stilizzati con lo strumento pennello artistico storia
- Applicare un pattern
- Sincronizzare i predefiniti su più dispositivi
- Migrazione di predefiniti, azioni e impostazioni
- Testo
- Aggiungere e modificare il testo
- Unified Text Engine
- Utilizzare i font SVG OpenType
- Formattare i caratteri
- Formattare i paragrafi
- Come creare effetti di testo
- Modificare il testo
- Spaziatura tra righe e caratteri
- Testo in arabo e in ebraico
- Font
- Risoluzione dei problemi relativi ai font
- Testo asiatico
- Creare il testo
- Aggiungere e modificare il testo
- Filtri ed effetti
- Utilizzare la Galleria sfocatura
- Nozioni di base sui filtri
- Presentazione degli effetti dei filtri
- Aggiungere effetti di luce
- Usare il filtro Grandangolo adattato
- Usare il filtro Dipinto a olio
- Utilizzare il filtro Fluidifica
- Stili ed effetti di livello
- Applicare filtri specifici
- Sfumare un’area dell’immagine
- Utilizzare la Galleria sfocatura
- Salvataggio ed esportazione
- Gestione del colore
- Comprendere la gestione del colore
- Mantenere i colori coerenti
- Impostazioni del colore
- Immagini a due tonalità
- Utilizzare i profili colore
- Gestione del colore nei documenti da visualizzare online
- Gestione del colore dei documenti durante la stampa
- Gestione del colore nelle immagini importate
- Prove colore
- Creazione di contenuti per il Web, per lo schermo e app
- Video e animazioni
- Modifiche video in Photoshop
- Modificare i livelli di animazioni e video
- Panoramica su video e animazioni
- Anteprima di video e animazioni
- Colorare i fotogrammi nei livelli video
- Importare file video e sequenze di immagini
- Creare animazioni di fotogrammi
- Creative Cloud 3D Animation (anteprima)
- Creare animazioni nella timeline
- Creare le immagini per i video
- Stampa
- Stampare oggetti 3D
- Stampare da Photoshop
- Stampa con la gestione del colore
- Provini a contatto e presentazioni PDF
- Stampare le foto con un layout Pacchetto d’immagini
- Stampa di tinte piatte
- Stampare immagini con una macchina da stampa
- Migliorare le stampe a colori da Photoshop
- Risoluzione dei problemi di stampa | Photoshop
- Automazione
- Creazione delle azioni
- Creare la grafica basata su dati
- Script
- Elaborare i file in batch
- Eseguire e gestire le azioni
- Aggiungere azioni condizionali
- Le azioni e il pannello Azioni
- Registrare gli strumenti nelle azioni
- Aggiungere una modifica di metodo condizionale a un’azione
- Toolkit dell’interfaccia utente di Photoshop per plug-in e script
- Risoluzione dei problemi
- Problemi risolti
- Problemi noti
- Ottimizzare le prestazioni di Photoshop
- Risoluzione dei problemi di base
- Risoluzione dei problemi di blocco o arresto anomalo
- Risoluzione dei problemi dovuti a errori nel programma
- Risoluzione dell’errore “Disco di memoria virtuale pieno”
- Risoluzione dei problemi relativi a GPU e driver della scheda grafica
- Trovare strumenti mancanti
- Photoshop | Domande frequenti sulla rimozione delle funzioni 3D
I font SVG OpenType, compresi gli emoji, sono disponibili in Photoshop. Scoprite come usarli...
Photoshop supporta i font SVG OpenType e viene fornito con il Trajan Color Concept e il font EmojiOne. I font SVG OpenType offrono più colori e sfumature in un unico glifo. Sulla piattaforma Mac OS, il font Apple Color Emoji è supportato in modo limitato, anche se non è un font SVG OpenType.
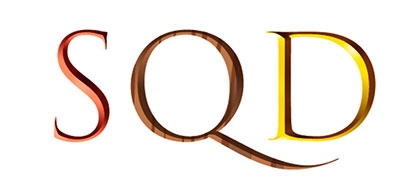
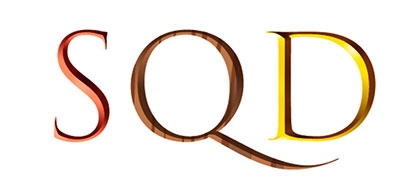
Per usare i font SVG OpenType, effettuate le seguenti operazioni:
-
-
Impostate il font su un font SVG OpenType. Questi font sono contrassegnati da
 nell’elenco dei font.
nell’elenco dei font. -
Digitate utilizzando la tastiera o selezionate glifi specifici dal pannello Glifi. Per visualizzare il pannello Glifi, selezionate Finestra > Glifi. In alternativa, potete aprire il pannello Glifi selezionando Finestra > Area di lavoro > Grafica e Web, quindi facendo clic sulla scheda Glifi.
anche se è possibile digitare semplicemente le lettere con font SVG OpenType, l’intera gamma della maggior parte dei font è disponibile solo tramite il pannello Glifi. Il font Trajan Color Concept, ad esempio, include 20 diversi set stilistici per ogni carattere, come argento, rame, blu acciaio e marmo, che richiedono l’accesso ai pannelli Glifi.
Font Emoji
I font Emoji sono un esempio di font SVG OpenType. Con i font Emoji, potete includere vari caratteri grafici e colorati, come ad esempio faccine, bandiere, cartelli, animali, persone, cibi e punti di riferimento nei vostri documenti. I font SVG emoji OpenType, come il font EmojiOne, consentono di creare alcuni glifi composti partendo da uno o più glifi. Ad esempio, è possibile creare le bandiere dei paesi o cambiare il colore della pelle di determinati glifi che rappresentano persone o parti del corpo come mani e naso.
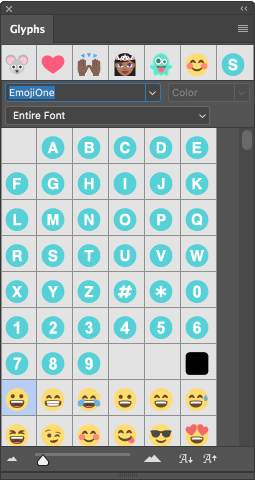
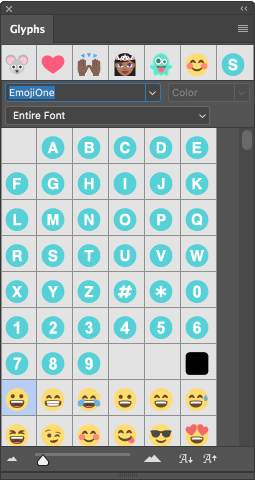
Gli emoji usati di recente appaiono nella riga superiore del pannello Glifi.
Creare glifi composti
A scopo illustrativo, prendiamo in considerazione EmojiOne, un font emoji SVG OpenType. Potete unire diversi caratteri di font SVG EmojiOne OpenType per creare dei glifi.
Ad esempio, è possibile creare le bandiere dei paesi o cambiare il colore della pelle di caratteri predefiniti a persona singola o di parti del corpo di solito colorati di  ,
,  o
o  .
.
i glifi in un font emoji, come EmojiOne, sono distinti dalle lettere della tastiera. Questi glifi vengono trattati come caratteri diversi e sono disponibili solo tramite il pannello Glifi e non da tastiera.
Creare le bandiere dei paesi
Le “lettere” (A, B, C, D, ecc.), in EmojiOne non corrispondono ai tasti corrispondenti sulla tastiera. Quando si combinano questi caratteri nel pannello Glifi per creare il codice ISO di un paese, i due caratteri formano la bandiera di quel paese. Ad esempio, scrivendo US compare la bandiera americana, con GB compare la bandiera inglese, con AR la bandiera argentina e con IN la bandiera indiana.


Creare varianti di carattere
Combinate un carattere predefinito per una persona, di solito di colore  ,
,  o
o  , o per parti del corpo con uno dei cinque colori di incarnato disponibili (GID da 356 a 360). Il carattere predefinito originale viene ricolorato in base al colore di incarnato selezionato. Tali glifi composti attualmente non funzionano con i glifi che comprendono più di una persona.
, o per parti del corpo con uno dei cinque colori di incarnato disponibili (GID da 356 a 360). Il carattere predefinito originale viene ricolorato in base al colore di incarnato selezionato. Tali glifi composti attualmente non funzionano con i glifi che comprendono più di una persona.




Note:
- I caratteri per una persona o gli emoji per parti del corpo possono essere abbinati a un carattere per colore di incarnato una sola volta.
- I glifi composti sono una caratteristica dei font. Non tutti i font SVG OpenType consentono di combinare i caratteri per creare glifi composti.
- È possibile scomporre alcuni glifi composti EmojiOne nei caratteri che li costituiscono.