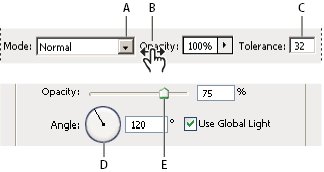- מדריך למשתמש ב-Photoshop
- הקדמה ל-Photoshop
- Photoshop ומוצרים ושירותים נוספים של Adobe
- Photoshop עבור מכשירים ניידים (לא זמין בסין היבשתית)
- Photoshop ב-iPad (לא זמין בסין היבשתית)
- Photoshop ב-iPad | שאלות נפוצות
- היכרות עם סביבת העבודה
- דרישות מערכת | Photoshop ב-iPad
- יצירה, פתיחה וייצוא של מסמכים
- הוספת תמונות
- עבודה עם שכבות
- שרטוט וציור עם מברשות
- ביצוע בחירות והוספת מסיכות
- שיפור הקומפוזיציות שלכם
- עבודה עם שכבות התאמה
- התאמת הגוון של הקומפוזיציה שלכם בעזרת Curves
- החלת פעולות שינוי צורה
- חיתוך וסיבוב הקומפוזיציות שלכם
- סיבוב, יצירת מבט פנורמי, זום ואיפוס של בד ציור
- עבודה עם שכבות Type
- עבודה עם Photoshop ו-Lightroom
- קבלת גופנים חסרים ב-Photoshop ב-iPad
- טקסט ביפנית ב-Photoshop ב-iPad
- ניהול הגדרות יישום
- קיצורי מקשים למגע ומחוות
- קיצורי מקשים
- התאמת גודל התמונה שלכם
- שידור חי בזמן יצירה ב-Photoshop ב-iPad
- תיקון פגמים בעזרת Healing Brush
- יצירת מברשות ב-Capture ושימוש במברשות האלה ב-Photoshop ב-iPad
- עבודה עם קבצי Camera Raw
- יצירה ועבודה עם אובייקטים חכמים
- התאמת החשיפה בתמונה שלכם עם Dodge ו-Burn
- פקודות התאמה אוטומטית ב-Photoshop ב-iPad
- תחומי הכתמה בתמונות שלכם עם Photoshop ב-iPad
- הרוויה או ביטול ההרוויה של התמונות שלכם באמצעות הכלי Sponge
- מילוי Content aware עבור iPad
- Photoshop באינטרנט (לא זמין בסין היבשתית)
- Photoshop (Beta) (לא זמין בסין היבשתית)
- Generative AI (לא זמין בסין היבשתית)
- שאלות נפוצות על Generative AI ב-Photoshop
- Generative Fill ב-Photoshop במחשב שולחני
- יצירת תמונה באמצעות הנחיות טקסט תיאוריות
- Generative Fill ב-Photoshop במחשב שולחני
- החלפת רקע עם Generate background
- לקבל גרסאות חדשות בעזרת Generate Similar
- בחר מודל AI לשליטה גנרטיבית
- Generative Fill ב-Photoshop ב-IPad
- הכלי Generative Expand ב-Photoshop ב-iPad
- תכונות Generative AI ב-Photoshop באינטרנט
- Content Authenticity (לא זמין בסין היבשתית)
- מסמכי ענן (לא זמין בסין היבשתית)
- מסמכי ענן של Photoshop | שאלות נפוצות
- מסמכי ענן של Photoshop | שאלות על תהליכי עבודה
- ניהול מסמכי ענן ועבודה איתם ב-Photoshop
- שדרוג אחסון הענן עבור Photoshop
- לא ניתן ליצור או לשמור מסמך ענן
- פתרון שגיאות מסמכי ענן של Photoshop
- איסוף יומני סינכרון של מסמכי ענן
- הזמנת אחרים לערוך את מסמכי הענן שלכם
- שתף מסמכים לבדיקה
- מרחב עבודה
- עקרונות עבודה בסיסיים במרחב העבודה
- העדפות
- גילוי דברים מהר יותר בעזרת החלונית Discover ב-Photoshop
- יצירת מסמכים
- מיקום קבצים
- ברירת מחדל של קיצורי מקשים
- התאמה אישית של קיצורי מקשים
- גלריות כלים
- העדפות ביצועים
- סרגל משימות תלוי הקשר
- שימוש בכלים
- קביעות מוגדרות מראש
- רשת וקווי עזר
- מחוות מגע
- שימוש ב-Touch Bar עם Photoshop
- יכולות מגע וסביבות עבודה הניתנות להתאמה אישית
- תכונות במצב Technology Preview
- מטא-נתונים והערות
- מיקום תמונות Photoshop ביישומים אחרים
- סרגלים
- הצגה או הסתרה של תוספות שאינן להדפסה
- הגדרת טורים בתמונה
- ביטול והיסטוריה
- חלוניות ותפריטים
- מיקום רכיבים באמצעות הצמדה
- מיקום בעזרת הכלי Ruler
- ארגנו, שתפו וערכו יחד בעזרת Projects
- שפרו יצירות של Adobe Firefly
- יסודות התמונה והצבע
- כיצד לשנות גודל של תמונות
- עבודה עם תמונות וקטוריות ותמונות רסטר
- גודל ורזולוציה של תמונה
- העברת תמונות ממצלמות ומסורקים
- יצירה, פתיחה וייבוא של תמונות
- הצגת תמונות
- השגיאה Invalid JPEG Marker (סמן JPEG לא חוקי) | פתיחת תמונות
- הצגת תמונות מרובות
- התאמה אישית של דוגמי צבע ודוגמיות
- תמונות טווח דינמי גבוה (HDR)
- התאמת צבעים בתמונה שלכם
- המרת מצב צבע למצב צבע אחר
- מצבי צבע
- מחיקת חלקים מתמונה
- מצבי מיזוג
- בחירת צבעים
- התאמה אישית של טבלאות צבעי אינדקס
- מידע אודות התמונה
- מסנני Distort אינם זמינים
- אודות צבע
- התאמות בצבע ובשחור-לבן באמצעות ערוצים
- בחירת צבעים בחלוניות Color ו-Swatches
- Sample
- מצב Color או מצב Image
- הטלת צבע
- הוספת שינוי מצב מותנה לפעולה
- הוספת דוגמיות צבע מ-HTML CSS ו-SVG
- עומק סיביות והעדפות
- שכבות
- עקרונות בסיסיים של שימוש בשכבות
- עריכה גמישה
- יצירה וניהול של שכבות וקבוצות
- בחירה, קיבוץ וקישור שכבות
- הצבת תמונות במסגרות
- אטימות ומיזוג שכבה
- הוספת מסיכה לשכבות
- החלת מסננים חכמים
- מבנה שכבות
- הזזה, ערימה ונעילה של שכבות
- הוספת מסיכת שכבה לשכבות באמצעות מסיכות וקטוריות
- ניהול שכבות וקבוצות
- אפקטים וסגנונות של שכבה
- עריכת מסיכות שכבה
- חילוץ נכסים
- חשיפת שכבות בעזרת נתיבי מסיכה
- יצירת נכסי תמונות משכבות
- עבודה עם עצמים חכמים
- מצבי מיזוג
- שילוב תמונות מרובות לדיוקן קבוצתי
- שילוב תמונות באמצעות Auto-Blend Layers
- יישור ופיזור שכבות
- העתקת CSS משכבות
- טעינת בחירות משכבה או מגבולות של מסיכת שכבה
- הסתרה כדי לחשוף תוכן משכבות אחרות
- בחירות
- צעדים ראשונים בעבודה עם בחירות
- ביצוע בחירות בקומפוזיציה
- סביבת העבודה Select and Mask
- בחירה באמצעות כלי סימון בחירה
- בחירה באמצעות כלי Lasso
- התאמת בחירות פיקסלים
- העברה, העתקה ומחיקה של פיקסלים נבחרים
- יצירת מסיכה מהירה זמנית
- בחירת טווח צבעים בתמונה
- החלפה בין נתיבים לגבולות בחירה
- עקרונות עבודה בסיסיים של שימוש בערוצים
- שמירת בחירות ומסיכות ערוצי אלפא
- בחירת האזורים בתמונה שיהיו במוקד
- שכפול, פיצול ומיזוג ערוצים
- חישובי ערוץ
- צעדים ראשונים בעבודה עם בחירות
- התאמות תמונה
- החלפת צבע של עצמים
- עיוות פרספקטיבה
- הפחתת הטשטוש כתוצאה מרעד המצלמה
- דוגמאות של Healing Brush
- ייצוא טבלאות לחיפוש צבעים
- התאמת חדות וטשטוש של התמונה
- הבנת התאמות צבע
- החלת התאמת Brightness/Contrast
- התאמת פרטים באזורי אור וצל
- התאמת Levels
- התאמת גוון ורווייה
- התאמת Vibrance
- התאמת רוויית הצבע של אזורים בתמונה
- ביצוע התאמות גוון מהירות
- החלת אפקטי צבע מיוחדים על תמונות
- שיפור התמונה שלכם בעזרת התאמות של איזון צבע
- תמונות טווח דינמי גבוה (HDR)
- הצגת היסטוגרמות וערכי פיקסלים
- התאמת צבעים בתמונה שלכם
- חיתוך ויישור תמונות
- המרת תמונה צבעונית לשחור-לבן
- שכבות התאמה ומילוי
- התאמת Curves
- מצבי מיזוג
- קביעת יעדי תמונות לדפוס
- התאמת צבעים וגוונים באמצעות כלי הטפטפת Levels ו-Curves
- התאמת חשיפה וגוון לתמונות HDR
- הבהרה או הכהיה של אזורים בתמונה
- ביצוע התאמות צבע בררניות
- תוכנת Adobe Camera Raw
- דרישות המערכת של Camera Raw
- מה חדש ב-Camera Raw
- מבוא ל-Camera Raw
- יצירת פנורמות
- עדשות נתמכות
- ביצוע התאמות צבע וגוון ב- Camera Raw
- אפקטי פינה כהה, גרעיניות והסרת ערפל ב-Camera Raw
- ברירת מחדל של קיצורי מקשים
- תיקון אוטומטי של פרספקטיבה ב-Camera Raw
- מסנן רדיאלי ב-Camera Raw
- ניהול הגדרות Camera Raw
- ניווט, עיבוד ושמירת תמונות ב-Camera Raw
- תיקון תמונות בעזרת הכלי Enhanced Spot Removal ב-Camera Raw
- סיבוב, חיתוך והתאמה של תמונות
- התאמת עיבוד הצבע ב-Camera Raw
- גרסאות עיבוד ב-Camera Raw
- ביצוע התאמות מקומיות ב-Camera Raw
- הסרת אנשים לא רצויים
- הסרת השתקפויות
- הצגת מצב העריכה של הבינה המלאכותית וניהול עדכונים
- תיקון ושחזור תמונות
- שיפור והמרה של תמונות
- ציור וצביעה
- צביעת דפוסים סימטריים
- ציור מלבן ושינוי אפשרויות משיחה
- אודות ציור
- יצירה ועריכה של צורות
- יצירת כוכב או כל צורה מחודדת אחרת
- כלי צביעה
- יצירה ושינוי של מברשות
- מצבי מיזוג
- הוספת צבע לנתיבים
- עריכת נתיבים
- צביעה באמצעות Mixer Brush
- קביעות מברשת מוגדרות מראש
- מעברי צבע
- אינטרפולציה של Gradient
- הוספת מילוי וקו לבחירות, לשכבות ולנתיבים
- ציור באמצעות כלי ה-Pen
- יצירת דוגמאות מילוי
- יצירת דוגמת מילוי באמצעות Pattern Maker
- ניהול נתיבים
- ניהול ספריות וקביעות מוגדרות מראש של דוגמאות מילוי
- ציור או צביעה עם מחשב לוח של גרפיקה
- יצירת מברשות בעלות מרקם
- הוספת רכיבים דינאמיים למברשות
- Gradient
- ציור משיחות מסוגננות באמצעות Art History Brush
- צביעה בדוגמת מילוי
- סינכרון קביעות מוגדרות מראש בהתקנים מרובים
- העברת קביעות מוגדרות מראש, פעולות והגדרות
- מלל
- מסננים ואפקטים
- שמירה וייצוא
- ניהול צבע
- עיצוב אינטרנט, עיצוב מסך ועיצוב יישומים
- תבניות יצוא של
- הדפסה
- אוטומציה
- פתרון בעיות
הזנת ערכים בחלוניות, בתיבות דו-שיח ובסרגל האפשרויות
-
בצעו אחת מהפעולות הבאות:
הקלידו ערך בתיבת המלל והקישו Enter (Windows) או Return (Mac OS).
גררו את המחוון.
הזיזו את המצביע לכותרת של מחוון או מחוון נפתח. כשהמצביע הופך לסמל Hand, גררו את המחוון הקטן שמאלה או ימינה. תכונה זו זמינה רק במחוונים ומחוונים נפתחים נבחרים.
גררו את החוגה.
לחצו על לחצני החצים בחלונית כדי להגדיל או להקטין את הערך.
(Windows) לחצו על תיבת המלל והגדילו או הקטינו את הערך בעזרת המקש חץ למעלה או המקש חץ למטה.
בחרו ערך מהתפריט של תיבת המלל.

שיטות להזנת ערכים A. חץ תפריט B. מחוון קטן C. תיבת מלל D. חוגה E. מחוון

שיטות להזנת ערכים
עבודה עם מחוונים
אודות מחוונים נפתחים
חלוניות, תיבות דו-שיח וסרגלי אפשרויות מסוימים כוללים קביעות שמותאמות באמצעות מחוונים נפתחים (לדוגמה, האפשרות Opacity בחלונית Layers). אם יש משולש ליד תיבת המלל, ניתן להפעיל את המחוון הנפתח בלחיצה על המשולש. מקמו את המצביע על המשולש ליד הקביעה, לחצו על לחצן העכבר וגררו את המחוון או את רדיוס הזווית לערך הרצוי. לסגירת תיבת המחוון, לחצו מחוץ לתיבת המחוון או הקישו Enter. לביטול שינויים, הקישו Esc.
להגדלה או להקטנה של ערכים בדרגות של 10% כשתיבת המחוון הנפתח פתוחה, הקישו Shift תוך כדי הקשה על המקש חץ למעלה או חץ למטה.

A. לחצו לפתיחת תיבת המחוון הנפתח. B. גררו מחוון או רדיוס זווית.

יש גם מחוונים נפתחים "קטנים". לדוגמה, אם ממקמים את המצביע מעל המילה "מילוי" או "אטימות" בחלונית Layers, המצביע משתנה לסמל יד. לאחר מכן ניתן להזיז את המצביע שמאלה או ימינה לשינוי אחוזי המילוי או האטימות.
אודות מחוונים קטנים
בחלוניות, בתיבות דו-שיח ובסרגלי אפשרויות מסוימים, ניתן לגרור מחוונים קטנים לשינוי ערכי אפשרויות. מחוונים קטנים מוסתרים עד למיקום המצביע על הכותרת של המחוונים והמחוונים הנפתחים. כשהמצביע משתנה לסמל Hand, גוררים שמאלה או ימינה. הקשה על Shift תוך כדי גרירה מאיצה את השינוי במקדם של 10.


עבודה עם חלוניות נפתחות
חלוניות נפתחות מספקות גישה נוחה לאפשרויות זמינות של מברשות, דוגמיות, מעברי צבע, סגנונות, דוגמאות מילוי, קווי מתאר וצורות. ניתן להתאים אישית חלוניות נפתחות באמצעות שינוי שם ומחיקה של פריטים ובאמצעות טעינה, שמירה והחלפה של ספריות. ניתן גם לשנות תצוגה של חלונית נפתחת ולהציג פריטים באמצעות שמותיהם, כתמונות ממוזערות או גם באמצעות שמות וגם כסמלים.
לחצו על תמונה ממוזערת של כלי בסרגל האפשרויות להצגת החלונית הנפתחת שלו. לחצו על פריט בחלונית הנפתחת כדי לבחור בו.

A. לחצו להצגת החלונית הנפתחת. B. לחצו להצגת תפריט החלונית הנפתחת.

שינוי שם או מחיקה של פריט בחלונית נפתחת
-
בחרו פריט, לחצו על המשולש בפינה הימנית העליונה של החלונית הנפתחת, ובחרו אחת מהאפשרויות הבאות:
Rename Tool Preset
הזנת שם חדש לפריט.
Delete Tool Preset
מחיקת פריט בחלונית הנפתחת.
הערה:ניתן גם למחוק פריט בחלונית נפתחת באמצעות הקשת Alt (Windows) או Option (Mac OS) תוך כדי לחיצה על הפריט.
התאמה אישית של רשימת הפריטים בחלונית נפתחת
-
לחצו על המשולש בפינה הימנית העליונה של החלונית הנפתחת להצגת תפריט החלונית.
-
כדי לחזור לספריית ברירת המחדל, בחרו בפקודה Reset Tool Presets. ניתן להחליף את הרשימה הנוכחית או לצרף את ספריית ברירת המחדל לרשימה הנוכחית.
-
לטעינת ספרייה אחרת, בצעו אחת מהפעולות הבאות:
בחרו בפקודה Load Tool Presets כדי להוסיף ספרייה לרשימה הנוכחית. לאחר מכן בחרו בקובץ הספרייה שברצונכם להשתמש בו, ולחצו על Load.
בחרו בפקודה Replace Tool Presets כדי להחליף את הרשימה הנוכחית בספרייה אחרת. לאחר מכן בחרו בקובץ הספרייה שברצונכם להשתמש בו, ולחצו על Load.
בחרו קובץ ספרייה (מוצג בתחתית תפריט החלונית). לאחר מכן לחצו על הלחצן OK כדי להחליף את הרשימה הנוכחית, או לחצו על Append להוספתה לרשימה הנוכחית.
-
לשמירת הרשימה הנוכחית כספרייה לשימוש במועד מאוחר יותר, בחרו בפקודה Save Tool Presets. לאחר מכן הזינו שם לקובץ הספרייה ולחצו על Save.הערה:
(Mac OS) יש לכלול את סיומת שם קובץ הספרייה, כדי שתוכלו לשתף את הספריות עם מערכות הפעלה אחרות בקלות. לצירוף סיומות לשמות קבצים, בחרו Append File Extension Always ב- File Handling Preferences.
שינוי תצוגת פריטים בחלונית נפתחת
-
לחצו על המשולש בפינה הימנית העליונה של החלונית הנפתחת להצגת תפריט החלונית.
-
בחרו אפשרות תצוגה: Text Only, Small List ו- Large List.
הצגה והגדרה של תפריטים
הצגת תפריטים תלויי הקשר
תפריטים תלויי-הקשר מציגים פקודות רלוונטיות לכלי, לבחירה או לחלונית הפעילים. הם מופרדים מהתפריטים שלאורך חלקו העליון של מרחב העבודה.


-
מקמו את המצביע על תמונה או פריט בחלונית.
-
ולחצו פעמיים (Windows) או הקישו Control ולחצו (Mac OS).
הגדרת ערכת תפריטים
-
בצעו אחת מהפעולות הבאות:
בחרו Edit > Menus.
בחרו Window > Workspace > Keyboard Shortcuts & Menus ולחצו על הכרטיסייה Menus.
-
בתיבת הדו-שיח Keyboard Shortcuts & Menus, בחרו בערכת תפריטים מתפריט Set. למידע בנושא יצירת ערכה חדשה, ראו התאמה אישית של קיצורי מקשים.
-
בחרו סוג מהתפריט Menu For:
Application Menus
מאפשרים להציג, להסתיר או להוסיף צבע לפריטים בתפריטי היישום.
Panel Menus
מאפשרים להציג, להסתיר או להוסיף צבע לפריטים בתפריטי חלוניות.
-
לחצו על המשולש שליד שם של תפריט או חלונית.
-
בצעו אחת מהפעולות הבאות:
להסתרת פריט בתפריט, לחצו על הלחצן View
 .
.להצגת פריט בתפריט, לחצו על הלחצן הריק View .
להוספת צבע לתפריט בתפריט, לחצו על דוגמית הצבע (אם לא הוקצה צבע, תוצג האפשרות None) ובחרו צבע.
-
לאחר שתסיימו לשנות את התפריטים, בצעו אחת מהפעולות הבאות:
לשמירת כל השינויים בערכה הנוכחית של התפריטים, לחצו על הלחצן Save Set
 . השינויים בערכה המותאמת אישית נשמרים. אם שמרתם שינויים בערכת ברירת המחדל של Photoshop, תיבת הדו-שיח Save נפתחת. תנו שם לערכה החדשה, ולחצו על הלחצן Save.
. השינויים בערכה המותאמת אישית נשמרים. אם שמרתם שינויים בערכת ברירת המחדל של Photoshop, תיבת הדו-שיח Save נפתחת. תנו שם לערכה החדשה, ולחצו על הלחצן Save.ליצירת ערכה חדשה שמבוססת על ערכת התפריטים הנוכחית, לחצו על הלחצן Save Set As
 .
.
הערה:אם לא שמרתם את השינויים בערכה הנוכחית, תוכלו ללחוץ על Cancel כדי להתעלם מכל השינויים ולסגור את תיבת הדו-שיח.
-
בתיבת הדו-שיח Save, הזינו שם לערכה ולחצו על Save.


מחיקת ערכת תפריטים
-
בצעו אחת מהפעולות הבאות:
בחרו Edit > Menus.
בחרו Window > Workspace > Keyboard Shortcuts & Menus ולחצו על הכרטיסייה Menu.
-
בתיבת הדו-שיח Keyboard Shortcuts & Menus, בחרו בערכת תפריטים מתפריט Set.
-
לחצו על הסמל Delete Set
 .
.
הצגה זמנית של פריטי תפריט מוסתרים
ניתן להציג באופן זמני פריטים שהסתרתם בתפריט. לאחר סגירת התפריט, הפריטים חוזרים למצבם המוסתר.
-
בצעו אחת מהפעולות הבאות:
מתפריט עם פריטים מוסתרים, בחרו Show All Menu Items.
הקישו Ctrl (Windows) או Command (Mac OS) ולחצו על תפריט עם פריטים מוסתרים.
כדי לחשוף לצמיתות את כל פריטי התפריט, בחרו Window > Workspace > Essentials.
הפעלה או ביטול של צבעי תפריט
-
בהעדפות הממשק, בחרו או בטלו את הבחירה באפשרות Show Menu Colors.