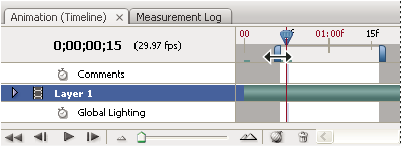- מדריך למשתמש ב-Photoshop
- הקדמה ל-Photoshop
- Photoshop ומוצרים ושירותים נוספים של Adobe
- Photoshop עבור מכשירים ניידים (לא זמין בסין היבשתית)
- Photoshop ב-iPad (לא זמין בסין היבשתית)
- Photoshop ב-iPad | שאלות נפוצות
- היכרות עם סביבת העבודה
- דרישות מערכת | Photoshop ב-iPad
- יצירה, פתיחה וייצוא של מסמכים
- הוספת תמונות
- עבודה עם שכבות
- שרטוט וציור עם מברשות
- ביצוע בחירות והוספת מסיכות
- שיפור הקומפוזיציות שלכם
- עבודה עם שכבות התאמה
- התאמת הגוון של הקומפוזיציה שלכם בעזרת Curves
- החלת פעולות שינוי צורה
- חיתוך וסיבוב הקומפוזיציות שלכם
- סיבוב, יצירת מבט פנורמי, זום ואיפוס של בד ציור
- עבודה עם שכבות Type
- עבודה עם Photoshop ו-Lightroom
- קבלת גופנים חסרים ב-Photoshop ב-iPad
- טקסט ביפנית ב-Photoshop ב-iPad
- ניהול הגדרות יישום
- קיצורי מקשים למגע ומחוות
- קיצורי מקשים
- התאמת גודל התמונה שלכם
- שידור חי בזמן יצירה ב-Photoshop ב-iPad
- תיקון פגמים בעזרת Healing Brush
- יצירת מברשות ב-Capture ושימוש במברשות האלה ב-Photoshop ב-iPad
- עבודה עם קבצי Camera Raw
- יצירה ועבודה עם אובייקטים חכמים
- התאמת החשיפה בתמונה שלכם עם Dodge ו-Burn
- פקודות התאמה אוטומטית ב-Photoshop ב-iPad
- תחומי הכתמה בתמונות שלכם עם Photoshop ב-iPad
- הרוויה או ביטול ההרוויה של התמונות שלכם באמצעות הכלי Sponge
- מילוי Content aware עבור iPad
- Photoshop באינטרנט (לא זמין בסין היבשתית)
- Photoshop (Beta) (לא זמין בסין היבשתית)
- Generative AI (לא זמין בסין היבשתית)
- שאלות נפוצות על Generative AI ב-Photoshop
- Generative Fill ב-Photoshop במחשב שולחני
- יצירת תמונה באמצעות הנחיות טקסט תיאוריות
- Generative Fill ב-Photoshop במחשב שולחני
- החלפת רקע עם Generate background
- לקבל גרסאות חדשות בעזרת Generate Similar
- בחר מודל AI לשליטה גנרטיבית
- Generative Fill ב-Photoshop ב-IPad
- הכלי Generative Expand ב-Photoshop ב-iPad
- תכונות Generative AI ב-Photoshop באינטרנט
- Content Authenticity (לא זמין בסין היבשתית)
- מסמכי ענן (לא זמין בסין היבשתית)
- מסמכי ענן של Photoshop | שאלות נפוצות
- מסמכי ענן של Photoshop | שאלות על תהליכי עבודה
- ניהול מסמכי ענן ועבודה איתם ב-Photoshop
- שדרוג אחסון הענן עבור Photoshop
- לא ניתן ליצור או לשמור מסמך ענן
- פתרון שגיאות מסמכי ענן של Photoshop
- איסוף יומני סינכרון של מסמכי ענן
- הזמנת אחרים לערוך את מסמכי הענן שלכם
- שתף מסמכים לבדיקה
- מרחב עבודה
- עקרונות עבודה בסיסיים במרחב העבודה
- העדפות
- גילוי דברים מהר יותר בעזרת החלונית Discover ב-Photoshop
- יצירת מסמכים
- מיקום קבצים
- ברירת מחדל של קיצורי מקשים
- התאמה אישית של קיצורי מקשים
- גלריות כלים
- העדפות ביצועים
- סרגל משימות תלוי הקשר
- שימוש בכלים
- קביעות מוגדרות מראש
- רשת וקווי עזר
- מחוות מגע
- שימוש ב-Touch Bar עם Photoshop
- יכולות מגע וסביבות עבודה הניתנות להתאמה אישית
- תכונות במצב Technology Preview
- מטא-נתונים והערות
- מיקום תמונות Photoshop ביישומים אחרים
- סרגלים
- הצגה או הסתרה של תוספות שאינן להדפסה
- הגדרת טורים בתמונה
- ביטול והיסטוריה
- חלוניות ותפריטים
- מיקום רכיבים באמצעות הצמדה
- מיקום בעזרת הכלי Ruler
- ארגנו, שתפו וערכו יחד בעזרת Projects
- שפרו יצירות של Adobe Firefly
- יסודות התמונה והצבע
- כיצד לשנות גודל של תמונות
- עבודה עם תמונות וקטוריות ותמונות רסטר
- גודל ורזולוציה של תמונה
- העברת תמונות ממצלמות ומסורקים
- יצירה, פתיחה וייבוא של תמונות
- הצגת תמונות
- השגיאה Invalid JPEG Marker (סמן JPEG לא חוקי) | פתיחת תמונות
- הצגת תמונות מרובות
- התאמה אישית של דוגמי צבע ודוגמיות
- תמונות טווח דינמי גבוה (HDR)
- התאמת צבעים בתמונה שלכם
- המרת מצב צבע למצב צבע אחר
- מצבי צבע
- מחיקת חלקים מתמונה
- מצבי מיזוג
- בחירת צבעים
- התאמה אישית של טבלאות צבעי אינדקס
- מידע אודות התמונה
- מסנני Distort אינם זמינים
- אודות צבע
- התאמות בצבע ובשחור-לבן באמצעות ערוצים
- בחירת צבעים בחלוניות Color ו-Swatches
- Sample
- מצב Color או מצב Image
- הטלת צבע
- הוספת שינוי מצב מותנה לפעולה
- הוספת דוגמיות צבע מ-HTML CSS ו-SVG
- עומק סיביות והעדפות
- שכבות
- עקרונות בסיסיים של שימוש בשכבות
- עריכה גמישה
- יצירה וניהול של שכבות וקבוצות
- בחירה, קיבוץ וקישור שכבות
- הצבת תמונות במסגרות
- אטימות ומיזוג שכבה
- הוספת מסיכה לשכבות
- החלת מסננים חכמים
- מבנה שכבות
- הזזה, ערימה ונעילה של שכבות
- הוספת מסיכת שכבה לשכבות באמצעות מסיכות וקטוריות
- ניהול שכבות וקבוצות
- אפקטים וסגנונות של שכבה
- עריכת מסיכות שכבה
- חילוץ נכסים
- חשיפת שכבות בעזרת נתיבי מסיכה
- יצירת נכסי תמונות משכבות
- עבודה עם עצמים חכמים
- מצבי מיזוג
- שילוב תמונות מרובות לדיוקן קבוצתי
- שילוב תמונות באמצעות Auto-Blend Layers
- יישור ופיזור שכבות
- העתקת CSS משכבות
- טעינת בחירות משכבה או מגבולות של מסיכת שכבה
- הסתרה כדי לחשוף תוכן משכבות אחרות
- בחירות
- צעדים ראשונים בעבודה עם בחירות
- ביצוע בחירות בקומפוזיציה
- סביבת העבודה Select and Mask
- בחירה באמצעות כלי סימון בחירה
- בחירה באמצעות כלי Lasso
- התאמת בחירות פיקסלים
- העברה, העתקה ומחיקה של פיקסלים נבחרים
- יצירת מסיכה מהירה זמנית
- בחירת טווח צבעים בתמונה
- החלפה בין נתיבים לגבולות בחירה
- עקרונות עבודה בסיסיים של שימוש בערוצים
- שמירת בחירות ומסיכות ערוצי אלפא
- בחירת האזורים בתמונה שיהיו במוקד
- שכפול, פיצול ומיזוג ערוצים
- חישובי ערוץ
- צעדים ראשונים בעבודה עם בחירות
- התאמות תמונה
- החלפת צבע של עצמים
- עיוות פרספקטיבה
- הפחתת הטשטוש כתוצאה מרעד המצלמה
- דוגמאות של Healing Brush
- ייצוא טבלאות לחיפוש צבעים
- התאמת חדות וטשטוש של התמונה
- הבנת התאמות צבע
- החלת התאמת Brightness/Contrast
- התאמת פרטים באזורי אור וצל
- התאמת Levels
- התאמת גוון ורווייה
- התאמת Vibrance
- התאמת רוויית הצבע של אזורים בתמונה
- ביצוע התאמות גוון מהירות
- החלת אפקטי צבע מיוחדים על תמונות
- שיפור התמונה שלכם בעזרת התאמות של איזון צבע
- תמונות טווח דינמי גבוה (HDR)
- הצגת היסטוגרמות וערכי פיקסלים
- התאמת צבעים בתמונה שלכם
- חיתוך ויישור תמונות
- המרת תמונה צבעונית לשחור-לבן
- שכבות התאמה ומילוי
- התאמת Curves
- מצבי מיזוג
- קביעת יעדי תמונות לדפוס
- התאמת צבעים וגוונים באמצעות כלי הטפטפת Levels ו-Curves
- התאמת חשיפה וגוון לתמונות HDR
- הבהרה או הכהיה של אזורים בתמונה
- ביצוע התאמות צבע בררניות
- תוכנת Adobe Camera Raw
- דרישות המערכת של Camera Raw
- מה חדש ב-Camera Raw
- מבוא ל-Camera Raw
- יצירת פנורמות
- עדשות נתמכות
- ביצוע התאמות צבע וגוון ב- Camera Raw
- אפקטי פינה כהה, גרעיניות והסרת ערפל ב-Camera Raw
- ברירת מחדל של קיצורי מקשים
- תיקון אוטומטי של פרספקטיבה ב-Camera Raw
- מסנן רדיאלי ב-Camera Raw
- ניהול הגדרות Camera Raw
- ניווט, עיבוד ושמירת תמונות ב-Camera Raw
- תיקון תמונות בעזרת הכלי Enhanced Spot Removal ב-Camera Raw
- סיבוב, חיתוך והתאמה של תמונות
- התאמת עיבוד הצבע ב-Camera Raw
- גרסאות עיבוד ב-Camera Raw
- ביצוע התאמות מקומיות ב-Camera Raw
- הסרת אנשים לא רצויים
- הסרת השתקפויות
- הצגת מצב העריכה של הבינה המלאכותית וניהול עדכונים
- תיקון ושחזור תמונות
- שיפור והמרה של תמונות
- ציור וצביעה
- צביעת דפוסים סימטריים
- ציור מלבן ושינוי אפשרויות משיחה
- אודות ציור
- יצירה ועריכה של צורות
- יצירת כוכב או כל צורה מחודדת אחרת
- כלי צביעה
- יצירה ושינוי של מברשות
- מצבי מיזוג
- הוספת צבע לנתיבים
- עריכת נתיבים
- צביעה באמצעות Mixer Brush
- קביעות מברשת מוגדרות מראש
- מעברי צבע
- אינטרפולציה של Gradient
- הוספת מילוי וקו לבחירות, לשכבות ולנתיבים
- ציור באמצעות כלי ה-Pen
- יצירת דוגמאות מילוי
- יצירת דוגמת מילוי באמצעות Pattern Maker
- ניהול נתיבים
- ניהול ספריות וקביעות מוגדרות מראש של דוגמאות מילוי
- ציור או צביעה עם מחשב לוח של גרפיקה
- יצירת מברשות בעלות מרקם
- הוספת רכיבים דינאמיים למברשות
- Gradient
- ציור משיחות מסוגננות באמצעות Art History Brush
- צביעה בדוגמת מילוי
- סינכרון קביעות מוגדרות מראש בהתקנים מרובים
- העברת קביעות מוגדרות מראש, פעולות והגדרות
- מלל
- מסננים ואפקטים
- שמירה וייצוא
- ניהול צבע
- עיצוב אינטרנט, עיצוב מסך ועיצוב יישומים
- תבניות יצוא של
- הדפסה
- אוטומציה
- פתרון בעיות
בגרסאות Photoshop שיצאו לפני Photoshop CC, ייתכן שחלק מהפונקציונליות שהוזכרה במאמר זה תהיה זמינה רק אם יש ברשותכם Photoshop Extended. Photoshop אינו כולל הצעה נפרדת של גרסת Extended. כל התכונות הקיימות ב-Photoshop Extended כלולות ב-Photoshop.
תצוגה מקדימה של הנפשה מבוססת מסגרות
-
בצעו אחת מהפעולות הבאות:
לחצו על הלחצן Play
 בחלונית Timeline.
בחלונית Timeline.השתמשו במקש הרווח להקרנה ולהשהיה של ההנפשה.
ההנפשה מוצגת בחלון המסמך. ההנפשה מוקרנת שוב ושוב אלא אם כן מציינים ערך חזרה אחר בתיבת הדו-שיח Play Options.
-
לעצירת ההנפשה, לחצו על הלחצן Stop
 .
.
-
לחזרה לתחילת ההנפשה, לחצו על הלחצן First Frame
 .
הערה:
.
הערה:להצגת תצוגה מקדימה מדויקת יותר של ההנפשה והתזמון, הציגו תצוגה מקדימה של ההנפשה בדפדפן אינטרנט. ב- Photoshop, פתחו את תיבת הדו-שיח Save For Web ולחצו על הלחצן Preview In Browser. השתמשו בפקודות Stop ו- Reload בדפדפן כדי לעצור או להפעיל מחדש את ההנפשה.
קביעת אזור ציר זמן לתצוגה מקדימה
-
להגדרת משך ציר הזמן שברצונכם לייצא או להציג בתצוגה מקדימה, בצעו אחד מהצעדים הבאים בחלונית Timeline:
גררו כל אחד מהקצוות של סרגל משטח העבודה.

גרירת קצה של סרגל משטח העבודה 
גרירת קצה של סרגל משטח העבודה גררו את סרגל משטח העבודה לאזור שברצונכם להציג בתצוגה מקדימה.
הזיזו את מציין הזמן הנוכחי לזמן או למסגרת הרצויים. מתפריט החלונית, בחרו Work Area > Set Start At Playhead או Work Area > Set End At Playhead.
-
להסרת חלקי ציר הזמן שאינם כלולים במשטח העבודה, בחרו Trim Document Duration To Work Area מתפריט החלונית .
תצוגה מקדימה של וידאו או הנפשה מבוססת ציר זמן
ניתן להציג תצוגה מקדימה של וידאו או הנפשה בחלון המסמך. Photoshop משתמש בזיכרון RAM ליצירת תצוגה מקדימה של הווידאו או ההנפשה במהלך העריכה. בשעת הפעלה או גרירה להצגת תצוגה מקדימה של מסגרות, הן מאוחסנות אוטומטית בזיכרון המטמון כדי לאפשר הפעלה מהירה יותר בפעם הבאה. מסגרות שאוחסנו בזיכרון המטמון מסומנות בפס ירוק במשטח העבודה של החלונית Timeline. מספר המסגרות המאוחסנות בזיכרון המטמון משתנה בהתאם לכמות זיכרון RAM הזמינה ל- Photoshop.
תצוגה מקדימה של וידאו או הנפשה מבוססת ציר זמן
-
בצעו אחת מהפעולות הבאות:
בציר הזמן, גררו את מציין הזמן הנוכחי.
השתמשו בלחצני ההפעלה בתחתית החלונית Animation או Timeline.
הקישו על מקש הרווח כדי להפעיל או לעצור את ההקרנה. לקיצורי מקשים נוספים, ראו קיצורי מקשים לשימוש בחלונית Animation במצב ציר זמן.
הערה:לתצוגה מקדימה מדויקת יותר של הנפשה שמיועדת לאינטרנט, הציגו תצוגה מקדימה של ההנפשה בדפדפן אינטרנט. השתמשו בפקודות Stop ו- Reload בדפדפן כדי לעצור או להפעיל מחדש את ההנפשה. פתחו את תיבת הדו-שיח Save For Web ולחצו על הלחצן Preview In Browser.
השמעה מקדימה של שמע בשכבות וידאו
כשמפעילים השמעה מקדימה של שמע בשכבות וידאו, Photoshop כולל את השמע בקבצים המיוצאים לתבנית סרטון של QuickTime. (ראו ייצוא קובצי וידאו או רצפי תמונות.)
בחלונית Timeline, בצעו אחת מהפעולות הבאות:
- להפעלה או לביטול השמעה מקדימה של שמע לשכבת וידאו מסוימת, לחצו על סמל הרמקול של שכבה זו
 .
. - להפעלה או לביטול השמעה מקדימה של שמע לכל המסמך, לחצו על סמל הרמקול מימין ללחצני ההפעלה החוזרת בתחתית החלונית.
הפעלת דילוג על מסגרת
Photoshop מאפשר לדלג על מסגרות שאינן מאוחסנות בזיכרון המטמון ליצירת הקרנה בזמן אמת.
-
עם החלונית Timeline במצב הנפשת ציר זמן, בחרו Allow Frame Skipping מתפריט החלונית.
תצוגה מקדימה של מסמך על צג וידאו
התוסף Video Preview מאפשר להציג תצוגה מקדימה של המסגרת הנוכחית שנבחרה בציר הזמן של ההנפשה (או של תמונה כלשהי שנפתחה ב- Photoshop) בהתקן תצוגה באמצעות FireWire (IEEE 1394), כגון צג וידאו. ניתן גם להתאים את יחסי הגודל כדי להציג תמונות כהלכה.
במערכות הפעלה של 64 סיביות, יש להשתמש בגרסה של 32 סיביות של Photoshop כדי לגשת לתוסף Video Preview.
התוסף Video Preview תומך בתמונות RGB, תמונות בגווני אפור ותמונות בצבעי אינדקס. (התוסף ממיר תמונות של 16 סיביות לערוץ לתמונות של 8 סיביות לערוץ). התוסף Video Preview אינו תומך בערוצי אלפא. שקיפות מוצגת בצבע שחור.
התוסף Video Preview אינו נועל את התקן התצוגה. כש- Photoshop מופעל ברקע ויישום אחר מתחיל לפעול בחזית, התצוגה המקדימה מבוטלת ונעילת ההתקן מוסרת כדי לאפשר ליישומים אחרים להשתמש בו לצורכי תצוגה מקדימה.
-
חברו למחשב התקן תצוגה, כגון צג וידאו, דרך FireWire (IEEE 1394).
-
כשמסמך פתוח ב- Photoshop, בצעו אחת מהפעולות הבאות:
להצגת המסמך בהתקן ללא קביעת אפשרויות פלט, בחרו File > Export > Send Video Preview To Device. ניתן לדלג על שאר הצעדים בהליך זה.
לקביעת אפשרויות פלט לפני הצגת המסמך בהתקן, בחרו File > Export > Video Preview.
תיבת הדו-שיח Video Preview נפתחת. אם יחסי גודל הפיקסל של המסמך אינם מתאימים לקביעות יחסי הגודל של התקן התצוגה, תופיע הודעת התראה.
הערה:הפקודה Send Video Preview To Device משתמשת בקביעות הקודמות שנבחרו בתיבת הדו-שיח Video Preview.
-
תחת Device Settings, ציינו אפשרויות להתקן שיציג את התמונה:
(Mac OS) לציון מצב הפלט, בחרו NTSC או PAL. אם מצב הפלט וההתקן אינם מתאימים (לדוגמה, בחירה במצב הפלט NTSC בשעת חיבור להתקן במצב PAL), כתמים שחורים מופיעים בתצוגה המקדימה.
לציון יחסי הגודל של התקן התצוגה, בחרו במצבים Standard (4:3) או Widescreen (16:9) מתפריט Aspect Ratio.
הערה:קביעת יחסי הגודל של ההתקן קובעת אילו אפשרויות מיקום יהיו זמינות.
-
תחת Image Options, בחרו אפשרות מיקום לקביעת אופן תצוגת התמונה בהתקן התצוגה:
Center
מיקום מרכז התמונה במרכז המסך וחיתוך החלקים החורגים משולי התקן התצוגה המקדימה של הווידאו.
Pillarbox
הצגת תמונה ביחסי גודל של 4:3 בתצוגה של 16:9, כשמרכז התמונה נמצא במרכז המסך, עם פסים אפורים מימין ומשמאל לתמונה. אפשרות זו זמינה רק בשעת הגדרת יחסי הגודל של ההתקן לאפשרות Widescreen (16:9).
Crop to 4:3
הצגת תמונה ביחסי גודל של 16:9 בתצוגה של 4:3, כשמרכז התמונה נמצא במרכז המסך, ומניעת עיוות באמצעות חיתוך הקצוות השמאליים והימניים של המסגרת החורגים משולי התקן התצוגה המקדימה של הווידאו. אפשרות זו זמינה רק בשעת הגדרת יחסי הגודל של ההתקן לאפשרות Standard (4:3).
Letterbox
שינוי גודל של תמונת 16:9 כך שתתאים לתצוגה של 4:3. פסים אפורים מופיעים מעל התמונה ומתחתיה, כתוצאה מההבדל בין יחסי הגודל של תמונת 16:9 לתצוגה של 4:3. כך יחסי הגודל של התצוגה נשמרים מבלי לחתוך או לעוות את התמונה. אפשרות זו זמינה רק בשעת הגדרת יחסי הגודל של ההתקן לאפשרות Standard (4:3).
Crop To 14:9/Letterbox
חיתוך תמונה עם יחסי גודל של מסך רחב ליחסי גודל 14:9 עם פסים שחורים מעל או מתחת לתמונה (בשעת הצגה בתצוגת 4:3) או בצד השמאלי או הימני (בשעת הצגה בתצוגת 16:9). כך יחסי הגודל של התצוגה נשמרים מבלי לעוות את התמונה.
-
בחרו אפשרות מתפריט Image Size לשליטה בשינוי הגודל של הפיקסלים בהתאם להתקן התצוגה:
Do Not Scale
אפשרות זו אינה מחילה שינוי גודל אנכי כלשהו על התמונה. התמונה נחתכת אם גובהה גדול מגובה הצג.
Scale To Fit Within Frame
הגדלה או הקטנה יחסית של גובה או רוחב התמונה לצורך התאמה למסגרת הווידאו. אפשרות זו מציגה תמונת 16:9 בתצוגה של 4:3 כתיבת מכתבים, ומציגה תמונת 4:3 בתצוגה של 16:9 כתיבת דואר.
-
סמנו את התיבה Apply Pixel Aspect Ratio To Preview להצגת התמונה באמצעות יחסי גודל הפיקסל של המסמך (פיקסלים לא מרובעים). בטלו את הבחירה באפשרות להצגת התמונה כפי שהיא נראית על מסך המחשב (פיקסלים מרובעים).
כברירת מחדל, תיבת הסימון Apply Pixel Aspect Ratio To Preview מסומנת, לשמירה על יחסי גודל הפיקסל של התמונה. ככלל, יש לבטל את הבחירה באפשרות זו אם יחסי גודל הפיקסל של המסמך מרובעים וברצונכם להציג את התמונה כפי שהיא תיראה על מסך מחשב (פיקסלים מרובעים).
-
לחצו על OK לייצוא המסמך להתקן התצוגה.