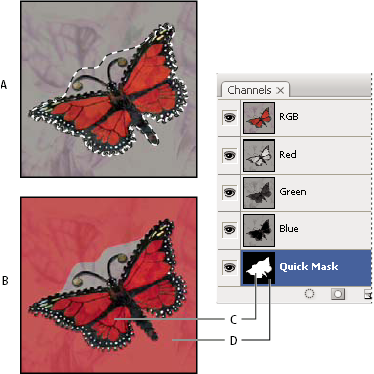- מדריך למשתמש ב-Photoshop
- הקדמה ל-Photoshop
- Photoshop ומוצרים ושירותים נוספים של Adobe
- Photoshop עבור מכשירים ניידים (לא זמין בסין היבשתית)
- Photoshop ב-iPad (לא זמין בסין היבשתית)
- Photoshop ב-iPad | שאלות נפוצות
- היכרות עם סביבת העבודה
- דרישות מערכת | Photoshop ב-iPad
- יצירה, פתיחה וייצוא של מסמכים
- הוספת תמונות
- עבודה עם שכבות
- שרטוט וציור עם מברשות
- ביצוע בחירות והוספת מסיכות
- שיפור הקומפוזיציות שלכם
- עבודה עם שכבות התאמה
- התאמת הגוון של הקומפוזיציה שלכם בעזרת Curves
- החלת פעולות שינוי צורה
- חיתוך וסיבוב הקומפוזיציות שלכם
- סיבוב, יצירת מבט פנורמי, זום ואיפוס של בד ציור
- עבודה עם שכבות Type
- עבודה עם Photoshop ו-Lightroom
- קבלת גופנים חסרים ב-Photoshop ב-iPad
- טקסט ביפנית ב-Photoshop ב-iPad
- ניהול הגדרות יישום
- קיצורי מקשים למגע ומחוות
- קיצורי מקשים
- התאמת גודל התמונה שלכם
- שידור חי בזמן יצירה ב-Photoshop ב-iPad
- תיקון פגמים בעזרת Healing Brush
- יצירת מברשות ב-Capture ושימוש במברשות האלה ב-Photoshop ב-iPad
- עבודה עם קבצי Camera Raw
- יצירה ועבודה עם אובייקטים חכמים
- התאמת החשיפה בתמונה שלכם עם Dodge ו-Burn
- פקודות התאמה אוטומטית ב-Photoshop ב-iPad
- תחומי הכתמה בתמונות שלכם עם Photoshop ב-iPad
- הרוויה או ביטול ההרוויה של התמונות שלכם באמצעות הכלי Sponge
- מילוי Content aware עבור iPad
- Photoshop באינטרנט (לא זמין בסין היבשתית)
- Photoshop (Beta) (לא זמין בסין היבשתית)
- Generative AI (לא זמין בסין היבשתית)
- שאלות נפוצות על Generative AI ב-Photoshop
- Generative Fill ב-Photoshop במחשב שולחני
- יצירת תמונה באמצעות הנחיות טקסט תיאוריות
- Generative Fill ב-Photoshop במחשב שולחני
- החלפת רקע עם Generate background
- לקבל גרסאות חדשות בעזרת Generate Similar
- בחר מודל AI לשליטה גנרטיבית
- Generative Fill ב-Photoshop ב-IPad
- הכלי Generative Expand ב-Photoshop ב-iPad
- תכונות Generative AI ב-Photoshop באינטרנט
- Content Authenticity (לא זמין בסין היבשתית)
- מסמכי ענן (לא זמין בסין היבשתית)
- מסמכי ענן של Photoshop | שאלות נפוצות
- מסמכי ענן של Photoshop | שאלות על תהליכי עבודה
- ניהול מסמכי ענן ועבודה איתם ב-Photoshop
- שדרוג אחסון הענן עבור Photoshop
- לא ניתן ליצור או לשמור מסמך ענן
- פתרון שגיאות מסמכי ענן של Photoshop
- איסוף יומני סינכרון של מסמכי ענן
- הזמנת אחרים לערוך את מסמכי הענן שלכם
- שתף מסמכים לבדיקה
- מרחב עבודה
- עקרונות עבודה בסיסיים במרחב העבודה
- העדפות
- גילוי דברים מהר יותר בעזרת החלונית Discover ב-Photoshop
- יצירת מסמכים
- מיקום קבצים
- ברירת מחדל של קיצורי מקשים
- התאמה אישית של קיצורי מקשים
- גלריות כלים
- העדפות ביצועים
- סרגל משימות תלוי הקשר
- שימוש בכלים
- קביעות מוגדרות מראש
- רשת וקווי עזר
- מחוות מגע
- שימוש ב-Touch Bar עם Photoshop
- יכולות מגע וסביבות עבודה הניתנות להתאמה אישית
- תכונות במצב Technology Preview
- מטא-נתונים והערות
- מיקום תמונות Photoshop ביישומים אחרים
- סרגלים
- הצגה או הסתרה של תוספות שאינן להדפסה
- הגדרת טורים בתמונה
- ביטול והיסטוריה
- חלוניות ותפריטים
- מיקום רכיבים באמצעות הצמדה
- מיקום בעזרת הכלי Ruler
- ארגנו, שתפו וערכו יחד בעזרת Projects
- שפרו יצירות של Adobe Firefly
- יסודות התמונה והצבע
- כיצד לשנות גודל של תמונות
- עבודה עם תמונות וקטוריות ותמונות רסטר
- גודל ורזולוציה של תמונה
- העברת תמונות ממצלמות ומסורקים
- יצירה, פתיחה וייבוא של תמונות
- הצגת תמונות
- השגיאה Invalid JPEG Marker (סמן JPEG לא חוקי) | פתיחת תמונות
- הצגת תמונות מרובות
- התאמה אישית של דוגמי צבע ודוגמיות
- תמונות טווח דינמי גבוה (HDR)
- התאמת צבעים בתמונה שלכם
- המרת מצב צבע למצב צבע אחר
- מצבי צבע
- מחיקת חלקים מתמונה
- מצבי מיזוג
- בחירת צבעים
- התאמה אישית של טבלאות צבעי אינדקס
- מידע אודות התמונה
- מסנני Distort אינם זמינים
- אודות צבע
- התאמות בצבע ובשחור-לבן באמצעות ערוצים
- בחירת צבעים בחלוניות Color ו-Swatches
- Sample
- מצב Color או מצב Image
- הטלת צבע
- הוספת שינוי מצב מותנה לפעולה
- הוספת דוגמיות צבע מ-HTML CSS ו-SVG
- עומק סיביות והעדפות
- שכבות
- עקרונות בסיסיים של שימוש בשכבות
- עריכה גמישה
- יצירה וניהול של שכבות וקבוצות
- בחירה, קיבוץ וקישור שכבות
- הצבת תמונות במסגרות
- אטימות ומיזוג שכבה
- הוספת מסיכה לשכבות
- החלת מסננים חכמים
- מבנה שכבות
- הזזה, ערימה ונעילה של שכבות
- הוספת מסיכת שכבה לשכבות באמצעות מסיכות וקטוריות
- ניהול שכבות וקבוצות
- אפקטים וסגנונות של שכבה
- עריכת מסיכות שכבה
- חילוץ נכסים
- חשיפת שכבות בעזרת נתיבי מסיכה
- יצירת נכסי תמונות משכבות
- עבודה עם עצמים חכמים
- מצבי מיזוג
- שילוב תמונות מרובות לדיוקן קבוצתי
- שילוב תמונות באמצעות Auto-Blend Layers
- יישור ופיזור שכבות
- העתקת CSS משכבות
- טעינת בחירות משכבה או מגבולות של מסיכת שכבה
- הסתרה כדי לחשוף תוכן משכבות אחרות
- בחירות
- צעדים ראשונים בעבודה עם בחירות
- ביצוע בחירות בקומפוזיציה
- סביבת העבודה Select and Mask
- בחירה באמצעות כלי סימון בחירה
- בחירה באמצעות כלי Lasso
- התאמת בחירות פיקסלים
- העברה, העתקה ומחיקה של פיקסלים נבחרים
- יצירת מסיכה מהירה זמנית
- בחירת טווח צבעים בתמונה
- החלפה בין נתיבים לגבולות בחירה
- עקרונות עבודה בסיסיים של שימוש בערוצים
- שמירת בחירות ומסיכות ערוצי אלפא
- בחירת האזורים בתמונה שיהיו במוקד
- שכפול, פיצול ומיזוג ערוצים
- חישובי ערוץ
- צעדים ראשונים בעבודה עם בחירות
- התאמות תמונה
- החלפת צבע של עצמים
- עיוות פרספקטיבה
- הפחתת הטשטוש כתוצאה מרעד המצלמה
- דוגמאות של Healing Brush
- ייצוא טבלאות לחיפוש צבעים
- התאמת חדות וטשטוש של התמונה
- הבנת התאמות צבע
- החלת התאמת Brightness/Contrast
- התאמת פרטים באזורי אור וצל
- התאמת Levels
- התאמת גוון ורווייה
- התאמת Vibrance
- התאמת רוויית הצבע של אזורים בתמונה
- ביצוע התאמות גוון מהירות
- החלת אפקטי צבע מיוחדים על תמונות
- שיפור התמונה שלכם בעזרת התאמות של איזון צבע
- תמונות טווח דינמי גבוה (HDR)
- הצגת היסטוגרמות וערכי פיקסלים
- התאמת צבעים בתמונה שלכם
- חיתוך ויישור תמונות
- המרת תמונה צבעונית לשחור-לבן
- שכבות התאמה ומילוי
- התאמת Curves
- מצבי מיזוג
- קביעת יעדי תמונות לדפוס
- התאמת צבעים וגוונים באמצעות כלי הטפטפת Levels ו-Curves
- התאמת חשיפה וגוון לתמונות HDR
- הבהרה או הכהיה של אזורים בתמונה
- ביצוע התאמות צבע בררניות
- תוכנת Adobe Camera Raw
- דרישות המערכת של Camera Raw
- מה חדש ב-Camera Raw
- מבוא ל-Camera Raw
- יצירת פנורמות
- עדשות נתמכות
- ביצוע התאמות צבע וגוון ב- Camera Raw
- אפקטי פינה כהה, גרעיניות והסרת ערפל ב-Camera Raw
- ברירת מחדל של קיצורי מקשים
- תיקון אוטומטי של פרספקטיבה ב-Camera Raw
- מסנן רדיאלי ב-Camera Raw
- ניהול הגדרות Camera Raw
- ניווט, עיבוד ושמירת תמונות ב-Camera Raw
- תיקון תמונות בעזרת הכלי Enhanced Spot Removal ב-Camera Raw
- סיבוב, חיתוך והתאמה של תמונות
- התאמת עיבוד הצבע ב-Camera Raw
- גרסאות עיבוד ב-Camera Raw
- ביצוע התאמות מקומיות ב-Camera Raw
- הסרת אנשים לא רצויים
- הסרת השתקפויות
- הצגת מצב העריכה של הבינה המלאכותית וניהול עדכונים
- תיקון ושחזור תמונות
- שיפור והמרה של תמונות
- ציור וצביעה
- צביעת דפוסים סימטריים
- ציור מלבן ושינוי אפשרויות משיחה
- אודות ציור
- יצירה ועריכה של צורות
- יצירת כוכב או כל צורה מחודדת אחרת
- כלי צביעה
- יצירה ושינוי של מברשות
- מצבי מיזוג
- הוספת צבע לנתיבים
- עריכת נתיבים
- צביעה באמצעות Mixer Brush
- קביעות מברשת מוגדרות מראש
- מעברי צבע
- אינטרפולציה של Gradient
- הוספת מילוי וקו לבחירות, לשכבות ולנתיבים
- ציור באמצעות כלי ה-Pen
- יצירת דוגמאות מילוי
- יצירת דוגמת מילוי באמצעות Pattern Maker
- ניהול נתיבים
- ניהול ספריות וקביעות מוגדרות מראש של דוגמאות מילוי
- ציור או צביעה עם מחשב לוח של גרפיקה
- יצירת מברשות בעלות מרקם
- הוספת רכיבים דינאמיים למברשות
- Gradient
- ציור משיחות מסוגננות באמצעות Art History Brush
- צביעה בדוגמת מילוי
- סינכרון קביעות מוגדרות מראש בהתקנים מרובים
- העברת קביעות מוגדרות מראש, פעולות והגדרות
- מלל
- מסננים ואפקטים
- שמירה וייצוא
- ניהול צבע
- עיצוב אינטרנט, עיצוב מסך ועיצוב יישומים
- תבניות יצוא של
- הדפסה
- אוטומציה
- פתרון בעיות
יצירה ועריכה של מסיכה מהירה
כדי להשתמש במצב Quick Mask כדי ליצור ולערוך בחירות במהירות, התחל בבחירה ולאחר מכן הוסף לה או הפחת ממנה חלקים ליצירת המסיכה. ניתן גם ליצור את המסיכה בשלמותה במצב Quick Mask. צבעים מבדילים בין האזורים המוגנים והלא מוגנים. כשיוצאים ממצב Quick Mask, האזורים הלא מוגנים הופכים לבחירה.
ערוץ של מסיכה מהירה זמנית מופיע בחלונית Channels בזמן עבודה במצב Quick Mask. עם זאת, כל פעולות העריכה של המסיכה מתבצעות בחלון התמונה.
-
באמצעות אחד מכלי הבחירה, בחר בחלק שברצונך לשנות בתמונה.
-
לחץ על הלחצן Quick Mask בארגז הכלים.
כיסוי צבע (הדומה ל- rubylith) מכסה ומגן על האזור שמחוץ לבחירה. האזורים שנבחרו נשארים לא מוגנים על-ידי מסיכה זו. כברירת מחדל, מצב מסיכה מהירה צובע את האזור המוגן בכיסוי אדום עם אטימות של 50%.

בחירה במצב רגיל ובמצב מסיכה מהירה A. מצב רגיל B. מצב מסיכה מהירה C. פיקסלים שנבחרו מוצגים בלבן בתמונה הממוזערת של הערוץ D. כיסוי דמוי Rubylith מגן על האזור שמחוץ לבחירה, ופיקסלים שלא נבחרו מופיעים בשחור בתמונה הממוזערת של הערוץ

בחירה במצב רגיל ובמצב מסיכה מהירה -
לעריכת המסיכה, בחר כלי צביעה מארגז הכלים. דוגמיות הצבעים בארגז הכלים הופכות אוטומטית לשחור ולבן.
-
צבע בלבן כדי לבחור חלקים נוספים בתמונה (כיסוי הצבע מוסר מאזורים שנצבעו בלבן). לביטול בחירה באזורים, צבע אותם בשחור (כיסוי הצבע מכסה אזורים שנצבעו בשחור). צביעה באפור או בצבע אחר יוצרת אזור שקוף למחצה, המשמש לאפקטים של ריכוך קצוות או החלקה. (ייתכן שאזורים שקופים למחצה לא ייראו כאזורים שנבחרו לאחר היציאה ממצב מסיכה מהירה, אך הם נכללים בבחירה).
צביעה במצב Quick Mask A. בחירה מקורית ומצב Quick Mask עם ירוק כצבע המסיכה B. צביעה בלבן במצב Quick Mask מוסיפה לבחירה C. צביעה בשחור במצב Quick Mask מפחיתה מהבחירה
צביעה במצב Quick Mask -
לחץ על הלחצן Standard
 בארגז הכלים לביטול המסיכה המהירה וחזרה לתמונת המקור. גבול בחירה מקיף כעת את האזור הלא מוגן של המסיכה המהירה.
בארגז הכלים לביטול המסיכה המהירה וחזרה לתמונת המקור. גבול בחירה מקיף כעת את האזור הלא מוגן של המסיכה המהירה.
אם מסיכת ריכוך קצוות מומרת לבחירה, קו הגבול עובר חציו בין הפיקסלים השחורים וחציו בין הפיקסלים הלבנים של מעבר הצבע של המסיכה. גבולות הבחירה מציינים את המעבר בין פיקסלים שפחות מ- 50% מהם נבחרו לבין פיקסלים שיותר מ- 50% מהם נבחרו.
-
החל את השינויים הרצויים על התמונה. השינויים ישפיעו רק על האזור שנבחר.
-
בחר Select > Deselect כדי לבטל את הבחירה.
הערה:ניתן להמיר מסיכה זמנית זו לערוץ אלפא קבוע בעזרת מעבר למצב רגיל ובחירה באפשרות Select > Save Selection.
שינוי אפשרויות Quick Mask
-
לחץ פעמיים על הלחצן Quick Mask Mode בארגז הכלים.
-
בחר מבין אפשרויות התצוגה הבאות:
Masked Areas
הגדרת אזורים עם מסיכה לתצוגה בצבע שחור (אטום) ואזורים שנבחרו לתצוגה בצבע לבן (שקוף). צביעה בשחור מגדילה את האזור עם המסיכה, וצביעה בלבן מגדילה את האזור שנבחר. כשבוחרים אפשרות זו, לחצן המסיכה המהירה בארגז הכלים משנה את צורתו לצורת עיגול לבן על רקע אפור .
Selected Areas
מגדיר אזורים עם מסיכה לתצוגה בצבע לבן (שקוף) ואזורים שנבחרו לתצוגה בצבע שחור (אטום). צביעה בלבן מגדילה את האזור עם המסיכה, וצביעה בשחור מגדילה את האזור שנבחר. כשבוחרים אפשרות זו, לחצן המסיכה המהירה בארגז הכלים משנה את צורתו לצורת עיגול אפור על רקע לבן
 .הערה:
.הערה:למעבר בין אזורים עם מסיכה לבין אפשרויות של אזורים שנבחרו למסיכות מהירות, הקש Alt (Windows) או Option (Mac OS) תוך כדי לחיצה על הלחצן Quick Mask Mode.
-
לבחירת צבע מסיכה חדש, לחץ על לוח הצבעים ובחר צבע חדש.
-
לשינוי האטימות, הזן ערך בין 0% ל-100%.
הגדרות הצבע וכן הגדרות האטימות משפיעות רק על מראה המסיכה, ואין להן השפעה על האופן שבו מוגנים האזורים שמתחת. שינוי הגדרות אלה יכול לגרום למסיכה להיראות ברורה יותר לעומת הצבעים בתמונה.