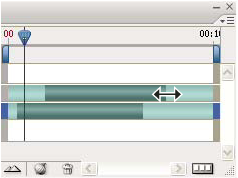בחלונית Timeline או Layers, בחרו בשכבת הווידאו.
- מדריך למשתמש ב-Photoshop
- הקדמה ל-Photoshop
- Photoshop ומוצרים ושירותים נוספים של Adobe
- Photoshop עבור מכשירים ניידים (לא זמין בסין היבשתית)
- Photoshop ב-iPad (לא זמין בסין היבשתית)
- Photoshop ב-iPad | שאלות נפוצות
- היכרות עם סביבת העבודה
- דרישות מערכת | Photoshop ב-iPad
- יצירה, פתיחה וייצוא של מסמכים
- הוספת תמונות
- עבודה עם שכבות
- שרטוט וציור עם מברשות
- ביצוע בחירות והוספת מסיכות
- שיפור הקומפוזיציות שלכם
- עבודה עם שכבות התאמה
- התאמת הגוון של הקומפוזיציה שלכם בעזרת Curves
- החלת פעולות שינוי צורה
- חיתוך וסיבוב הקומפוזיציות שלכם
- סיבוב, יצירת מבט פנורמי, זום ואיפוס של בד ציור
- עבודה עם שכבות Type
- עבודה עם Photoshop ו-Lightroom
- קבלת גופנים חסרים ב-Photoshop ב-iPad
- טקסט ביפנית ב-Photoshop ב-iPad
- ניהול הגדרות יישום
- קיצורי מקשים למגע ומחוות
- קיצורי מקשים
- התאמת גודל התמונה שלכם
- שידור חי בזמן יצירה ב-Photoshop ב-iPad
- תיקון פגמים בעזרת Healing Brush
- יצירת מברשות ב-Capture ושימוש במברשות האלה ב-Photoshop ב-iPad
- עבודה עם קבצי Camera Raw
- יצירה ועבודה עם אובייקטים חכמים
- התאמת החשיפה בתמונה שלכם עם Dodge ו-Burn
- פקודות התאמה אוטומטית ב-Photoshop ב-iPad
- תחומי הכתמה בתמונות שלכם עם Photoshop ב-iPad
- הרוויה או ביטול ההרוויה של התמונות שלכם באמצעות הכלי Sponge
- מילוי Content aware עבור iPad
- Photoshop באינטרנט (לא זמין בסין היבשתית)
- Photoshop (Beta) (לא זמין בסין היבשתית)
- Generative AI (לא זמין בסין היבשתית)
- שאלות נפוצות על Generative AI ב-Photoshop
- Generative Fill ב-Photoshop במחשב שולחני
- יצירת תמונה באמצעות הנחיות טקסט תיאוריות
- Generative Fill ב-Photoshop במחשב שולחני
- החלפת רקע עם Generate background
- לקבל גרסאות חדשות בעזרת Generate Similar
- בחר מודל AI לשליטה גנרטיבית
- Generative Fill ב-Photoshop ב-IPad
- הכלי Generative Expand ב-Photoshop ב-iPad
- תכונות Generative AI ב-Photoshop באינטרנט
- Content Authenticity (לא זמין בסין היבשתית)
- מסמכי ענן (לא זמין בסין היבשתית)
- מסמכי ענן של Photoshop | שאלות נפוצות
- מסמכי ענן של Photoshop | שאלות על תהליכי עבודה
- ניהול מסמכי ענן ועבודה איתם ב-Photoshop
- שדרוג אחסון הענן עבור Photoshop
- לא ניתן ליצור או לשמור מסמך ענן
- פתרון שגיאות מסמכי ענן של Photoshop
- איסוף יומני סינכרון של מסמכי ענן
- הזמנת אחרים לערוך את מסמכי הענן שלכם
- שתף מסמכים לבדיקה
- מרחב עבודה
- עקרונות עבודה בסיסיים במרחב העבודה
- העדפות
- גילוי דברים מהר יותר בעזרת החלונית Discover ב-Photoshop
- יצירת מסמכים
- מיקום קבצים
- ברירת מחדל של קיצורי מקשים
- התאמה אישית של קיצורי מקשים
- גלריות כלים
- העדפות ביצועים
- סרגל משימות תלוי הקשר
- שימוש בכלים
- קביעות מוגדרות מראש
- רשת וקווי עזר
- מחוות מגע
- שימוש ב-Touch Bar עם Photoshop
- יכולות מגע וסביבות עבודה הניתנות להתאמה אישית
- תכונות במצב Technology Preview
- מטא-נתונים והערות
- מיקום תמונות Photoshop ביישומים אחרים
- סרגלים
- הצגה או הסתרה של תוספות שאינן להדפסה
- הגדרת טורים בתמונה
- ביטול והיסטוריה
- חלוניות ותפריטים
- מיקום רכיבים באמצעות הצמדה
- מיקום בעזרת הכלי Ruler
- ארגנו, שתפו וערכו יחד בעזרת Projects
- שפרו יצירות של Adobe Firefly
- יסודות התמונה והצבע
- כיצד לשנות גודל של תמונות
- עבודה עם תמונות וקטוריות ותמונות רסטר
- גודל ורזולוציה של תמונה
- העברת תמונות ממצלמות ומסורקים
- יצירה, פתיחה וייבוא של תמונות
- הצגת תמונות
- השגיאה Invalid JPEG Marker (סמן JPEG לא חוקי) | פתיחת תמונות
- הצגת תמונות מרובות
- התאמה אישית של דוגמי צבע ודוגמיות
- תמונות טווח דינמי גבוה (HDR)
- התאמת צבעים בתמונה שלכם
- המרת מצב צבע למצב צבע אחר
- מצבי צבע
- מחיקת חלקים מתמונה
- מצבי מיזוג
- בחירת צבעים
- התאמה אישית של טבלאות צבעי אינדקס
- מידע אודות התמונה
- מסנני Distort אינם זמינים
- אודות צבע
- התאמות בצבע ובשחור-לבן באמצעות ערוצים
- בחירת צבעים בחלוניות Color ו-Swatches
- Sample
- מצב Color או מצב Image
- הטלת צבע
- הוספת שינוי מצב מותנה לפעולה
- הוספת דוגמיות צבע מ-HTML CSS ו-SVG
- עומק סיביות והעדפות
- שכבות
- עקרונות בסיסיים של שימוש בשכבות
- עריכה גמישה
- יצירה וניהול של שכבות וקבוצות
- בחירה, קיבוץ וקישור שכבות
- הצבת תמונות במסגרות
- אטימות ומיזוג שכבה
- הוספת מסיכה לשכבות
- החלת מסננים חכמים
- מבנה שכבות
- הזזה, ערימה ונעילה של שכבות
- הוספת מסיכת שכבה לשכבות באמצעות מסיכות וקטוריות
- ניהול שכבות וקבוצות
- אפקטים וסגנונות של שכבה
- עריכת מסיכות שכבה
- חילוץ נכסים
- חשיפת שכבות בעזרת נתיבי מסיכה
- יצירת נכסי תמונות משכבות
- עבודה עם עצמים חכמים
- מצבי מיזוג
- שילוב תמונות מרובות לדיוקן קבוצתי
- שילוב תמונות באמצעות Auto-Blend Layers
- יישור ופיזור שכבות
- העתקת CSS משכבות
- טעינת בחירות משכבה או מגבולות של מסיכת שכבה
- הסתרה כדי לחשוף תוכן משכבות אחרות
- בחירות
- צעדים ראשונים בעבודה עם בחירות
- ביצוע בחירות בקומפוזיציה
- סביבת העבודה Select and Mask
- בחירה באמצעות כלי סימון בחירה
- בחירה באמצעות כלי Lasso
- התאמת בחירות פיקסלים
- העברה, העתקה ומחיקה של פיקסלים נבחרים
- יצירת מסיכה מהירה זמנית
- בחירת טווח צבעים בתמונה
- החלפה בין נתיבים לגבולות בחירה
- עקרונות עבודה בסיסיים של שימוש בערוצים
- שמירת בחירות ומסיכות ערוצי אלפא
- בחירת האזורים בתמונה שיהיו במוקד
- שכפול, פיצול ומיזוג ערוצים
- חישובי ערוץ
- צעדים ראשונים בעבודה עם בחירות
- התאמות תמונה
- החלפת צבע של עצמים
- עיוות פרספקטיבה
- הפחתת הטשטוש כתוצאה מרעד המצלמה
- דוגמאות של Healing Brush
- ייצוא טבלאות לחיפוש צבעים
- התאמת חדות וטשטוש של התמונה
- הבנת התאמות צבע
- החלת התאמת Brightness/Contrast
- התאמת פרטים באזורי אור וצל
- התאמת Levels
- התאמת גוון ורווייה
- התאמת Vibrance
- התאמת רוויית הצבע של אזורים בתמונה
- ביצוע התאמות גוון מהירות
- החלת אפקטי צבע מיוחדים על תמונות
- שיפור התמונה שלכם בעזרת התאמות של איזון צבע
- תמונות טווח דינמי גבוה (HDR)
- הצגת היסטוגרמות וערכי פיקסלים
- התאמת צבעים בתמונה שלכם
- חיתוך ויישור תמונות
- המרת תמונה צבעונית לשחור-לבן
- שכבות התאמה ומילוי
- התאמת Curves
- מצבי מיזוג
- קביעת יעדי תמונות לדפוס
- התאמת צבעים וגוונים באמצעות כלי הטפטפת Levels ו-Curves
- התאמת חשיפה וגוון לתמונות HDR
- הבהרה או הכהיה של אזורים בתמונה
- ביצוע התאמות צבע בררניות
- תוכנת Adobe Camera Raw
- דרישות המערכת של Camera Raw
- מה חדש ב-Camera Raw
- מבוא ל-Camera Raw
- יצירת פנורמות
- עדשות נתמכות
- ביצוע התאמות צבע וגוון ב- Camera Raw
- אפקטי פינה כהה, גרעיניות והסרת ערפל ב-Camera Raw
- ברירת מחדל של קיצורי מקשים
- תיקון אוטומטי של פרספקטיבה ב-Camera Raw
- מסנן רדיאלי ב-Camera Raw
- ניהול הגדרות Camera Raw
- ניווט, עיבוד ושמירת תמונות ב-Camera Raw
- תיקון תמונות בעזרת הכלי Enhanced Spot Removal ב-Camera Raw
- סיבוב, חיתוך והתאמה של תמונות
- התאמת עיבוד הצבע ב-Camera Raw
- גרסאות עיבוד ב-Camera Raw
- ביצוע התאמות מקומיות ב-Camera Raw
- הסרת אנשים לא רצויים
- הסרת השתקפויות
- הצגת מצב העריכה של הבינה המלאכותית וניהול עדכונים
- תיקון ושחזור תמונות
- שיפור והמרה של תמונות
- ציור וצביעה
- צביעת דפוסים סימטריים
- ציור מלבן ושינוי אפשרויות משיחה
- אודות ציור
- יצירה ועריכה של צורות
- יצירת כוכב או כל צורה מחודדת אחרת
- כלי צביעה
- יצירה ושינוי של מברשות
- מצבי מיזוג
- הוספת צבע לנתיבים
- עריכת נתיבים
- צביעה באמצעות Mixer Brush
- קביעות מברשת מוגדרות מראש
- מעברי צבע
- אינטרפולציה של Gradient
- הוספת מילוי וקו לבחירות, לשכבות ולנתיבים
- ציור באמצעות כלי ה-Pen
- יצירת דוגמאות מילוי
- יצירת דוגמת מילוי באמצעות Pattern Maker
- ניהול נתיבים
- ניהול ספריות וקביעות מוגדרות מראש של דוגמאות מילוי
- ציור או צביעה עם מחשב לוח של גרפיקה
- יצירת מברשות בעלות מרקם
- הוספת רכיבים דינאמיים למברשות
- Gradient
- ציור משיחות מסוגננות באמצעות Art History Brush
- צביעה בדוגמת מילוי
- סינכרון קביעות מוגדרות מראש בהתקנים מרובים
- העברת קביעות מוגדרות מראש, פעולות והגדרות
- מלל
- מסננים ואפקטים
- שמירה וייצוא
- ניהול צבע
- עיצוב אינטרנט, עיצוב מסך ועיצוב יישומים
- תבניות יצוא של
- הדפסה
- אוטומציה
- פתרון בעיות
בגרסאות Photoshop שיצאו לפני Photoshop CC, ייתכן שחלק מהפונקציונליות שהוזכרה במאמר זה תהיה זמינה רק אם יש ברשותכם Photoshop Extended. Photoshop אינו כולל הצעה נפרדת של גרסת Extended. כל התכונות הקיימות ב-Photoshop Extended כלולות ב-Photoshop.
שינוי צורה של שכבות וידאו
ניתן לשנות צורה של שכבת וידאו כפי שמשנים צורה של כל שכבה אחרת ב- Photoshop. עם זאת, יש להמיר את שכבות הווידאו לעצמים חכמים לפני המרתן.
-
-
בצעו אחת מהפעולות הבאות:
- בחרו Edit > Free Transform ולאחר מכן השתמשו בנקודות האחיזה שבחלון המסמך לשינוי צורת הווידאו.
- בחרו Edit > Transform ולאחר מכן בחרו שינוי צורה מסוים מתפריט המשנה.
אם שכבת הווידאו אינה Smart Object, Photoshop מבקש לבצע המרה של השכבה.
יצירת שכבות וידאו חדשות
ניתן ליצור שכבות וידאו חדשות באמצעות הוספת קובץ וידאו כשכבה חדשה או יצירת שכבה ריקה.
פתיחת קובץ וידאו
-
בחרו File > Open, בחרו קובץ וידאו ולחצו על Open.
הווידאו מופיע כשכבת וידאו במסמך החדש.
הוספת קובץ וידאו כשכבת וידאו חדשה
-
בקובץ הפעיל, ודאו שהחלונית Timeline מוצגת במצב ציר זמן.
-
בחרו Layer > Video Layers > New Video Layer From File.
-
בחרו קובץ וידאו או רצף תמונות ולחצו על Open.
הוספת שכבת וידאו ריקה
-
בקובץ הפעיל, ודאו שהחלונית Timeline מוצגת במצב ציר זמן.
-
בחרו Layer > Video Layers > New Blank Video Layer.
ציון זמן הופעת שכבה בווידאו או בהנפשה
ניתן להשתמש בשיטות שונות לציון זמן הופעת שכבה בווידאו או בהנפשה. לדוגמה, ניתן לקטום (להסתיר) מסגרות בהתחלה ובסוף של שכבה. פעולה זו משנה את נקודות ההתחלה והסוף של השכבה בווידאו או בהנפשה. (המסגרת הראשונה שמופיעה נקראת נקודת זמן כניסה והמסגרת האחרונה נקראת נקודת זמן יציאה). ניתן גם לגרור את סרגל משך השכבה כולו למיקום שונה בציר הזמן.
-
בחלונית Timeline בחרו בשכבה.
-
בצעו אחת מהפעולות הבאות:
- לציון נקודות זמן הכניסה וזמן היציאה של שכבה, גררו את ההתחלה והקצה של סרגל משך השכבה.
- גררו את סרגל משך השכבה לאזור בציר הזמן שברצונכם להציג בו את השכבה.
הערה:לתוצאות הטובות ביותר, גררו את סרגל משך השכבה לאחר קיטום הסרגל.

שכבות (במצב ציר זמן) כשסרגל משך השכבה נבחר לגרירה 
שכבות (במצב ציר זמן) כשסרגל משך השכבה נבחר לגרירה - הזיזו את מציין הזמן הנוכחי למסגרת שברצונכם לקבוע כנקודת זמן הכניסה או היציאה החדשה, ובחרו Trim Layer Start To Current Time או Trim Layer End To Current Time מתפריט החלונית.
פעולה זו מקצרת את משך השכבה באמצעות הסתרת המסגרות שבין מציין הזמן הנוכחי להתחלה או לקצה של השכבה. (הארכה מחדש של קצות סרגל המשך של שכבה מגלה את המסגרות המוסתרות).
- השתמשו במסגרות ראשיות לשינוי אטימות השכבה בנקודות מסוימות בזמן או במסגרות מסוימות.
הערה:למחיקת תוכן וידאו בשכבה אחת או יותר, השתמשו בפקודה Lift Work Area. למחיקת משך מסוים מכל שכבות הווידאו או ההנפשה, השתמשו בפקודה Work Area.
קיטום או הזזה של שכבת וידאו
להסתרת מסגרות בתחילה או בסוף שכבת וידאו או שכבת הנפשה, קטמו את השכבה. להתחלה או לסיום וידאו בנקודת זמן שונה, הזיזו את שכבת הווידאו.
אם תזיזו את שכבות הווידאו, השינויים יישמרו עם שמירת הקובץ. אך בשעת קיטום תוכן וידאו, ניתן לשחזר אותו באמצעות הארכה מחדש של קצות סרגל משך השכבה.
-
בחלונית Timeline או Layers, בחרו את השכבה שברצונכם לערוך.
-
הזיזו את מציין הזמן הנוכחי למסגרת (או לנקודה בזמן) שברצונכם לקבוע כנקודת זמן הכניסה או היציאה החדשה.
-
מתפריט החלונית Timeline, בחרו אחת מהאפשרויות הבאות:
Move Layer In Point To Current Time
הזזה קבועה של התחלת השכבה למציין הזמן הנוכחי.
Move Layer End Point To Current Time
הזזה קבועה של סיום השכבה למציין הזמן הנוכחי.
Trim Layer Start To Current Time
הסתרה זמנית של הקטע שבין מציין הזמן הנוכחי להתחלת השכבה.
Trim Layer End To Current Time
הסתרה זמנית של הקטע ממציין הזמן הנוכחי עד לסוף השכבה.
ניתן גם להשתמש בפקודה Lift Work Area להסתרת מסגרות בשכבה אחת או יותר, או להשתמש בפקודה Extract Work Area להסתרת משך מסוים מכל השכבות בווידאו או בהנפשה.
הרמת משטח עבודה
ניתן למחוק קטע מתוכן הווידאו של שכבות נבחרות, תוך השארת רווח עם משך זהה למשך הקטע שהוסר.
-
בחרו בשכבות שברצונכם לערוך.
-
בחלונית Timeline, קבעו את משטח העבודה לציון המשך שברצונכם להשמיט מהשכבות שנבחרו.
-
בתפריט החלונית , בחרו Lift Work Area.




פריסת משטח עבודה
למחיקת חלקים מהווידאו ולהסרה אוטומטית של פער הזמן, השתמשו בפקודה Extract Work Area. התוכן שנותר מועתק לשכבות וידאו חדשות.
-
בחרו בשכבות שברצונכם לערוך.
-
בחלונית Timeline, קבעו את משטח העבודה לציון המשך של הווידאו או ההנפשה שברצונכם להשמיט.
-
בתפריט החלונית, בחרו Extract Work Area.
פיצול שכבות וידאו
ניתן לפצל שכבת וידאו לשתי שכבות וידאו חדשות במסגרת שציינתם.
-
בחרו שכבת וידאו בחלונית Timeline.
-
הזיזו את מציין הזמן הנוכחי לנקודה בזמן או למספר המסגרת שבהם ברצונכם לפצל את שכבת הווידאו.
-
לחצו על סמל תפריט החלונית ובחרו Split Layer.
שכבת הווידאו שנבחרה משוכפלת ומופיעה מיד מעל השכבה המקורית בחלונית Timeline. השכבה המקורית נחתכת מההתחלה עד לזמן הנוכחי, והשכבה המשוכפלת נחתכת מהסוף עד לזמן הנוכחי.




קיבוץ שכבות בווידאו או בהנפשה
בשעת הוספת שכבות נוספות לווידאו או להנפשה, ייתכן שתרצו לסדר אותן בהיררכיה על-ידי קיבוץ השכבות. Photoshop שומר על מסגרות הווידאו או ההנפשה בשכבות מקובצות.
ניתן גם לקבץ קבוצת שכבות. בנוסף לקינון שכבות בהיררכיה מורכבת יותר, קיבוץ קבוצת שכבות מאפשר ליצור הנפשה של האטימות של כל השכבות המקובצות יחד. החלונית Animation מציגה קבוצה של שכבות מקובצות עם מאפיין אטימות שכבה משותף.
קיבוץ שכבות וידאו ב- Photoshop דומה לבנייה מראש ב- Adobe After Effects.
-
בחלונית Layers בחרו שתי שכבות או יותר ובצעו אחת מהפעולות הבאות:
- בחרו Layer > Group Layers.
- בחרו Layer > Smart Objects > Convert to Smart Object.
הוספת רסטר לשכבות וידאו
בשעת הוספת רסטר לשכבות וידאו, השכבה שנבחרה משוטחת לתמונה ללא הפרדות צבע של המסגרת הנוכחית שנבחרה בחלונית Animation. למרות שניתן להוסיף רסטר ליותר משכבת וידאו אחת בכל פעם, ניתן לציין רק את קצב המסגרות של שכבת הווידאו העליונה.
-
בחלונית Layers, בחרו בשכבת הווידאו.
-
בחלונית Timeline, הזיזו את מציין הזמן הנוכחי למסגרת שברצונכם לשמור עליה בשעת הוספת רסטר לשכבת הווידאו.
-
בצעו אחת מהפעולות הבאות:
- בחרו Layer > Rasterize > Video.
- בחרו Layer > Rasterize > Layer.
הערה:להוספת רסטר ליותר משכבת וידאו אחת בכל פעם, בחרו את השכבות בחלונית Layers, קבעו את מציין הזמן הנוכחי על המסגרת שברצונכם לשמור עליה בשכבת הווידאו העליונה, ולאחר מכן בחרו Layer > Rasterize > Layers.