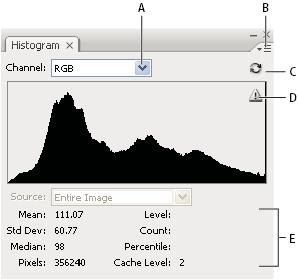- מדריך למשתמש ב-Photoshop
- הקדמה ל-Photoshop
- Photoshop ומוצרים ושירותים נוספים של Adobe
- Photoshop עבור מכשירים ניידים (לא זמין בסין היבשתית)
- Photoshop ב-iPad (לא זמין בסין היבשתית)
- Photoshop ב-iPad | שאלות נפוצות
- היכרות עם סביבת העבודה
- דרישות מערכת | Photoshop ב-iPad
- יצירה, פתיחה וייצוא של מסמכים
- הוספת תמונות
- עבודה עם שכבות
- שרטוט וציור עם מברשות
- ביצוע בחירות והוספת מסיכות
- שיפור הקומפוזיציות שלכם
- עבודה עם שכבות התאמה
- התאמת הגוון של הקומפוזיציה שלכם בעזרת Curves
- החלת פעולות שינוי צורה
- חיתוך וסיבוב הקומפוזיציות שלכם
- סיבוב, יצירת מבט פנורמי, זום ואיפוס של בד ציור
- עבודה עם שכבות Type
- עבודה עם Photoshop ו-Lightroom
- קבלת גופנים חסרים ב-Photoshop ב-iPad
- טקסט ביפנית ב-Photoshop ב-iPad
- ניהול הגדרות יישום
- קיצורי מקשים למגע ומחוות
- קיצורי מקשים
- התאמת גודל התמונה שלכם
- שידור חי בזמן יצירה ב-Photoshop ב-iPad
- תיקון פגמים בעזרת Healing Brush
- יצירת מברשות ב-Capture ושימוש במברשות האלה ב-Photoshop ב-iPad
- עבודה עם קבצי Camera Raw
- יצירה ועבודה עם אובייקטים חכמים
- התאמת החשיפה בתמונה שלכם עם Dodge ו-Burn
- פקודות התאמה אוטומטית ב-Photoshop ב-iPad
- תחומי הכתמה בתמונות שלכם עם Photoshop ב-iPad
- הרוויה או ביטול ההרוויה של התמונות שלכם באמצעות הכלי Sponge
- מילוי Content aware עבור iPad
- Photoshop באינטרנט (לא זמין בסין היבשתית)
- Photoshop (Beta) (לא זמין בסין היבשתית)
- Generative AI (לא זמין בסין היבשתית)
- שאלות נפוצות על Generative AI ב-Photoshop
- Generative Fill ב-Photoshop במחשב שולחני
- יצירת תמונה באמצעות הנחיות טקסט תיאוריות
- Generative Fill ב-Photoshop במחשב שולחני
- החלפת רקע עם Generate background
- לקבל גרסאות חדשות בעזרת Generate Similar
- בחר מודל AI לשליטה גנרטיבית
- Generative Fill ב-Photoshop ב-IPad
- הכלי Generative Expand ב-Photoshop ב-iPad
- תכונות Generative AI ב-Photoshop באינטרנט
- Content Authenticity (לא זמין בסין היבשתית)
- מסמכי ענן (לא זמין בסין היבשתית)
- מסמכי ענן של Photoshop | שאלות נפוצות
- מסמכי ענן של Photoshop | שאלות על תהליכי עבודה
- ניהול מסמכי ענן ועבודה איתם ב-Photoshop
- שדרוג אחסון הענן עבור Photoshop
- לא ניתן ליצור או לשמור מסמך ענן
- פתרון שגיאות מסמכי ענן של Photoshop
- איסוף יומני סינכרון של מסמכי ענן
- הזמנת אחרים לערוך את מסמכי הענן שלכם
- שתף מסמכים לבדיקה
- מרחב עבודה
- עקרונות עבודה בסיסיים במרחב העבודה
- העדפות
- גילוי דברים מהר יותר בעזרת החלונית Discover ב-Photoshop
- יצירת מסמכים
- מיקום קבצים
- ברירת מחדל של קיצורי מקשים
- התאמה אישית של קיצורי מקשים
- גלריות כלים
- העדפות ביצועים
- סרגל משימות תלוי הקשר
- שימוש בכלים
- קביעות מוגדרות מראש
- רשת וקווי עזר
- מחוות מגע
- שימוש ב-Touch Bar עם Photoshop
- יכולות מגע וסביבות עבודה הניתנות להתאמה אישית
- תכונות במצב Technology Preview
- מטא-נתונים והערות
- מיקום תמונות Photoshop ביישומים אחרים
- סרגלים
- הצגה או הסתרה של תוספות שאינן להדפסה
- הגדרת טורים בתמונה
- ביטול והיסטוריה
- חלוניות ותפריטים
- מיקום רכיבים באמצעות הצמדה
- מיקום בעזרת הכלי Ruler
- ארגנו, שתפו וערכו יחד בעזרת Projects
- שפרו יצירות של Adobe Firefly
- יסודות התמונה והצבע
- כיצד לשנות גודל של תמונות
- עבודה עם תמונות וקטוריות ותמונות רסטר
- גודל ורזולוציה של תמונה
- העברת תמונות ממצלמות ומסורקים
- יצירה, פתיחה וייבוא של תמונות
- הצגת תמונות
- השגיאה Invalid JPEG Marker (סמן JPEG לא חוקי) | פתיחת תמונות
- הצגת תמונות מרובות
- התאמה אישית של דוגמי צבע ודוגמיות
- תמונות טווח דינמי גבוה (HDR)
- התאמת צבעים בתמונה שלכם
- המרת מצב צבע למצב צבע אחר
- מצבי צבע
- מחיקת חלקים מתמונה
- מצבי מיזוג
- בחירת צבעים
- התאמה אישית של טבלאות צבעי אינדקס
- מידע אודות התמונה
- מסנני Distort אינם זמינים
- אודות צבע
- התאמות בצבע ובשחור-לבן באמצעות ערוצים
- בחירת צבעים בחלוניות Color ו-Swatches
- Sample
- מצב Color או מצב Image
- הטלת צבע
- הוספת שינוי מצב מותנה לפעולה
- הוספת דוגמיות צבע מ-HTML CSS ו-SVG
- עומק סיביות והעדפות
- שכבות
- עקרונות בסיסיים של שימוש בשכבות
- עריכה גמישה
- יצירה וניהול של שכבות וקבוצות
- בחירה, קיבוץ וקישור שכבות
- הצבת תמונות במסגרות
- אטימות ומיזוג שכבה
- הוספת מסיכה לשכבות
- החלת מסננים חכמים
- מבנה שכבות
- הזזה, ערימה ונעילה של שכבות
- הוספת מסיכת שכבה לשכבות באמצעות מסיכות וקטוריות
- ניהול שכבות וקבוצות
- אפקטים וסגנונות של שכבה
- עריכת מסיכות שכבה
- חילוץ נכסים
- חשיפת שכבות בעזרת נתיבי מסיכה
- יצירת נכסי תמונות משכבות
- עבודה עם עצמים חכמים
- מצבי מיזוג
- שילוב תמונות מרובות לדיוקן קבוצתי
- שילוב תמונות באמצעות Auto-Blend Layers
- יישור ופיזור שכבות
- העתקת CSS משכבות
- טעינת בחירות משכבה או מגבולות של מסיכת שכבה
- הסתרה כדי לחשוף תוכן משכבות אחרות
- בחירות
- צעדים ראשונים בעבודה עם בחירות
- ביצוע בחירות בקומפוזיציה
- סביבת העבודה Select and Mask
- בחירה באמצעות כלי סימון בחירה
- בחירה באמצעות כלי Lasso
- התאמת בחירות פיקסלים
- העברה, העתקה ומחיקה של פיקסלים נבחרים
- יצירת מסיכה מהירה זמנית
- בחירת טווח צבעים בתמונה
- החלפה בין נתיבים לגבולות בחירה
- עקרונות עבודה בסיסיים של שימוש בערוצים
- שמירת בחירות ומסיכות ערוצי אלפא
- בחירת האזורים בתמונה שיהיו במוקד
- שכפול, פיצול ומיזוג ערוצים
- חישובי ערוץ
- צעדים ראשונים בעבודה עם בחירות
- התאמות תמונה
- החלפת צבע של עצמים
- עיוות פרספקטיבה
- הפחתת הטשטוש כתוצאה מרעד המצלמה
- דוגמאות של Healing Brush
- ייצוא טבלאות לחיפוש צבעים
- התאמת חדות וטשטוש של התמונה
- הבנת התאמות צבע
- החלת התאמת Brightness/Contrast
- התאמת פרטים באזורי אור וצל
- התאמת Levels
- התאמת גוון ורווייה
- התאמת Vibrance
- התאמת רוויית הצבע של אזורים בתמונה
- ביצוע התאמות גוון מהירות
- החלת אפקטי צבע מיוחדים על תמונות
- שיפור התמונה שלכם בעזרת התאמות של איזון צבע
- תמונות טווח דינמי גבוה (HDR)
- הצגת היסטוגרמות וערכי פיקסלים
- התאמת צבעים בתמונה שלכם
- חיתוך ויישור תמונות
- המרת תמונה צבעונית לשחור-לבן
- שכבות התאמה ומילוי
- התאמת Curves
- מצבי מיזוג
- קביעת יעדי תמונות לדפוס
- התאמת צבעים וגוונים באמצעות כלי הטפטפת Levels ו-Curves
- התאמת חשיפה וגוון לתמונות HDR
- הבהרה או הכהיה של אזורים בתמונה
- ביצוע התאמות צבע בררניות
- תוכנת Adobe Camera Raw
- דרישות המערכת של Camera Raw
- מה חדש ב-Camera Raw
- מבוא ל-Camera Raw
- יצירת פנורמות
- עדשות נתמכות
- ביצוע התאמות צבע וגוון ב- Camera Raw
- אפקטי פינה כהה, גרעיניות והסרת ערפל ב-Camera Raw
- ברירת מחדל של קיצורי מקשים
- תיקון אוטומטי של פרספקטיבה ב-Camera Raw
- מסנן רדיאלי ב-Camera Raw
- ניהול הגדרות Camera Raw
- ניווט, עיבוד ושמירת תמונות ב-Camera Raw
- תיקון תמונות בעזרת הכלי Enhanced Spot Removal ב-Camera Raw
- סיבוב, חיתוך והתאמה של תמונות
- התאמת עיבוד הצבע ב-Camera Raw
- גרסאות עיבוד ב-Camera Raw
- ביצוע התאמות מקומיות ב-Camera Raw
- הסרת אנשים לא רצויים
- הסרת השתקפויות
- הצגת מצב העריכה של הבינה המלאכותית וניהול עדכונים
- תיקון ושחזור תמונות
- שיפור והמרה של תמונות
- ציור וצביעה
- צביעת דפוסים סימטריים
- ציור מלבן ושינוי אפשרויות משיחה
- אודות ציור
- יצירה ועריכה של צורות
- יצירת כוכב או כל צורה מחודדת אחרת
- כלי צביעה
- יצירה ושינוי של מברשות
- מצבי מיזוג
- הוספת צבע לנתיבים
- עריכת נתיבים
- צביעה באמצעות Mixer Brush
- קביעות מברשת מוגדרות מראש
- מעברי צבע
- אינטרפולציה של Gradient
- הוספת מילוי וקו לבחירות, לשכבות ולנתיבים
- ציור באמצעות כלי ה-Pen
- יצירת דוגמאות מילוי
- יצירת דוגמת מילוי באמצעות Pattern Maker
- ניהול נתיבים
- ניהול ספריות וקביעות מוגדרות מראש של דוגמאות מילוי
- ציור או צביעה עם מחשב לוח של גרפיקה
- יצירת מברשות בעלות מרקם
- הוספת רכיבים דינאמיים למברשות
- Gradient
- ציור משיחות מסוגננות באמצעות Art History Brush
- צביעה בדוגמת מילוי
- סינכרון קביעות מוגדרות מראש בהתקנים מרובים
- העברת קביעות מוגדרות מראש, פעולות והגדרות
- מלל
- מסננים ואפקטים
- שמירה וייצוא
- ניהול צבע
- עיצוב אינטרנט, עיצוב מסך ועיצוב יישומים
- תבניות יצוא של
- הדפסה
- אוטומציה
- פתרון בעיות
אודות היסטוגרמות
היסטוגרמה מדמה את הפיזור של פיקסלים בתמונה באמצעות הצגת גרף של מספר הפיקסלים בכל אחת מרמות עוצמת הצבע. ההיסטוגרמה מציגה פרטים באזורים הכהים (מוצגים בחלק השמאלי של ההיסטוגרמה), באזורים עם גווני הביניים (מוצגים במרכז) ובאזורים הבהירים (מוצגים בחלק הימני). היסטוגרמה עשויה לסייע לכם לקבוע האם תמונה כוללת מספיק פרטים כדי לאפשר תיקון מוצלח.
כמו כן, היסטוגרמה יוצרת תמונה מהירה של טווח הגוונים בתמונה, או של סוג המפתח. הפרטים בתמונה עם מפתח גוונים כהה מתמקדים באזורים המוצללים; הפרטים בתמונה עם מפתח גוונים בהיר מתמקדים באזורים המוארים; והפרטים בתמונה עם מפתח גוונים ממוצע מתמקדים בגווני הביניים. תמונה עם טווח גוונים מלא כוללת פיקסלים בכל אזורי הגוונים. זיהוי טווח הגוונים מסייע לקבוע את תיקוני הגוון המתאימים.

A. תמונה עם חשיפת יתר B. תמונה עם חשיפה תקינה וטווח גוונים מלא C. תמונה עם חוסר חשיפה

החלונית Histogram מציעה אפשרויות רבות להצגת נתוני צבע וגוון של תמונה. כברירת מחדל, ההיסטוגרמה מציגה את טווח הגוונים של כל התמונה. להצגת נתוני היסטוגרמה של חלק מהתמונה, בחר באזור הרצוי.
ניתן להציג היסטוגרמה של תמונה ככיסוי בתיבת הדו-שיח Curves ובחלונית Curves Properties על-ידי בחירת אפשרות ההיסטוגרמה תחת Curve Display Options, או בחירת Curve Display Options מתפריט החלונית ובחירה באפשרות Histogram לאחר מכן.
סקירה על החלונית Histogram
-
לפתיחת החלונית Histogram, בחר Window > Histogram או לחץ על הכרטיסייה Histogram. כברירת מחדל, החלונית Histogram נפתחת ב-Compact View ללא בקרים או נתונים סטטיסטיים, אך התצוגה ניתנת להתאמה.

החלונית Histogram (תצוגה מורחבת) A. תפריט Channel B. תפריט החלונית C. הלחצן Uncached Refresh D. סמל Cached Data Warning E. סטטיסטיקה

החלונית Histogram (תצוגה מורחבת)
התאמת תצוגת החלונית Histogram
-
בחר תצוגה מתפריט החלונית Histogram.
Expanded View
הצגת היסטוגרמה לצד נתונים סטטיסטיים. אפשרות זו מציגה גם בקרים לבחירת הערוצים המיוצגים על-ידי ההיסטוגרמה, הצגת אפשרויות בחלונית Histogram, רענון ההיסטוגרמה להצגת נתונים ללא מטמון ובחירת שכבה מסוימת במסמך מרובה שכבות.
Compact View
הצגת היסטוגרמה ללא בקרים או נתונים סטטיסטיים. ההיסטוגרמה מייצגת את התמונה השלמה.
All Channels View
הצגת היסטוגרמות נפרדות של הערוצים, בנוסף לכל האפשרויות הכלולות בתצוגה המורחבת. ההיסטוגרמות הנפרדות אינן כוללות ערוצי אלפא, ערוצי ספוט או מסיכות.
החלונית Histogram כשכל הערוצים מוצגים בצבע והנתונים הסטטיסטיים מוסתרים החלונית Histogram כשכל הערוצים מוצגים בצבע והנתונים הסטטיסטיים מוסתרים
הצגת ערוץ מסוים בהיסטוגרמה
בשעת בחירה בתצוגה מורחבת או בתצוגת כל הערוצים בחלונית Histogram, ניתן לבחור קביעה מתפריט Channel. Photoshop זוכר את קביעת הערוץ אם משנים את התצוגה המורחבת או את תצוגת כל הערוצים בחזרה לתצוגה מצומצמת.
- בחר ערוץ בודד להצגת היסטוגרמה של הערוץ, כולל ערוצי צבע, ערוצי אלפא וערוצי ספוט.
- בהתאם למצב הצבע של התמונה, בחר RGB, CMYK או Composite להצגת היסטוגרמה ללא הפרדות צבע של כל הערוצים.
- לתמונות RGB או CMYK, בחר Luminosity להצגת היסטוגרמה המייצגת את ערכי עוצמת האור של הערוץ ללא הפרדות צבע.
- לתמונות RGB או CMYK, בחר Colors להצגת היסטוגרמה צבעונית ללא הפרדות צבע של ערוצי הצבע הבודדים. אפשרות זו היא תצוגת ברירת המחדל לתמונות RGB ו-CMYK בשעת בחירה באפשרות Expanded View או All Channels בפעם הראשונה.
בתצוגת All Channels, בחירת אפשרות מתפריט Channels משפיעה רק על ההיסטוגרמה העליונה בחלונית.
הצגת היסטוגרמות ערוצים בצבע
-
בחלונית Histogram, בצע אחת מהפעולות הבאות:
ב-All Channels View, בחר Show Channels In Color מתפריט החלונית.
ב-Expanded View או All Channels View, בחר ערוץ מתפריט Channel ובחר בפקודה Show Channels In Color מתפריט החלונית. בשעת מעבר לתצוגה מצומצמת, הערוץ ממשיך להופיע בצבע.
בתצוגה מורחבת או בתצוגת כל הערוצים, בחר Colors מתפריט Channel להצגת היסטוגרמה צבעונית ללא הפרדות צבע של הערוצים. בשעת מעבר לתצוגה מצומצמת, ההיסטוגרמה ללא הפרדות הצבע תמשיך להופיע בצבע.
הצגת סטטיסטיקה של היסטוגרמה
כברירת מחדל, החלונית Histogram מציגה נתונים סטטיסטיים בתצוגה מורחבת ובתצוגת כל הערוצים.
-
בחר Show Statistics מתפריט החלונית Histogram.
-
בצע אחת מהפעולות הבאות:
להצגת מידע על ערך של פיקסל מסוים, מקם את המצביע בהיסטוגרמה.
להצגת מידע על טווח ערכים, גרור בהיסטוגרמה לסימון הטווח.
החלונית מציגה את הנתונים הסטטיסטיים הבאים מתחת להיסטוגרמה:
Mean
הצגת ערך העוצמה הממוצע.
Std Dev
הצגת רוחב הטווח של ערכי העוצמה.
Median
הצגת הערך האמצעי בטווח ערכי העוצמה.
Pixels
הצגת המספר הכולל של פיקסלים ששימשו לחישוב ההיסטוגרמה.
Level
הצגת רמת העוצמה של האזור שמתחת למצביע.
Count
הצגת המספר הכולל של פיקסלים ברמת העוצמה שמתחת למצביע.
Percentile
הצגת מספר מצטבר של פיקסלים, שרמת העוצמה שלהם שווה לרמה שמתחת למצביע או קטנה ממנה. ערך זה מצוין באחוזים מכלל הפיקסלים בתמונה, מ-0% בקצה השמאלי עד 100% בקצה הימני.
Cache Level
הצגת זיכרון המטמון הנוכחי של התמונה המשמש ליצירת ההיסטוגרמה. כשרמת זיכרון המטמון גבוהה מ-1, ההיסטוגרמה מוצגת מהר יותר. במקרה כזה, ההיסטוגרמה מופקת מדגימה מייצגת של פיקסלים בתמונה (בהתאם להגדלה). התמונה המקורית מוצגת ברמת זיכרון מטמון 1. בכל אחת מהרמות מעל לרמה הראשונה, ערך פיקסל אחד מחושב באמצעות ממוצע של ארבעה פיקסלים סמוכים. לכן, כל אחת מהרמות קטנה במחצית ממידות הרמה שמתחתיה (כוללת 1/4 ממספר הפיקסלים). כש-Photoshop מבצע קירוב מהיר, הוא יכול להשתמש באחת מהרמות העליונות. לחץ על הלחצן Uncached Refresh כדי לשרטט את ההיסטוגרמה מחדש באמצעות שכבת התמונה הממשית.
הצגת היסטוגרמה למסמך מרובה שכבות
-
בחר Expanded View מתפריט החלונית Histogram.
-
בחר קביעה מתפריט Source. (התפריט Source אינו זמין למסמכים הכוללים שכבה אחת).
Entire Image
הצגת היסטוגרמה של התמונה השלמה, כולל כל השכבות.
Selected Layer
הצגת היסטוגרמה של השכבה שנבחרה בחלונית Layers.
Adjustment Composite
הצגת היסטוגרמה של שכבת התאמה שנבחרה בחלונית Layers, כולל כל השכבות שמתחת לשכבת ההתאמה.
תצוגה מקדימה של התאמות היסטוגרמה
ניתן להציג תצוגה מקדימה של השפעת התאמות צבע וגוון על ההיסטוגרמה.
-
בחר באפשרות Preview בתיבות הדו-שיח של כל אחת מפקודות התאמת הגוון או הצבע.
בשעת בחירה באפשרות Preview, החלונית Histogram מציגה כיצד ההתאמה משפיעה על ההיסטוגרמה.
הערה:בשעת ביצוע התאמות בעזרת החלונית Adjustments, השינויים משתקפים אוטומטית בחלונית Histogram.
תצוגה מקדימה של התאמת היסטוגרמה בחלונית Histogram A. היסטוגרמה מקורית B. היסטוגרמה לאחר התאמה C. Shadows D. Midtones E. Highlights
תצוגה מקדימה של התאמת היסטוגרמה בחלונית Histogram
רענון תצוגת ההיסטוגרמה
אם ההיסטוגרמה נקראת מזיכרון מטמון במקום מהמצב הנוכחי של המסמך, הסמל Cached Data Warning מופיע בחלונית Histogram. היסטוגרמות המבוססות על זיכרון מטמון של תמונה מוצגות מהר יותר ומבוססות על דגימה מייצגת של פיקסלים בתמונה. ניתן לקבוע את רמת זיכרון המטמון (2 עד 8) המרבית בהעדפות Performance.
רמת זיכרון מטמון גבוהה יותר מאיצה את פעולת השרטוט מחדש של קבצים גדולים ומרובי שכבות, אך דורשת שימוש נוסף בזיכרון RAM של המערכת. אם זיכרון RAM מוגבל או אם אתם עובדים בעיקר עם תמונות קטנות יחסית, השתמשו בקביעות רמת הזיכרון הנמוכות יותר.
-
לרענון ההיסטוגרמה כך שהיא תציג את כל הפיקסלים בתמונה המקורית במצבה הנוכחי, בצע אחת מהפעולות הבאות:
לחץ פעמיים במקום כלשהו בהיסטוגרמה.
לחץ על הסמל Cached Data Warning .
לחץ על הלחצן Uncached Refresh
 .
.בחר Uncached Refresh מתפריט החלונית Histogram.
למידע על רמות זיכרון מטמון, ראה סקירה על החלונית Histogram.
הצגת ערכי צבעים בתמונה
החלונית Info מאפשרת להציג את ערך הצבע של פיקסלים בשעת עריכת תיקוני צבע. כאשר אתה עובד עם החלונית Properties, החלונית Info מציגה שתי ערכות של ערכי צבע עבור הפיקסלים מתחת למצביע. ערך הצבע המקורי מוצג בעמודה השמאלית. ערך הצבע לאחר ביצוע ההתאמה מוצג בעמודה הימנית.


בעזרת הכלי Eyedropper ניתן להציג את הצבע של מיקום יחיד![]() . ניתן גם להשתמש בעד ארבעה דוגמי צבע
. ניתן גם להשתמש בעד ארבעה דוגמי צבע ![]() להצגת נתוני צבע של נקודה אחת או יותר בתמונה. דוגמים אלה נשמרים יחד עם התמונה, כך שניתן להשתמש בהם במהלך העבודה, גם אם סוגרים תמונה ופותחים אותה מחדש.
להצגת נתוני צבע של נקודה אחת או יותר בתמונה. דוגמים אלה נשמרים יחד עם התמונה, כך שניתן להשתמש בהם במהלך העבודה, גם אם סוגרים תמונה ופותחים אותה מחדש.


-
בחר Window > Info להצגת החלונית Info.
-
בחר (והקש Shift) בכלי Eyedropper
 או בכלי Color Sampler
או בכלי Color Sampler  , ובמידת הצורך בחר גודל דגימה בסרגל האפשרויות. Point Sample קוראת ערך של פיקסל בודד ואפשרויות אחרות קוראות ממוצע של ערכי הפיקסלים באזור הדגימה.
, ובמידת הצורך בחר גודל דגימה בסרגל האפשרויות. Point Sample קוראת ערך של פיקסל בודד ואפשרויות אחרות קוראות ממוצע של ערכי הפיקסלים באזור הדגימה.
-
אם בחרת בכלי Color Sampler
 , מקם בתמונה עד ארבעה דוגמי צבע. לחץ במקום שברצונך למקם בו דוגם צבע.
, מקם בתמונה עד ארבעה דוגמי צבע. לחץ במקום שברצונך למקם בו דוגם צבע.
הצגת נתוני צבע במהלך התאמת צבע
ניתן להציג נתוני צבע עבור פיקסלים ספציפיים בתמונה בזמן התאמת צבע בחלונית Properties.
-
הוסף התאמה באמצעות החלונית Adjustments.
-
בצע התאמות בחלונית Properties. במהלך ביצוע ההתאמות, הבט בערכי הצבע שלפני ואחרי עריכת ההתאמה בחלונית Info. הזז את המצביע על התמונה להצגת ערכי צבע באזור שמתחת למצביע.
הערה:אם אתה משתמש בפקודה מהתפריט Image > Adjustments, הכלי Eyedropper
 מופעל (ושאר הכלים מבוטלים זמנית) כשמזיזים את המצביע על התמונה. ניתן לגשת לבקרי גלילה ולכלים Hand ו-Zoom
מופעל (ושאר הכלים מבוטלים זמנית) כשמזיזים את המצביע על התמונה. ניתן לגשת לבקרי גלילה ולכלים Hand ו-Zoom  באמצעות קיצורי מקשים.
באמצעות קיצורי מקשים. -
אם מיקמת דוגמי צבע בתמונה, ערכי הצבע באזורים שמתחת לדוגמי הצבע יוצגו במחצית התחתונה של החלונית Info. כדי להוסיף דוגמאות צבע, בחר את הכלי Color Sampler ולחץ בתמונה, או בחר בכלי Eyedropper והקש Shift תוך כדי לחיצה בתמונה.
התאמת דוגמי צבע
לאחר הוספת דוגם צבע, ניתן להסיר או למחוק אותו, להסתיר אותו או לשנות את נתוני דוגם הצבע המוצגים בחלונית Info.
הזזה או מחיקה של דוגם צבע
-
בחר בכלי Color Sampler
 .
.
-
בצע אחת מהפעולות הבאות:
להזזת דוגם צבע, גרור את הדוגם למיקום חדש.
למחיקת דוגם צבע, גרור את הדוגם מחוץ לחלון המסמך. לחלופין, הקש Alt (Windows) או Option (Mac OS) עד שהמצביע יוצג כמספריים ולחץ על הדוגם.
למחיקת כל דוגמי הצבע, לחץ על Clear בסרגל האפשרויות.
למחיקת דוגם צבע כשתיבת דו-שיח לעריכת התאמות פתוחה, הקש Alt+Shift (Windows) או Option+Shift (Mac OS) ולחץ על הדוגם.
הצגה או הסתרה של דוגמי צבע בתמונה
-
בחר View > Extras. סימן תיוג מציין שדוגמי הצבע גלויים.
שינוי התצוגה של נתוני דוגם צבע בחלונית Info
- להצגה או להסתרה של נתוני דוגם צבע בחלונית Info, בחר Color Samplers מתפריט החלונית. סימן תיוג מציין שנתוני דוגם הצבע גלויים.
- לשינוי מרחב הצבע שדוגם צבע מציג בו ערכים, מקם את המצביע על סמל דוגם הצבע
 בחלונית Info. לאחר מכן לחץ לחיצה ממושכת על לחצן העכבר ובחר מרחב צבע אחר מהתפריט.
בחלונית Info. לאחר מכן לחץ לחיצה ממושכת על לחצן העכבר ובחר מרחב צבע אחר מהתפריט.