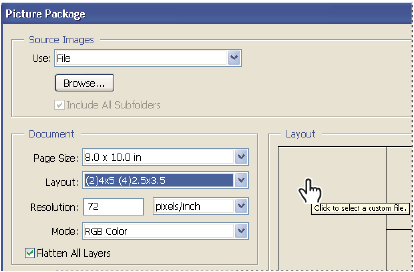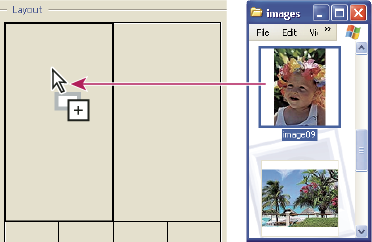- מדריך למשתמש ב-Photoshop
- הקדמה ל-Photoshop
- Photoshop ומוצרים ושירותים נוספים של Adobe
- Photoshop עבור מכשירים ניידים (לא זמין בסין היבשתית)
- Photoshop ב-iPad (לא זמין בסין היבשתית)
- Photoshop ב-iPad | שאלות נפוצות
- היכרות עם סביבת העבודה
- דרישות מערכת | Photoshop ב-iPad
- יצירה, פתיחה וייצוא של מסמכים
- הוספת תמונות
- עבודה עם שכבות
- שרטוט וציור עם מברשות
- ביצוע בחירות והוספת מסיכות
- שיפור הקומפוזיציות שלכם
- עבודה עם שכבות התאמה
- התאמת הגוון של הקומפוזיציה שלכם בעזרת Curves
- החלת פעולות שינוי צורה
- חיתוך וסיבוב הקומפוזיציות שלכם
- סיבוב, יצירת מבט פנורמי, זום ואיפוס של בד ציור
- עבודה עם שכבות Type
- עבודה עם Photoshop ו-Lightroom
- קבלת גופנים חסרים ב-Photoshop ב-iPad
- טקסט ביפנית ב-Photoshop ב-iPad
- ניהול הגדרות יישום
- קיצורי מקשים למגע ומחוות
- קיצורי מקשים
- התאמת גודל התמונה שלכם
- שידור חי בזמן יצירה ב-Photoshop ב-iPad
- תיקון פגמים בעזרת Healing Brush
- יצירת מברשות ב-Capture ושימוש במברשות האלה ב-Photoshop ב-iPad
- עבודה עם קבצי Camera Raw
- יצירה ועבודה עם אובייקטים חכמים
- התאמת החשיפה בתמונה שלכם עם Dodge ו-Burn
- פקודות התאמה אוטומטית ב-Photoshop ב-iPad
- תחומי הכתמה בתמונות שלכם עם Photoshop ב-iPad
- הרוויה או ביטול ההרוויה של התמונות שלכם באמצעות הכלי Sponge
- מילוי Content aware עבור iPad
- Photoshop באינטרנט (לא זמין בסין היבשתית)
- Photoshop (Beta) (לא זמין בסין היבשתית)
- Generative AI (לא זמין בסין היבשתית)
- שאלות נפוצות על Generative AI ב-Photoshop
- Generative Fill ב-Photoshop במחשב שולחני
- יצירת תמונה באמצעות הנחיות טקסט תיאוריות
- Generative Fill ב-Photoshop במחשב שולחני
- החלפת רקע עם Generate background
- לקבל גרסאות חדשות בעזרת Generate Similar
- בחר מודל AI לשליטה גנרטיבית
- Generative Fill ב-Photoshop ב-IPad
- הכלי Generative Expand ב-Photoshop ב-iPad
- תכונות Generative AI ב-Photoshop באינטרנט
- Content Authenticity (לא זמין בסין היבשתית)
- מסמכי ענן (לא זמין בסין היבשתית)
- מסמכי ענן של Photoshop | שאלות נפוצות
- מסמכי ענן של Photoshop | שאלות על תהליכי עבודה
- ניהול מסמכי ענן ועבודה איתם ב-Photoshop
- שדרוג אחסון הענן עבור Photoshop
- לא ניתן ליצור או לשמור מסמך ענן
- פתרון שגיאות מסמכי ענן של Photoshop
- איסוף יומני סינכרון של מסמכי ענן
- הזמנת אחרים לערוך את מסמכי הענן שלכם
- שתף מסמכים לבדיקה
- מרחב עבודה
- עקרונות עבודה בסיסיים במרחב העבודה
- העדפות
- גילוי דברים מהר יותר בעזרת החלונית Discover ב-Photoshop
- יצירת מסמכים
- מיקום קבצים
- ברירת מחדל של קיצורי מקשים
- התאמה אישית של קיצורי מקשים
- גלריות כלים
- העדפות ביצועים
- סרגל משימות תלוי הקשר
- שימוש בכלים
- קביעות מוגדרות מראש
- רשת וקווי עזר
- מחוות מגע
- שימוש ב-Touch Bar עם Photoshop
- יכולות מגע וסביבות עבודה הניתנות להתאמה אישית
- תכונות במצב Technology Preview
- מטא-נתונים והערות
- מיקום תמונות Photoshop ביישומים אחרים
- סרגלים
- הצגה או הסתרה של תוספות שאינן להדפסה
- הגדרת טורים בתמונה
- ביטול והיסטוריה
- חלוניות ותפריטים
- מיקום רכיבים באמצעות הצמדה
- מיקום בעזרת הכלי Ruler
- ארגנו, שתפו וערכו יחד בעזרת Projects
- שפרו יצירות של Adobe Firefly
- יסודות התמונה והצבע
- כיצד לשנות גודל של תמונות
- עבודה עם תמונות וקטוריות ותמונות רסטר
- גודל ורזולוציה של תמונה
- העברת תמונות ממצלמות ומסורקים
- יצירה, פתיחה וייבוא של תמונות
- הצגת תמונות
- השגיאה Invalid JPEG Marker (סמן JPEG לא חוקי) | פתיחת תמונות
- הצגת תמונות מרובות
- התאמה אישית של דוגמי צבע ודוגמיות
- תמונות טווח דינמי גבוה (HDR)
- התאמת צבעים בתמונה שלכם
- המרת מצב צבע למצב צבע אחר
- מצבי צבע
- מחיקת חלקים מתמונה
- מצבי מיזוג
- בחירת צבעים
- התאמה אישית של טבלאות צבעי אינדקס
- מידע אודות התמונה
- מסנני Distort אינם זמינים
- אודות צבע
- התאמות בצבע ובשחור-לבן באמצעות ערוצים
- בחירת צבעים בחלוניות Color ו-Swatches
- Sample
- מצב Color או מצב Image
- הטלת צבע
- הוספת שינוי מצב מותנה לפעולה
- הוספת דוגמיות צבע מ-HTML CSS ו-SVG
- עומק סיביות והעדפות
- שכבות
- עקרונות בסיסיים של שימוש בשכבות
- עריכה גמישה
- יצירה וניהול של שכבות וקבוצות
- בחירה, קיבוץ וקישור שכבות
- הצבת תמונות במסגרות
- אטימות ומיזוג שכבה
- הוספת מסיכה לשכבות
- החלת מסננים חכמים
- מבנה שכבות
- הזזה, ערימה ונעילה של שכבות
- הוספת מסיכת שכבה לשכבות באמצעות מסיכות וקטוריות
- ניהול שכבות וקבוצות
- אפקטים וסגנונות של שכבה
- עריכת מסיכות שכבה
- חילוץ נכסים
- חשיפת שכבות בעזרת נתיבי מסיכה
- יצירת נכסי תמונות משכבות
- עבודה עם עצמים חכמים
- מצבי מיזוג
- שילוב תמונות מרובות לדיוקן קבוצתי
- שילוב תמונות באמצעות Auto-Blend Layers
- יישור ופיזור שכבות
- העתקת CSS משכבות
- טעינת בחירות משכבה או מגבולות של מסיכת שכבה
- הסתרה כדי לחשוף תוכן משכבות אחרות
- בחירות
- צעדים ראשונים בעבודה עם בחירות
- ביצוע בחירות בקומפוזיציה
- סביבת העבודה Select and Mask
- בחירה באמצעות כלי סימון בחירה
- בחירה באמצעות כלי Lasso
- התאמת בחירות פיקסלים
- העברה, העתקה ומחיקה של פיקסלים נבחרים
- יצירת מסיכה מהירה זמנית
- בחירת טווח צבעים בתמונה
- החלפה בין נתיבים לגבולות בחירה
- עקרונות עבודה בסיסיים של שימוש בערוצים
- שמירת בחירות ומסיכות ערוצי אלפא
- בחירת האזורים בתמונה שיהיו במוקד
- שכפול, פיצול ומיזוג ערוצים
- חישובי ערוץ
- צעדים ראשונים בעבודה עם בחירות
- התאמות תמונה
- החלפת צבע של עצמים
- עיוות פרספקטיבה
- הפחתת הטשטוש כתוצאה מרעד המצלמה
- דוגמאות של Healing Brush
- ייצוא טבלאות לחיפוש צבעים
- התאמת חדות וטשטוש של התמונה
- הבנת התאמות צבע
- החלת התאמת Brightness/Contrast
- התאמת פרטים באזורי אור וצל
- התאמת Levels
- התאמת גוון ורווייה
- התאמת Vibrance
- התאמת רוויית הצבע של אזורים בתמונה
- ביצוע התאמות גוון מהירות
- החלת אפקטי צבע מיוחדים על תמונות
- שיפור התמונה שלכם בעזרת התאמות של איזון צבע
- תמונות טווח דינמי גבוה (HDR)
- הצגת היסטוגרמות וערכי פיקסלים
- התאמת צבעים בתמונה שלכם
- חיתוך ויישור תמונות
- המרת תמונה צבעונית לשחור-לבן
- שכבות התאמה ומילוי
- התאמת Curves
- מצבי מיזוג
- קביעת יעדי תמונות לדפוס
- התאמת צבעים וגוונים באמצעות כלי הטפטפת Levels ו-Curves
- התאמת חשיפה וגוון לתמונות HDR
- הבהרה או הכהיה של אזורים בתמונה
- ביצוע התאמות צבע בררניות
- תוכנת Adobe Camera Raw
- דרישות המערכת של Camera Raw
- מה חדש ב-Camera Raw
- מבוא ל-Camera Raw
- יצירת פנורמות
- עדשות נתמכות
- ביצוע התאמות צבע וגוון ב- Camera Raw
- אפקטי פינה כהה, גרעיניות והסרת ערפל ב-Camera Raw
- ברירת מחדל של קיצורי מקשים
- תיקון אוטומטי של פרספקטיבה ב-Camera Raw
- מסנן רדיאלי ב-Camera Raw
- ניהול הגדרות Camera Raw
- ניווט, עיבוד ושמירת תמונות ב-Camera Raw
- תיקון תמונות בעזרת הכלי Enhanced Spot Removal ב-Camera Raw
- סיבוב, חיתוך והתאמה של תמונות
- התאמת עיבוד הצבע ב-Camera Raw
- גרסאות עיבוד ב-Camera Raw
- ביצוע התאמות מקומיות ב-Camera Raw
- הסרת אנשים לא רצויים
- הסרת השתקפויות
- הצגת מצב העריכה של הבינה המלאכותית וניהול עדכונים
- תיקון ושחזור תמונות
- שיפור והמרה של תמונות
- ציור וצביעה
- צביעת דפוסים סימטריים
- ציור מלבן ושינוי אפשרויות משיחה
- אודות ציור
- יצירה ועריכה של צורות
- יצירת כוכב או כל צורה מחודדת אחרת
- כלי צביעה
- יצירה ושינוי של מברשות
- מצבי מיזוג
- הוספת צבע לנתיבים
- עריכת נתיבים
- צביעה באמצעות Mixer Brush
- קביעות מברשת מוגדרות מראש
- מעברי צבע
- אינטרפולציה של Gradient
- הוספת מילוי וקו לבחירות, לשכבות ולנתיבים
- ציור באמצעות כלי ה-Pen
- יצירת דוגמאות מילוי
- יצירת דוגמת מילוי באמצעות Pattern Maker
- ניהול נתיבים
- ניהול ספריות וקביעות מוגדרות מראש של דוגמאות מילוי
- ציור או צביעה עם מחשב לוח של גרפיקה
- יצירת מברשות בעלות מרקם
- הוספת רכיבים דינאמיים למברשות
- Gradient
- ציור משיחות מסוגננות באמצעות Art History Brush
- צביעה בדוגמת מילוי
- סינכרון קביעות מוגדרות מראש בהתקנים מרובים
- העברת קביעות מוגדרות מראש, פעולות והגדרות
- מלל
- מסננים ואפקטים
- שמירה וייצוא
- ניהול צבע
- עיצוב אינטרנט, עיצוב מסך ועיצוב יישומים
- תבניות יצוא של
- הדפסה
- אוטומציה
- פתרון בעיות
(ב-CS6 32 סיביות בלבד) מיקום תמונות מרובות בחבילת תמונות
כדי להשתמש בתוסף Picture Package האופציונלי המתואר להלן, הורידו אותו תחילה עבור Windows או Mac OS. ניתן גם ליצור חבילות תמונה וחבילות מותאמות אישית ב- Photoshop Lightroom, אם יש ברשותכם תוכנה זו. ראו פריסת תמונות בתבנית הדפסה בעזרה של Lightroom.
באמצעות התוסף האופציונלי Picture Package, ניתן למקם עותקים מרובים של תמונה בעמוד בודד, בדומה לאופן שבו אולפני צילום פורטרטים מציבים תמונות פורטרטים בבתי הספר. ניתן גם למקם תמונות שונות באותו עמוד. ניתן לבחור ממגוון גדלים ומיקומים כדי להתאים אישית את פריסת החבילה.


-
-
בצעו אחת מהפעולות הבאות:
(Photoshop) בחרו File > Automate > Picture Package. אם יש מספר רב של תמונות פתוחות, הפקודה Picture Package משתמשת בתמונה שבחזית.
(Bridge) בחרו Tools > Photoshop > Picture Package. הפקודה Picture Package משתמשת בתמונה הראשונה המוצגת ב- Bridge, אלא אם כן בוחרים תמונה מסוימת לפני הבחירה בפקודה Picture Package.
אם אתם משתמשים רק בתמונה שבחזית או בתמונה שנבחרה ב- Bridge, עברו לצעד 3.
-
הוסיפו תמונה אחת או יותר לפריסה באמצעות אחת מהפעולות הבאות:
באזור Source Images של תיבת הדו-שיח Picture Package, בחרו File או Folder מהתפריט Use ולחצו על Browse (Windows) או על Choose (Mac OS). אם בחרתם Folder, ניתן לבחור באפשרות Include All Subfolders כדי לכלול תמונות בכל תת-התיקיות.
לחצו על מציין מיקום בפריסת התצוגה המקדימה ובצעו עיון לבחירת תמונה.

לחצו על מציין מיקום בפריסת התצוגה המקדימה של Picture Package ובצעו עיון לבחירת תמונה. 
לחצו על מציין מיקום בפריסת התצוגה המקדימה של Picture Package ובצעו עיון לבחירת תמונה. גררו תמונה משולחן העבודה או מתיקייה לתוך מציין מיקום.

הוסיפו תמונה לחבילת תמונות בגרירת התמונה משולחן העבודה לתוך מציין מיקום. 
הוסיפו תמונה לחבילת תמונות בגרירת התמונה משולחן העבודה לתוך מציין מיקום. ניתן להחליף כל תמונה בפריסה בלחיצה על מציין מיקום וביצוע עיון לבחירת תמונה.
-
באזור Document של תיבת הדו-שיח Picture Package, בחרו גודל עמוד, פריסה, רזולוציה ומצב צבע. תמונה ממוזערת של הפריסה שנבחרה מוצגת מצד ימין של תיבת הדו-שיח.
-
סמנו את האפשרות Flatten All Layers ליצירת חבילת תמונות עם כל התמונות והמלל של התוויות בשכבה אחת. בטלו את הסימון באפשרות Flatten All Layers ליצירת חבילת תמונות עם שכבות נפרדות לתמונות ולמלל (עבור תוויות). אם תמקמו כל תמונה ותווית בשכבה נפרדת, ניתן לעדכן את חבילת התמונות לאחר שמירתה. עם זאת, השכבות מגדילות את נפח הקובץ של חבילת התמונות.
-
באזור Label, בחרו במקור למלל של התווית מתפריט Content או בחרו None. אם תבחרו Custom Text, הזינו את המלל לתווית בשדה Custom Text.
-
ציינו גופן, גודל גופן, צבע, אטימות, מיקום וסיבוב לתוויות.
-
לחצו על הלחצן OK.
התאמה אישית של פריסת חבילת תמונות
ניתן לשנות פריסות קיימות או ליצור פריסות חדשות בעזרת התכונה Picture Package Edit Layout. פריסות מותאמות אישית נשמרות כקובצי מלל ומאוחסנות בתיקייה Layouts שבתיקייה Presets. ניתן לחזור ולהשתמש בפריסות שנשמרו. התכונה Picture Package Edit Layout משתמשת בממשק גרפי המבטל את הצורך בכתיבת קובצי מלל ליצירה או לשינוי של פריסות.
-
בצעו אחת מהפעולות הבאות:
(Photoshop) בחרו File > Automate > Picture Package.
(Bridge) בחרו Tools > Photoshop > Picture Package.
-
בתיבת הדו-שיח Picture Package, בחרו פריסה מתפריט Layout אם אתם יוצרים פריסה או מתאימים אישית פריסה קיימת.
-
לחצו על הלחצן Edit Layout.
-
בתיבת הדו-שיח Picture Package Edit Layout, הזינו שם לפריסה המותאמת אישית בתיבת המלל Name.
-
(אופציונלי) באזור Layout בתיבת הדו-שיח Picture Package Edit Layout, בחרו גודל מתפריט Page Size או הזינו ערכים בתיבות המלל Width ו- Height. ניתן להשתמש בתפריט Units לציון אינצ'ים, סנטימטרים, פיקסלים או מילימטרים.

גרירת מציין מיקום למיקום חדש בפריסת Picture Package 
גרירת מציין מיקום למיקום חדש בפריסת Picture Package -
באזור Grid בתיבת הדו-שיח Picture Package Edit Layout, בחרו באפשרות Snap To לתצוגת רשת שתסייע לכם למקם את הרכיבים בפריסה המותאמת אישית. הזינו ערך בתיבת המלל Size לשינוי מראה הרשת.
-
להוספה או למחיקה של מציין מיקום, בצעו אחת מהפעולות הבאות:
לחצו על Add Zone להוספת מציין מיקום לפריסה.
בחרו מציין מיקום ולחצו על Delete Zone למחיקתו מהפריסה.
-
לשינוי מציין מיקום, בחרו מציין מיקום ובצעו כל אחת מהפעולות הבאות:
הזינו ערך בשדות המלל Width ו- Height לשינוי גודל של מציין מיקום.
לחצו וגררו ידית אחיזה לשינוי גודל של מציין מיקום. אם אתם משנים גודל מציין מיקום בצורת מלבן עם תמונה בתוכו, Picture Package יצמיד את התמונה בתוך מציין המיקום האנכי או האופקי, בהתאם לאופן שינוי הגודל של האזור.
הזינו ערכים בשדות המלל X ו- Y להזזת מציין מיקום.
לחצו וגררו מציין מיקום למיקום הרצוי בפריסה.
-
לחצו על הלחצן Save.