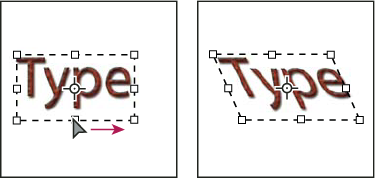- מדריך למשתמש ב-Photoshop
- הקדמה ל-Photoshop
- Photoshop ומוצרים ושירותים נוספים של Adobe
- Photoshop עבור מכשירים ניידים (לא זמין בסין היבשתית)
- Photoshop ב-iPad (לא זמין בסין היבשתית)
- Photoshop ב-iPad | שאלות נפוצות
- היכרות עם סביבת העבודה
- דרישות מערכת | Photoshop ב-iPad
- יצירה, פתיחה וייצוא של מסמכים
- הוספת תמונות
- עבודה עם שכבות
- שרטוט וציור עם מברשות
- ביצוע בחירות והוספת מסיכות
- שיפור הקומפוזיציות שלכם
- עבודה עם שכבות התאמה
- התאמת הגוון של הקומפוזיציה שלכם בעזרת Curves
- החלת פעולות שינוי צורה
- חיתוך וסיבוב הקומפוזיציות שלכם
- סיבוב, יצירת מבט פנורמי, זום ואיפוס של בד ציור
- עבודה עם שכבות Type
- עבודה עם Photoshop ו-Lightroom
- קבלת גופנים חסרים ב-Photoshop ב-iPad
- טקסט ביפנית ב-Photoshop ב-iPad
- ניהול הגדרות יישום
- קיצורי מקשים למגע ומחוות
- קיצורי מקשים
- התאמת גודל התמונה שלכם
- שידור חי בזמן יצירה ב-Photoshop ב-iPad
- תיקון פגמים בעזרת Healing Brush
- יצירת מברשות ב-Capture ושימוש במברשות האלה ב-Photoshop ב-iPad
- עבודה עם קבצי Camera Raw
- יצירה ועבודה עם אובייקטים חכמים
- התאמת החשיפה בתמונה שלכם עם Dodge ו-Burn
- פקודות התאמה אוטומטית ב-Photoshop ב-iPad
- תחומי הכתמה בתמונות שלכם עם Photoshop ב-iPad
- הרוויה או ביטול ההרוויה של התמונות שלכם באמצעות הכלי Sponge
- מילוי Content aware עבור iPad
- Photoshop באינטרנט (לא זמין בסין היבשתית)
- Photoshop (Beta) (לא זמין בסין היבשתית)
- Generative AI (לא זמין בסין היבשתית)
- שאלות נפוצות על Generative AI ב-Photoshop
- Generative Fill ב-Photoshop במחשב שולחני
- יצירת תמונה באמצעות הנחיות טקסט תיאוריות
- Generative Fill ב-Photoshop במחשב שולחני
- החלפת רקע עם Generate background
- לקבל גרסאות חדשות בעזרת Generate Similar
- בחר מודל AI לשליטה גנרטיבית
- Generative Fill ב-Photoshop ב-IPad
- הכלי Generative Expand ב-Photoshop ב-iPad
- תכונות Generative AI ב-Photoshop באינטרנט
- Content Authenticity (לא זמין בסין היבשתית)
- מסמכי ענן (לא זמין בסין היבשתית)
- מסמכי ענן של Photoshop | שאלות נפוצות
- מסמכי ענן של Photoshop | שאלות על תהליכי עבודה
- ניהול מסמכי ענן ועבודה איתם ב-Photoshop
- שדרוג אחסון הענן עבור Photoshop
- לא ניתן ליצור או לשמור מסמך ענן
- פתרון שגיאות מסמכי ענן של Photoshop
- איסוף יומני סינכרון של מסמכי ענן
- הזמנת אחרים לערוך את מסמכי הענן שלכם
- שתף מסמכים לבדיקה
- מרחב עבודה
- עקרונות עבודה בסיסיים במרחב העבודה
- העדפות
- גילוי דברים מהר יותר בעזרת החלונית Discover ב-Photoshop
- יצירת מסמכים
- מיקום קבצים
- ברירת מחדל של קיצורי מקשים
- התאמה אישית של קיצורי מקשים
- גלריות כלים
- העדפות ביצועים
- סרגל משימות תלוי הקשר
- שימוש בכלים
- קביעות מוגדרות מראש
- רשת וקווי עזר
- מחוות מגע
- שימוש ב-Touch Bar עם Photoshop
- יכולות מגע וסביבות עבודה הניתנות להתאמה אישית
- תכונות במצב Technology Preview
- מטא-נתונים והערות
- מיקום תמונות Photoshop ביישומים אחרים
- סרגלים
- הצגה או הסתרה של תוספות שאינן להדפסה
- הגדרת טורים בתמונה
- ביטול והיסטוריה
- חלוניות ותפריטים
- מיקום רכיבים באמצעות הצמדה
- מיקום בעזרת הכלי Ruler
- ארגנו, שתפו וערכו יחד בעזרת Projects
- שפרו יצירות של Adobe Firefly
- יסודות התמונה והצבע
- כיצד לשנות גודל של תמונות
- עבודה עם תמונות וקטוריות ותמונות רסטר
- גודל ורזולוציה של תמונה
- העברת תמונות ממצלמות ומסורקים
- יצירה, פתיחה וייבוא של תמונות
- הצגת תמונות
- השגיאה Invalid JPEG Marker (סמן JPEG לא חוקי) | פתיחת תמונות
- הצגת תמונות מרובות
- התאמה אישית של דוגמי צבע ודוגמיות
- תמונות טווח דינמי גבוה (HDR)
- התאמת צבעים בתמונה שלכם
- המרת מצב צבע למצב צבע אחר
- מצבי צבע
- מחיקת חלקים מתמונה
- מצבי מיזוג
- בחירת צבעים
- התאמה אישית של טבלאות צבעי אינדקס
- מידע אודות התמונה
- מסנני Distort אינם זמינים
- אודות צבע
- התאמות בצבע ובשחור-לבן באמצעות ערוצים
- בחירת צבעים בחלוניות Color ו-Swatches
- Sample
- מצב Color או מצב Image
- הטלת צבע
- הוספת שינוי מצב מותנה לפעולה
- הוספת דוגמיות צבע מ-HTML CSS ו-SVG
- עומק סיביות והעדפות
- שכבות
- עקרונות בסיסיים של שימוש בשכבות
- עריכה גמישה
- יצירה וניהול של שכבות וקבוצות
- בחירה, קיבוץ וקישור שכבות
- הצבת תמונות במסגרות
- אטימות ומיזוג שכבה
- הוספת מסיכה לשכבות
- החלת מסננים חכמים
- מבנה שכבות
- הזזה, ערימה ונעילה של שכבות
- הוספת מסיכת שכבה לשכבות באמצעות מסיכות וקטוריות
- ניהול שכבות וקבוצות
- אפקטים וסגנונות של שכבה
- עריכת מסיכות שכבה
- חילוץ נכסים
- חשיפת שכבות בעזרת נתיבי מסיכה
- יצירת נכסי תמונות משכבות
- עבודה עם עצמים חכמים
- מצבי מיזוג
- שילוב תמונות מרובות לדיוקן קבוצתי
- שילוב תמונות באמצעות Auto-Blend Layers
- יישור ופיזור שכבות
- העתקת CSS משכבות
- טעינת בחירות משכבה או מגבולות של מסיכת שכבה
- הסתרה כדי לחשוף תוכן משכבות אחרות
- בחירות
- צעדים ראשונים בעבודה עם בחירות
- ביצוע בחירות בקומפוזיציה
- סביבת העבודה Select and Mask
- בחירה באמצעות כלי סימון בחירה
- בחירה באמצעות כלי Lasso
- התאמת בחירות פיקסלים
- העברה, העתקה ומחיקה של פיקסלים נבחרים
- יצירת מסיכה מהירה זמנית
- בחירת טווח צבעים בתמונה
- החלפה בין נתיבים לגבולות בחירה
- עקרונות עבודה בסיסיים של שימוש בערוצים
- שמירת בחירות ומסיכות ערוצי אלפא
- בחירת האזורים בתמונה שיהיו במוקד
- שכפול, פיצול ומיזוג ערוצים
- חישובי ערוץ
- צעדים ראשונים בעבודה עם בחירות
- התאמות תמונה
- החלפת צבע של עצמים
- עיוות פרספקטיבה
- הפחתת הטשטוש כתוצאה מרעד המצלמה
- דוגמאות של Healing Brush
- ייצוא טבלאות לחיפוש צבעים
- התאמת חדות וטשטוש של התמונה
- הבנת התאמות צבע
- החלת התאמת Brightness/Contrast
- התאמת פרטים באזורי אור וצל
- התאמת Levels
- התאמת גוון ורווייה
- התאמת Vibrance
- התאמת רוויית הצבע של אזורים בתמונה
- ביצוע התאמות גוון מהירות
- החלת אפקטי צבע מיוחדים על תמונות
- שיפור התמונה שלכם בעזרת התאמות של איזון צבע
- תמונות טווח דינמי גבוה (HDR)
- הצגת היסטוגרמות וערכי פיקסלים
- התאמת צבעים בתמונה שלכם
- חיתוך ויישור תמונות
- המרת תמונה צבעונית לשחור-לבן
- שכבות התאמה ומילוי
- התאמת Curves
- מצבי מיזוג
- קביעת יעדי תמונות לדפוס
- התאמת צבעים וגוונים באמצעות כלי הטפטפת Levels ו-Curves
- התאמת חשיפה וגוון לתמונות HDR
- הבהרה או הכהיה של אזורים בתמונה
- ביצוע התאמות צבע בררניות
- תוכנת Adobe Camera Raw
- דרישות המערכת של Camera Raw
- מה חדש ב-Camera Raw
- מבוא ל-Camera Raw
- יצירת פנורמות
- עדשות נתמכות
- ביצוע התאמות צבע וגוון ב- Camera Raw
- אפקטי פינה כהה, גרעיניות והסרת ערפל ב-Camera Raw
- ברירת מחדל של קיצורי מקשים
- תיקון אוטומטי של פרספקטיבה ב-Camera Raw
- מסנן רדיאלי ב-Camera Raw
- ניהול הגדרות Camera Raw
- ניווט, עיבוד ושמירת תמונות ב-Camera Raw
- תיקון תמונות בעזרת הכלי Enhanced Spot Removal ב-Camera Raw
- סיבוב, חיתוך והתאמה של תמונות
- התאמת עיבוד הצבע ב-Camera Raw
- גרסאות עיבוד ב-Camera Raw
- ביצוע התאמות מקומיות ב-Camera Raw
- הסרת אנשים לא רצויים
- הסרת השתקפויות
- הצגת מצב העריכה של הבינה המלאכותית וניהול עדכונים
- תיקון ושחזור תמונות
- שיפור והמרה של תמונות
- ציור וצביעה
- צביעת דפוסים סימטריים
- ציור מלבן ושינוי אפשרויות משיחה
- אודות ציור
- יצירה ועריכה של צורות
- יצירת כוכב או כל צורה מחודדת אחרת
- כלי צביעה
- יצירה ושינוי של מברשות
- מצבי מיזוג
- הוספת צבע לנתיבים
- עריכת נתיבים
- צביעה באמצעות Mixer Brush
- קביעות מברשת מוגדרות מראש
- מעברי צבע
- אינטרפולציה של Gradient
- הוספת מילוי וקו לבחירות, לשכבות ולנתיבים
- ציור באמצעות כלי ה-Pen
- יצירת דוגמאות מילוי
- יצירת דוגמת מילוי באמצעות Pattern Maker
- ניהול נתיבים
- ניהול ספריות וקביעות מוגדרות מראש של דוגמאות מילוי
- ציור או צביעה עם מחשב לוח של גרפיקה
- יצירת מברשות בעלות מרקם
- הוספת רכיבים דינאמיים למברשות
- Gradient
- ציור משיחות מסוגננות באמצעות Art History Brush
- צביעה בדוגמת מילוי
- סינכרון קביעות מוגדרות מראש בהתקנים מרובים
- העברת קביעות מוגדרות מראש, פעולות והגדרות
- מלל
- מסננים ואפקטים
- שמירה וייצוא
- ניהול צבע
- עיצוב אינטרנט, עיצוב מסך ועיצוב יישומים
- תבניות יצוא של
- הדפסה
- אוטומציה
- פתרון בעיות
כתב ב- Adobe Photoshop כולל קווי מתאר וקטוריים של כתב – צורות מוגדרות מתמטית המתארות אותיות, ספרות וסמלים של גופן. גופנים רבים זמינים ביותר מצורה אחת, כשהתבניות הנפוצות ביותר הן Type 1 (הנקראת גם גופני PostScript), TrueType, OpenType, New CID וגופני CID לא מוגנים (יפנית בלבד).
Photoshop שומר על קווי מתאר וקטוריים ומשתמש בהם בשעת שינוי גודל כתב, שמירת קובץ PDF או EPS, או הדפסת התמונה במדפסת PostScript. כתוצאה מכך, ניתן להפיק כתב עם קצוות חדים, ללא תלות ברזולוציה.
אם אתם מייבאים שכבות כתב של bitmap שנוצרו בגרסאות ישנות יותר של Photoshop או Photoshop Elements, בחרו Type > Update All Text Layers להמרה לסוג וקטור.
אודות שכבות כתב
שכבות כתב אינן נוצרות בתמונות במצב רב-ערוצי, Bitmap או צבעי אינדקס, משום שמצבים אלה אינם תומכים בשכבות. במצבים אלה הכתב מופיע על הרקע כמלל עם רסטר.
בשעת יצירת כתב, שכבת כתב חדשה נוספת לחלונית Layers. לאחר יצירת שכבת כתב, ניתן לערוך את הכתב ולהחיל עליו פקודות שכבה.
עם זאת, לאחר ביצוע שינוי בשכבת כתב הדורש להוסיף לה רסטר, Photoshop ממירה את קווי המתאר של הכתב הווקטורי לפיקסלים. כתב שנוסף לו רסטר כבר אינו כולל קווי מתאר וקטוריים, ולא ניתן לערוך אותו ככתב. ראו הוספת רסטר לשכבות כתב.
ניתן לבצע את השינויים הבאים בשכבת כתב, ועדיין לערוך את הכתב:
- שינוי כיוון הכתב.
- החלת החלקה.
- המרה בין שורת מלל לפסקת מלל.
- יצירת נתיב עבודה מכתב.
- החלת פקודות שינוי צורה מתפריט Edit, פרט לפקודות Perspective ו- Distort.
לשינוי צורה של חלק משכבת כתב, יש להוסיף תחילה רסטר לשכבת הכתב.
השתמשו בסגנונות שכבה.
השתמשו בקיצורי מקשים למילוי (ראו Keys for painting).
בצעו עיקום של כתב כדי שיתאים למגוון צורות.
הזנת כתב
קיימות שלוש דרכים ליצירת כתב: בשורת מלל, בתוך פסקה ולאורך נתיב.
שורת מלל היא שורה אופקית או אנכית של מלל המתחילה בנקודה שבה לוחצים בתמונה. הזנת מלל כשורה מלל היא דרך שימושית להוספת מספר מילים לתמונה.
פסקת מלל משתמשת בגבולות כדי לשלוט בזרימת התווים, אופקית או אנכית. הזנת מלל בדרך זו היא שימושית כשברצונכם ליצור פסקה אחת או יותר, כגון לעלון פרסומי.
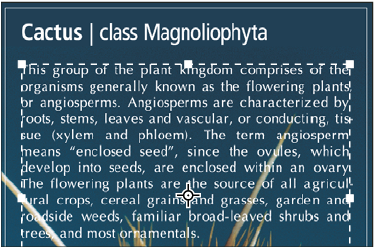
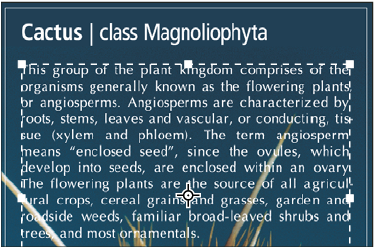
כתב על נתיב זורם לאורך נתיב פתוח או סגור. כשמזינים את המלל אופקית, התווים מופיעים על הנתיב אנכית לקו הבסיס. כשמזינים את המלל אנכית, התווים מופיעים על הנתיב במקביל לקו הבסיס. בכל אחד מהמקרים, המלל זורם בכיוון שבו נוספו נקודות לנתיב.
אם תזינו מלל שאינו מתאים לגבולות הפסקה או לנתיב, תופיע תיבה קטנה או עיגול קטן הכוללים את הסימן פלוס (+) במקום ידית אחיזה בפינת הגבול או נקודת עיגון בסוף הנתיב.
לחיצה בתמונה עם הכלי כתב גורמת לכלי לעבור למצב עריכה. כשהכלי נמצא במצב עריכה, ניתן להזין ולערוך תווים, וכן לבצע פקודות אחרות מתפריטים שונים. עם זאת, פעולות מסוימות דורשות לאשר תחילה שינויים בשכבת הכתב. כדי לקבוע אם כלי כתב נמצא במצב עריכה, התבוננו בסרגל האפשרויות – אם מופיעים הלחצן Commit ![]() והלחצן Cancel
והלחצן Cancel ![]() , הכלי כתב נמצא במצב עריכה.
, הכלי כתב נמצא במצב עריכה.
הזנת שורת מלל
כשמזינים שורת מלל, כל שורת מלל היא עצמאית – השורה מתרחבת או מתכווצת בשעת עריכתה, אך הכתב אינו גולש לשורה הבאה. המלל שתזינו מופיע בשכבת כתב חדשה.
-
בחרו בכלי Horizontal Type
 או בכלי Vertical Type
או בכלי Vertical Type  .
.
-
לחצו בתמונה לקביעת נקודת הכנסה לכתב. הקו הקטן החוצה את הסימן | מציין את קו הבסיס של הכתב (הקו הדמיוני שעליו מונח הכתב). לכתב אנכי, קו הבסיס מציין את ציר המרכז של התווים.
-
בחרו אפשרויות כתב נוספות בסרגל האפשרויות, בחלונית Character או בחלונית Paragraph.
-
הזינו את התווים. להתחלת שורה חדשה, הקישו Enter (Windows) או Return (Mac OS).הערה:
ניתן גם לשנות צורה של שורת מלל במצב עריכה. הקישו Ctrl (Windows) או Command (Mac OS). תיבה תוחמת מופיעה מסביב לכתב. ניתן ללחוץ על ידית אחיזה כדי לשנות את הגודל או להטות את הכתב. ניתן גם לסובב את התיבה התוחמת.
-
בתום הזנת הכתב או עריכתו, בצעו אחת מהפעולות הבאות:
לחצו על הלחצן Commit
 בסרגל האפשרויות.
בסרגל האפשרויות.הקישו Enter בלוח הספרות.
הקישו Ctrl+Enter (Windows) או Command+Return (Mac OS).
בחרו כלי כלשהו בארגז הכלים, לחצו בחלונית Layers, Channels, Paths, Actions, History, או Styles, או בחרו פקודה זמינה בתפריט.
הזנת פסקת מלל
בשעת הזנת פסקת מלל, שורות המלל גולשות כדי להתאים למידות התיבה התוחמת. ניתן להזין מספר פסקאות ולבחור אפשרות יישור פסקה.
ניתן לשנות את גודל התיבה התוחמת, והדבר יגרום לכתב לזרום בתוך המלבן המותאם. ניתן להתאים את התיבה התוחמת בשעת הזנת כתב או לאחר יצירת שכבת כתב. ניתן גם להשתמש בתיבה התוחמת לסיבוב, לשינוי גודל ולהטיה של כתב.
-
בחרו בכלי Horizontal Type
 או בכלי Vertical Type
או בכלי Vertical Type  .
.
-
בצעו אחת מהפעולות הבאות:
גררו באלכסון להגדרת תיבה תוחמת לכתב.
הקישו Alt (Windows) או Option (Mac OS) תוך כדי לחיצה או גרירה לתצוגת תיבת הדו-שיח Paragraph Text Size. הזינו ערכים ל- Width ו- Height ולחצו על הלחצן OK.
-
בחרו אפשרויות כתב נוספות בסרגל האפשרויות, בחלונית Character, בחלונית Paragraph או בתפריט המשנה Layer > Type.
-
הזינו את התווים. להתחלת פסקה חדשה, הקישו Enter (Windows) או Return (Mac OS). אם תזינו מלל שאינו מתאים לתיבה התוחמת, יופיע סמל הגלישה
 בתיבה התוחמת.
בתיבה התוחמת.
-
אם תרצו, שנו גודל, סובבו או הטו את התיבה התוחמת.
-
אשרו את שכבת הכתב באמצעות אחד מהצעדים הבאים:
לחצו על הלחצן Commit
 בסרגל האפשרויות.
בסרגל האפשרויות.הקישו Enter בלוח הספרות.
הקישו Ctrl+Enter (Windows) או Command+Return (Mac OS).
בחרו כלי כלשהו בארגז הכלים, לחצו בחלונית Layers, Channels, Paths, Actions, History, או Styles, או בחרו פקודה זמינה בתפריט.
המלל שתזינו מופיע בשכבת כתב חדשה.
הדבקת מציין מיקום למלל של lorem-ipsum
מציין מיקום למלל מסוג lorem-ipsum מאפשר למלא בלוקי מלל במהירות למטרות פריסה.
-
בחרו כלי כתב ולחצו כדי להוסיף את הסמן לשורה או תיבה קיימת של מלל.
-
בחרו Type > Paste Lorem Ipsum.
שינוי גודל או צורה של תיבה תוחמת של כתב
-
הציגו את ידיות האחיזה של התיבה התוחמת של פסקת מלל. כשהכלי Type
 פעיל, בחרו בשכבת הכתב בחלונית Layers ולחצו במלל שבתמונה.
הערה:
פעיל, בחרו בשכבת הכתב בחלונית Layers ולחצו במלל שבתמונה.
הערה:ניתן לשנות צורה של שורת מלל במצב עריכה. הקישו Ctrl (Windows) או Command (Mac OS) ותופיע תיבה תוחמת מסביב לכתב.
לשינוי גודל התיבה התוחמת, מקמו את המצביע על ידית אחיזה – המצביע משנה את צורתו לצורת חץ כפול
 – וגררו. הקישו Shift תוך כדי גרירה להגבלת יחסי הגודל של התיבה התוחמת.
– וגררו. הקישו Shift תוך כדי גרירה להגבלת יחסי הגודל של התיבה התוחמת.לסיבוב התיבה התוחמת, מקמו את המצביע מחוץ לתיבה התוחמת – המצביע משנה את צורתו לצורת חץ דו-כיווני מעוקם
 —וגררו. הקישו Shift כדי להגביל את הסיבוב לדרגות של 15° מעלות. לשינוי מרכז הסיבוב, הקישו Ctrl (Windows) או Command (Mac OS) תוך כדי גרירת נקודת המרכז למיקום חדש. נקודת המרכז יכולה להיות מחוץ לתיבה התוחמת.
—וגררו. הקישו Shift כדי להגביל את הסיבוב לדרגות של 15° מעלות. לשינוי מרכז הסיבוב, הקישו Ctrl (Windows) או Command (Mac OS) תוך כדי גרירת נקודת המרכז למיקום חדש. נקודת המרכז יכולה להיות מחוץ לתיבה התוחמת.להטיית התיבה התוחמת, הקישו Ctrl (Windows), או Command (Mac OS) תוך כדי גרירת אחת מידיות האחיזה האמצעיות. המצביע משנה את צורתו לראש חץ
 .
.

הטיית כתב בעזרת התיבה התוחמת 
הטיית כתב בעזרת התיבה התוחמת לשינוי גודל כתב עם שינוי הגודל של התיבה התוחמת, הקישו Ctrl (Windows) או Command (Mac OS) תוך כדי גרירת ידית אחיזה פינתית.
לשינוי גודל התיבה התוחמת מנקודת המרכז, הקישו Alt (Windows) או Option (Mac OS) תוך כדי גרירת ידית אחיזה פינתית.
המרה בין שורת מלל לפסקת מלל
ניתן להמיר שורת מלל לפסקת מלל כדי להתאים את זרימת התווים בתוך התיבה התוחמת. לחלופין, ניתן להמיר פסקת מלל לשורת מלל כדי שהמלל בכל שורת מלל יזרום בנפרד מיתר השורות. בשעת המרה מפסקת מלל לשורת מלל, נוסף מעבר שורה בסוף כל שורת כתב (פרט לשורה האחרונה).
-
בחרו בשכבת הכתב בחלונית Layers.
-
בחרו Type > Convert To Point Text or Type > Convert To Paragraph Text.
הערה:כשממירים פסקת מלל לשורת מלל, כל התווים הגולשים מהתיבה התוחמת נמחקים. כדי להימנע מאובדן מלל, התאימו את גבולות התיבה התוחמת כך שכל הכתב יוצג בה לפני ההמרה.