ツールバーでアートボード をクリックするか、Shift + O キーを押します。
- Illustrator ユーザーガイド
- Illustrator とは
- Illustrator の概要
- ワークスペース
- ワークスペースの基本
- ドキュメントの作成
- Illustrator のもっと知るパネルで学習を高速化
- コンテキストタスクバーを使用してワークフローを加速
- ツールバー
- デフォルトのショートカットキー
- ショートカットキーのカスタマイズ
- アートボード入門
- アートボードの管理
- ワークスペースのカスタマイズ
- プロパティパネル
- 環境設定の指定
- タッチワークスペース
- Illustrator での Microsoft Surface Dial のサポート
- 編集の取り消しとデザインヒストリーの管理
- ビューを回転
- 定規、グリッド、ガイド
- Illustrator でのアクセシビリティ
- アートワークの表示
- Illustrator での Touch Bar の使用
- ファイルとテンプレート
- Illustrator のツール
- 生成 AI(中国本土ではご利用いただけません)
- クイックアクション
- Illustrator iPad 版
- Illustrator iPad 版のご紹介
- ワークスペース
- ドキュメント
- オブジェクトの選択と配置
- 描画
- 文字
- 画像を操作
- カラー
- クラウドドキュメント
- コンテンツの追加と編集
- 描画
- 計測
- 3D オブジェクトおよびマテリアル
- カラー
- ペイント
- オブジェクトの選択と配置
- オブジェクトのリシェイプ
- 文字
- テキストの追加とテキストオブジェクトの操作
- テキストへの基本的な書式の追加
- Illustrator のフォントに関するよくある質問
- フォントとテキスト編集
- パス上文字の作成
- 箇条書きの作成
- テキストエリアの管理
- テキストへの詳細フォーマットの追加
- 段落の書式設定
- 文字スタイルと段落スタイル
- 特殊文字
- タブ
- 文字の拡大・縮小と回転
- 行間と字間
- ハイフネーションと改行
- スペルチェックと言語の辞書
- 日本語の書式設定
- アラビア語およびヘブライ語のテキスト
- アジア言語スクリプト用コンポーザー
- 文字組み更新
- 環境にないフォントのプレビュー、追加、または置換
- テキストの読み込みと書き出し
- 画像とアウトライン化されたテキストで使用されたフォントを識別
- クリエイティブなタイポグラフィデザイン
- ブレンドオブジェクトを使用したテキストデザインの作成
- 画像トレースを使用したテキストポスターの作成
- 特殊効果の作成
- Web グラフィック
- 読み込み、書き出し、保存
- インポート
- Illustrator の Creative Cloud ライブラリ
- 保存と書き出し
- プリント
- 自動処理
- トラブルシューティング
アートボードの作成方法と操作方法について説明します。
アートボードを使用すると、デザインプロセスを合理化し、無限のカンバスでデザイン作業を進めることができます。 Illustrator において、アートボードはアートワークのベースとなる 1 枚の白い紙のようなものです。 一般的なデバイス用に用意されたプリセットを使用するか、カスタムサイズのアートボードを作成して、作品をデザインすることができます。 また、アートボードの書き出しや印刷もできます。
Illustrator でドキュメントを作成するとき、または新しいファイルを開くときに、アートボードのプリセットと寸法を選択できます。 複数のデザインがある場合は、アートボードを追加または作成することができます。 また、必要に応じてアートボードのサイズ変更、名前の変更、複製、削除を行うことができます。
アートボードの操作に取り掛かる前に、アートボードパネル、プロパティパネル、またはコントロールパネルを開いてください。 ドキュメントを作成または開いた後にパネルをアクティベートするには、以下のオプションから選択します。
ウィンドウ/アートボード


ウィンドウ/プロパティ


ウィンドウ/コントロール


例えば、デザインを開発し、書き出して、複数のページに印刷する場合を考えてみましょう。 複数のドキュメントを作成するのではなく、同じドキュメントに複数のアートボードを作成できます。 この場合、アートボード ツールを使ってアートボードを作成するか、新しいアートボードを追加してアートワークをデザインできます。
-
アートボードツールを選択し、キャンバス上でドラッグして新しいアートボードを描画 アートボードツールを選択し、キャンバス上でドラッグして新しいアートボードを描画 -
プリセットまたはカスタムの寸法を適用するには、アートボードオプションを使用するか、Esc キーを押してアートボード編集モードを終了します。
アートボードオプションを使用
アートボードオプションを使用するには、次の操作を行います。
-
ツールバーのアートボード ツールを選択し、アートボードをダブルクリックします。
-
アートボードオプションダイアログボックスで、アートボードの名前を指定し、次のいずれかを実行します。
- 「プリセット」ドロップダウンリストからオプションを選択します。
- 「幅」と「高さ」の各フィールドに値を入力して、アートボードの幅と高さを変更します。
アートボードオプションパネルで、アートボードの名前、サイズ、位置、方向をカスタマイズ アートボードオプションパネルで、アートボードの名前、サイズ、位置、方向をカスタマイズ -
「方向」で「横」また「縦」を選択してアートボードの方向を設定します。
アートボードの表示設定を変更する方法については、「追加のアートボードオプション」を参照してください。
新規アートボードの追加
-
ツールバーのアートボード ツールを選択し、次のいずれかを実行します。
- アートボードパネルで、 を選択するか、詳細オプション/新規アートボードを選択します。
- プロパティまたはコントロールパネルで、 を選択して新しいアートボードを追加します。
アートボードパネル A. 新規アートボード B. 詳細オプション
アートボードパネル -
アートボード編集モードを終了するには、Esc キーを押します。
Illustrator では、参照用に細い黒い枠線でアクティブなアートボードが強調表示されます。
アートボードの複製
-
1 つまたは複数のアートボードを選択してから、アートボード パネルで「その他のオプション 」を選択します。
-
アートボードを複製 を選択してアートボードのコピーを作成します。
-
アートボード編集モードを終了するには、Esc キーを押します。
選択したアートボードの端にある ボタンを使用して、アートボードをすばやく作成または複製することができます。 これにより、アートボードを手動で再配置することなく、任意の方向にワークスペースを簡単に拡張できます。
アートボード ツールがアクティブな場合、カンバス上に同じサイズの別のアートボードを追加するのに十分なスペースがある場合にのみ、選択したアートボードの端に ボタンが表示されます。
-
ツールバーのアートボード ツールを選択します。
-
- 同じ寸法の新しいアートボードを追加するには、アートボードの端にある ボタンを選択します。
- 選択したアートボードを複製するには、Option キー(macOS)または Alt キー(Windows)を押しながら ボタンを選択します。


複製、コピー、移動、削除するときは、複数のアートボードを選択して時間を短縮できます。


複数のアートボードでデザインを操作しているときに、アートボードのサイズ変更、名前の変更、削除、または管理を行って、アートワークを便利にレイアウトすることができます。 アートボードの名前は、左上隅に表示されます。
アートボードのサイズ変更、名前の変更、削除を行う場合は、アートボード ツール を選択します。
アートボードのサイズを変更して、コンテンツに合わせたり、レイアウトを調整したり、最初からやり直すことなく異なるキャンバスサイズを作成したりすることができます。 アートボードのサイズを変更するには、アートボードを選択して、バウンディングボックスをドラッグします。
プロパティパネルの「名前」フィールドに新しい名前を入力します。
-
ウィンドウ/アートボードを選択します。
-
開いた アートボード パネルで、名前を変更したいアートボードを選択します。
-
その他のオプション メニューから を選択します。
-
名前 フィールドに新しい名前を入力し、OK を選択します。


デスクトップ、タブレット、モバイルなどの複数の画面サイズ向けにデザインする場合は、アートボードとアートワークを一緒に拡大・縮小することで、レイアウトの整合性と比率を維持し、デバイス間で一貫したエクスペリエンスを確保します。
-
拡大・縮小するオブジェクトを選択し、アートボード ツールを選択します。
-
プロパティパネルで、「オブジェクトと一緒に拡大・縮小」を選択します。
アートボードとそのコンテンツを比例的にサイズ変更するには、「アートボードとアートワークを拡大・縮小」を選択 アートボードとそのコンテンツを比例的にサイズ変更するには、「アートボードとアートワークを拡大・縮小」を選択 -
バウンディングボックスをドラッグして、アートワークとアートボードの縦横比率を維持したままサイズを変更します。
基準点を使用すると、アートボードの任意のコーナーまたは中心を基準として、アートボードのサイズを変更できます。
基準点を設定するには、次の操作を行います。
-
アートボードオプションで、基準点グリッドにある 9 つの基準点のいずれか 1 つをクリックします。
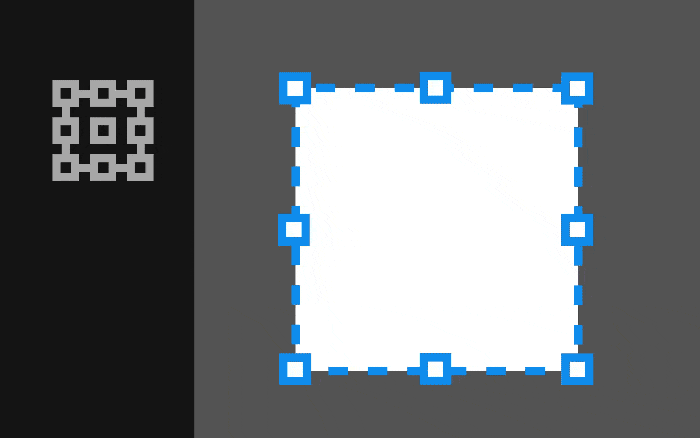
基準点をクリックして、アートボードをサイズ変更または配置するときに X 座標と Y 座標を適用する方法を調整 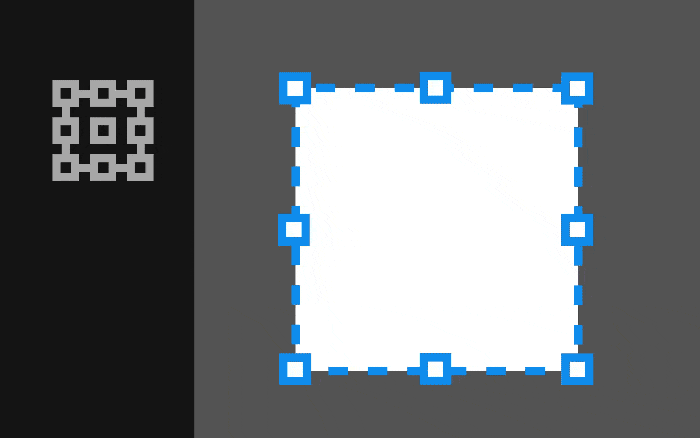
基準点をクリックして、アートボードをサイズ変更または配置するときに X 座標と Y 座標を適用する方法を調整 -
幅と高さの値を指定します。
アートボードはデザインのベースです。 アートワークに寄与しない不要なアートボードを削除できます。 ただし、ドキュメントには少なくとも 1 つのアートボードが必要です。 すべてのアートボードを削除しようとしても、1 番の番号が付いたアートボードは残ります。
- アートボードパネル、プロパティパネル、またはコントロールパネルからアートボードオプションダイアログを開いて、アートボードプリセットや、アートボードの向きの設定、寸法の修正、アートボードの位置の調整を行うことができます。
- またアートボードパネル、プロパティパネル、コントロールパネル、またはアートボードオプションダイアログを使用して、アートボードのサイズ変更、基準点の設定、名前の変更を行うことができます。
- アクティブなアートボードを順に切り替えるには、Alt キー(Windows)または Option キー(macOS)を押しながら矢印キーを使用します。 このようなショートカットについて詳しくは、「キーボードショートカット」を参照してください。
さらに詳しく
Illustrator でアートボードを作成および編集する方法については、以下の 4 分間のビデオを再生してください。 さらに詳しくは、「アートボードの操作」を参照してください。
アートボードの作成
アートボードの編集
アドビコミュニティで質問してみよう
|
アドビコミュニティへようこそ! |







