Kitaplık şablonu oluşturmak için E-imza sekmesine gidin, ardından E-imza şablonu oluştur'u seçin
Yenilikler
Başlayın
- Yöneticiler için hızlı başlangıç kılavuzu
- Kullanıcılar için hızlı başlangıç kılavuzu
- Geliştiriciler için
- Video eğitim kitaplığı
- SSS
Yönetim
- Admin Console'a Genel Bakış
- Kullanıcı Yönetimi
- Etkin kullanıcıları ekleme, düzenleme ve inceleme
- Fonksiyon odaklı kullanıcılar oluşturma
- Doğrulamayı tamamlamamış kullanıcıları inceleme
- Sağlama hataları olan kullanıcıları kontrol etme
- Ad/E-posta Adresi Değiştirme
- Kullanıcının grup üyeliğini düzenleme
- Bir kullanıcının grup üyeliğini grup arayüzü üzerinden düzenleme
- Bir kullanıcıyı yönetici rolüne yükseltme
- Kullanıcı Kimlik Türleri ve SSO
- Kullanıcı Kimliğini Değiştirme
- Kullanıcıların Kimliğini MS Azure ile Doğrulama
- Kullanıcıların Kimliğini Google Federation ile Doğrulama
- Ürün Profilleri
- Oturum Açma Deneyimi
- Hesap/Grup Ayarları
- Ayarlara Genel Bakış
- Global Ayarlar
- Hesap düzeyi ve kimliği
- Yeni Alıcı Deneyimi
- Kendi Kendine İmzalı İş Akışları
- Toplu Halde Gönder
- Web Formları
- Özel Gönderme İş Akışları
- Power Automate İş Akışları
- Kitaplık Belgeleri
- Sözleşmelerle form verileri toplama
- Sınırlı Belge Görünürlüğü
- İmzalanan sözleşmenin PDF kopyasını ekleme
- E-postaya bağlantı ekleme
- E-postaya görüntü ekleme
- E-postalara eklenen dosyalar şu şekilde adlandırılır:
- Belgelere denetim raporu ekleme
- Birden çok belgeyi tek bir belgede birleştirme
- Belgeleri ayrı ayrı indirme
- İmzalanan belgeyi yükleme
- Hesabımdaki kullanıcılar için delegasyon
- Harici alıcıların delege etmesine izin verme
- İmzalama yetkisi
- Gönderme yetkisi
- Elektronik Mühür ekleme yetkisi
- Varsayılan zaman dilimini ayarlama
- Varsayılan tarih formatını ayarlama
- Birden Çok Gruptaki Kullanıcılar (UMG)
- Grup Yöneticisi İzinleri
- Alıcıyı değiştirme
- Denetim Raporu
- İşlem Altbilgisi
- Ürün İçi Mesajlar ve Rehberlik
- Erişilebilir PDF'ler
- Yeni içerik oluşturma deneyimi
- Sağlık müşterisi
- Hesap Kurulumu / Marka Ayarları
- İmza Tercihleri
- İyi biçimlendirilmiş imzalar
- Alıcıların imza eklemesine izin verme
- İmzalayanlar adlarını değiştirebilir
- Alıcıların kayıtlı imzalarını kullanmasına izin verme
- Özel Kullanım Koşulları ve Tüketici Açıklaması
- Alıcıları form alanlarında gezindirme
- Sözleşme iş akışını yeniden başlatma
- İmzalamayı reddetme
- Zaman Dalgaları iş akışlarına izin verme
- İmzalayanlardan Unvanlarını veya Şirketlerini sağlamalarını isteme
- İmzalayanların ıslak imza yazdırmasına ve yerleştirmesine izin verme
- E-imzalama sırasında mesajları gösterme
- İmzalayanlardan imzalarını oluştururken mobil cihaz kullanmalarını isteme
- İmzalayanlardan IP adresi isteme
- Katılım damgasında şirket adını ve unvanı hariç tutma
- Uyumlu İmza Çizimi ölçekleme uygulama
- Dijital İmzalar
- Genel bakış
- İndir ve Acrobat ile imzala /content/help/tr/sign/config/admin-managed-sharing.
- Bulut İmzaları ile İmzalama
- Kimlik Sağlayıcıları için meta verileri ekleme
- Sınırlı Bulut İmza Sağlayıcıları
- Elektronik Mühürler
- Dijital Kimlik
- Rapor Ayarları
- Yeni rapor deneyimi
- Klasik rapor ayarları
- Güvenlik Ayarları
- Tekli Oturum Açma ayarları
- Beni Hatırla ayarları
- Oturum açma parola politikası
- Oturum açma parolası kuvveti
- Web oturumu süresi
- PDF şifreleme türü
- API
- Kullanıcı ve grup bilgileri erişimi
- İzin Verilen IP Aralıkları
- Hesap Paylaşımı
- Hesap paylaşım izinleri
- Sözleşme paylaşma denetimleri
- İmzalayan kimliği doğrulama
- Sözleşme imzalama parolası
- Belge parolası güvenlik düzeyi
- Coğrafi konuma göre imzalayanları engelleme
- Telefonla Kimlik Doğrulama
- Bilgi Tabanlı Kimlik Doğrulama (KBA)
- Sayfa çıkarmaya izin verme
- Belge bağlantısı kullanım süresi
- Web kancaları/geri çağırmalar için istemci sertifikası yükleme
- Zaman damgası
- Gönder Ayarları
- Sözleşme oluşturma deneyimleri
- Gönderimde alıcı adını zorunlu kılma
- Bilinen kullanıcılar için ad değerlerini kilitleme
- İzin verilen alıcı rolleri
- E-şahitlere izin verme
- Alıcı grupları
- CC alıcılar
- Gerekli alanlar
- Belge ekleme
- Alan düzleştirme
- Sözleşmelerde Değişiklik Yapma
- Sözleşme adı
- Diller
- Özel mesajlar
- İzin verilen imza türleri
- Hatırlatıcılar
- İmzalanan belge parola koruması
- Sözleşme Bildirimi'ni gönderme yolları
- İmzalayan tanımlama seçenekleri
- İçerik Koruması
- Noter işlemlerini etkinleştirme
- Belge Sona Erme Tarihi
- İmzaları önizleme, yerleştirme ve alan ekleme
- İmzalama sırası
- Liquid mode
- Özel iş akışı kontrolleri
- E-imza sayfası için yükleme seçenekleri
- İmza sonrası onay URL'sini yeniden yönlendirme
- Paylaşılan sözleşmeler için erişimi kısıtlama
- Mesaj Şablonları
- Bio-Pharma Ayarları
- İş Akışı Entegrasyonu
- Noter Onayı Ayarları
- Ödeme Entegrasyonu
- İmzalayan Mesajları
- SAML Ayarları
- SAML Yapılandırması
- Microsoft Active Directory Federation Service'i yükleme
- Okta'yı yükleme
- OneLogin'i yükleme
- Oracle Identity Federation'ı yükleme
- SAML Yapılandırması
- Veri Yönetimi
- Zaman Damgası Ayarları
- Harici Arşiv
- Hesap Dilleri
- E-posta Ayarları
- echosign.com'dan adobesign.com'a geçiş
- Alıcılar için Seçenekleri Yapılandırma
- Yasal gereklilikler kılavuzu
- Erişilebilirlik
- HIPAA
- GDPR
- 21 CFR bölüm 11 ve EudraLex Ek 11
- Sağlık müşterileri
- IVES desteği
- Sözleşmeleri "Kasaya Alma"
- AB/İngiltere ile ilgili hususlar
- Sözleşmeleri Toplu Halde İndirme
- Etki alanı talep etme
- Kötüye Kullanım Bildirme bağlantıları
- Sistem Gereklilikleri ve Sınırlamaları
Sözleşmeleri Gönderme, İmzalama ve Yönetme
- Alıcı Seçenekleri
- E-posta hatırlatıcısını iptal etme
- E-imza sayfasındaki seçenekler
- E-imza sayfasına genel bakış
- Sözleşmeyi alan olmadan okumak için açma
- Sözleşme imzalamayı reddetme
- İmzalama yetkisi delege etme
- Sözleşmeyi yeniden başlatma
- Sözleşmenin PDF'sini indirme
- Sözleşme geçmişini görüntüleme
- Sözleşme mesajlarını görüntüleme
- Elektronik imzayı yazılı imzaya dönüştürme
- Yazılı imzadan elektronik imzaya dönüştürme
- Form alanları arasında gezinme
- Form alanlarından verileri temizleme
- E-imza sayfasını büyütme ve sayfada gezinme
- Sözleşme araçlarında ve bilgilerinde kullanılan dili değiştirme
- Yasal Uyarıları inceleme
- Acrobat Sign Çerez Tercihlerini Ayarlama
- Sözleşme Gönderme
- Gönder (Oluştur) sayfası
- Yer işaretlerine ve özelliklere genel bakış
- Grup seçici
- Dosya ve şablon ekleme
- Sözleşme adı
- Genel Mesaj
- Son Tamamlanma Tarihi
- Hatırlatıcılar
- PDF'yi parolayla koruma
- İmza türü
- Alıcı için yerel dil
- Alıcının imza sırası/akışı
- Alıcı rolleri
- Alıcı kimlik doğrulaması
- Alıcı için özel mesaj
- Alıcı sözleşme erişimi
- CC'ye eklenen taraflar
- Kimlik kontrolü
- Yalnızca kendinize bir sözleşme gönderme
- Diğer kullanıcılara sözleşme gönderme
- Islak İmzalar
- Alıcı imzalama sırası
- Toplu Halde Gönder
- Gönder (Oluştur) sayfası
- Belgelerde alan oluşturma
- Uygulama içi içerik oluşturma ortamı
- Otomatik alanı algılama
- İçerik oluşturma ortamını kullanarak alanları sürükleyip bırakma
- Form alanlarını alıcılara atama
- Önceden Doldurma rolü
- Alanları yeniden kullanılabilir alan şablonuyla uygulama
- Alanları yeni bir kitaplık şablonuna taşıma
- Sözleşme gönderme işlemleri için güncellenmiş içerik oluşturma ortamı
- Metin etiketli formlar oluşturma
- Acrobat ile formlar oluşturma (AcroForms)
- Alanlar
- Alan türleri
- Yaygın alan türleri
- E-imza alanları
- Paraf alanı
- Alıcı adı alanı
- Alıcı e-postası alanı
- İmzalama tarihi alanı
- Metin alanı
- Tarih alanı
- Sayı alanı
- Onay kutusu
- Onay kutusu grubu
- Radyo düğmesi
- Açılır liste menüsü
- Bağlantı kaplaması
- Ödeme alanı
- Ekler
- Katılım damgası
- İşlem numarası
- Görüntü
- Şirket
- Başlık
- Damga
- Alan içeriği görünümü
- Alan doğrulamaları
- Maskelenmiş alan değerleri
- Göster/gizle koşullarını ayarlama
- Hesaplanan alanlar
- Alan türleri
- İçerik Oluşturma Hakkında SSS
- Uygulama içi içerik oluşturma ortamı
- Sözleşmeleri İmzalama
- Sözleşmeleri Yönetme
- Yönet sayfasına genel bakış
- Sözleşmeleri delege etme
- Alıcıları Değiştirme
- Belge Görünürlüğünü Sınırlama
- Sözleşmeyi İptal Etme
- Yeni hatırlatıcılar oluşturma
- Hatırlatıcıları inceleme
- Hatırlatıcıyı iptal etme
- Power Automate akışlarına erişme
- Daha Fazla Eylem...
- Arama nasıl çalışır?
- Sözleşmeyi görüntüleme
- Sözleşmeden şablon oluşturma
- Sözleşmeleri görünümden gizleme/gösterme
- İmzalanan sözleşmeyi yükleme
- Gönderilmiş bir sözleşmenin dosyalarını veya alanlarını değiştirme
- Alıcının kimlik doğrulama yöntemini düzenleme
- Sona erme tarihi ekleme veya değiştirme
- Sözleşmeye not ekleme
- Tekil sözleşme paylaşma
- Sözleşmenin paylaşımını kaldırma
- Bireysel sözleşme indirme
- Sözleşmenin dosyalarını ayrı ayrı indirme
- Sözleşmenin Denetim Raporunu indirme
- Sözleşmenin alan içeriğini indirme
- Denetim Raporu
- Rapor ve Veri dışa aktarımları
- Genel bakış
- Raporlara kullanıcı erişimi verme
- Rapor çizelgeleri
- Veri Dışa Aktarımları
- Raporları/dışa aktarımları yeniden adlandırma
- Raporları/dışa aktarımları yineleme
- Rapor/dışa aktarım planlama
- Raporları/dışa aktarımları silme
- İşlem Kullanımını kontrol etme
Gelişmiş Sözleşme Özellikleri ve İş Akışları
- Web formları
- Yeniden Kullanılabilir Şablonlar (Şablon kitaplıkları)
- Acrobat Sign kitaplığındaki ABD resmi formları
- Kitaplık şablonu oluşturma
- Kitaplık şablonunun adını değiştirme
- Kitaplık şablonunun türünü değiştirme
- Kitaplık şablonunun izin düzeyini değiştirme
- Paylaşılan şablonları kopyalama, düzenleme ve kaydetme
- Kitaplık şablonları için toplu alan verilerini indirme
- Web formlarının ve kitaplık şablonlarının sahipliğini aktarma
- Power Automate İş Akışları
- Power Automate entegrasyonuna ve içerdiği yetkilere genel bakış
- Power Automate entegrasyonunu etkinleştirme
- Yönet sayfasındaki Bağlam İçi Eylemler
- Power Automate kullanımını takip etme
- Yeni akış oluşturma (Örnekler)
- Akışlarda kullanılan tetikleyiciler
- Acrobat Sign dışındaki akışları içe aktarma
- Akışları yönetme
- Akışları düzenleme
- Akışları paylaşma
- Akışları devre dışı bırakma veya etkinleştirme
- Akışları silme
- Faydalı Şablonlar
- Yalnızca yönetici
- Sözleşmeleri arşivleme
- Web formu sözleşmelerini arşivleme
- Tamamlanan web formu belgelerini SharePoint Kitaplığına kaydetme
- Tamamlanan web formu belgelerini OneDrive for Business'a kaydetme
- Tamamlanan belgeleri Google Drive'a kaydetme
- Tamamlanan web formu belgelerini Box'a kaydetme
- Sözleşme verilerini ayıklama
- Sözleşme bildirimleri
- Sözleşme içeriği ve imzalanan sözleşmeyle birlikte özel e-posta bildirimleri gönderme
- Adobe Acrobat Sign bildirimlerinizi Teams kanalında alma
- Adobe Acrobat Sign bildirimlerini Slack'e alma
- Adobe Acrobat Sign bildirimlerini Webex'e alma
- Sözleşme oluşturma
- Power App formundan ve Word şablonundan belge oluşturma ve imzaya gönderme
- OneDrive'da Word şablonundan sözleşme oluşturma ve imza alma
- Seçilen Excel satırı için sözleşme oluşturma, incelemeye ve imzaya gönderme
- Özel Gönderme iş akışları
- Kullanıcıları ve sözleşmeleri paylaşma
Diğer ürünlerle entegrasyon
- Acrobat Sign entegrasyonlarına genel bakış
- Salesforce için Acrobat Sign
- Microsoft için Acrobat Sign
- Diğer Entegrasyonlar
- İş ortağı tarafından yönetilen entegrasyonlar
- Entegrasyon anahtarı alma
Acrobat Sign Developer
- REST API'leri
- Web Kancaları
- Korumalı Alan
Destek ve Sorun Giderme
Belge şablonlarını kullanarak iş akışlarını kolaylaştırın, hataları azaltın ve ekibinizin her formun en son sürümüyle çalışmasını sağlayın.
Kitaplık şablonları, kullanıcıların yeniden kullanılabilir, etkileşimli belgeler oluşturmasını sağlar. Bu şablonlar, tek bir imza alanı olan basit sözleşmelerden (gizlilik sözleşmeleri gibi) vergi beyannameleri veya çalışan oryantasyonu için karmaşık formlara kadar çeşitlilik gösterir.
Bir sözleşmeyi tanımlamak için sık sık aynı dosyayı kullanıyorsanız şablonlar, belge teslimini hızlandırarak, imzalanan son sözleşmede tutarlılığı garanti ederek ve ekibinizin en son sürümle uyumlu olmasını sağlayarak süreci kolaylaştırabilir.
Şablon Türleri
Kitaplık şablonları iki şekilde oluşturulabilir:
- Form Alanı Katmanı şablonları (yalnızca Acrobat Sign Solutions): Bu şablonlar yalnızca yüklenen bir dosyaya uygulanan alanları içerir. Özel içeriklerle dinamik olarak sözleşme oluşturan ancak standartlaştırılmış bir formatı izleyen kuruluşlar için idealdir. Dosyayı yükleyin ve tüm alanları konumlandırmak için alan katmanını uygulayın.
- Belge şablonları: Bu şablonlar hem temel dosya hem de önceden tanımlanmış alanlar içerir. Vergi formları, uygulamalar ve gizlilik sözleşmeleri gibi dinamik içerik gerektirmeyen statik, standart belgelerde en iyi sonuçları verirler.
Şablon Oluştur kontrolleri, satın aldığınız hizmete bağlı olarak birden fazla arabirim aracılığıyla kullanılabilir.
Lütfen kullandığınız Acrobat Sign sürümünü seçin:
Kitaplık şablonu oluşturma
-
-
E-imza Şablonu Oluştur sayfası yüklenir.
Dosyalarınızı Dosya Ekle bölümüne sürükleyip bırakın veya Dosya Seç düğmesini belirleyerek dosya seçici panelini açın.
Belgelerden seçeneği belirlenirse Belgeler sayfasındaki mevcut PDF'lerin listesi görüntülenir:
Kitaplık şablonu oluştururken birden fazla dosya yüklemek, bunları tek bir şablonda birleştirir. Şablon seçildiğinde, tüm dosyalardan gelen tüm sayfalar mevcut olacaktır.
Dosyanız eklendiğinde Devam seçeneğini belirleyin.
-
Alan içeriği oluşturma ortamı yüklenir.
Şablon Özellikleri menüsünü seçin ve Şablon Adı alanında şablonunuzun adını düzenleyin.
Şablon için bir ad girmezseniz Acrobat Sign yüklenen ilk dosyanın adını kullanır. Bu ad, Oluştur sayfasında anlaşma adı olarak ve yeni bir anlaşma oluştururken seçim listesinde Şablon Adı olarak görünür.
Şablon Adı şablon özellikleri aracılığıyla düzenlenebilir.Acrobat Pro kullanıcıları: Çoklu lisans hizmet türüne sahip kullanıcılar ayrıca şunları yapılandırma seçeneğine sahiptir:
- Şablon Türü: Şablonlar iki biçimde kaydedilebilir:
- Yeniden kullanılabilir belge: Bu seçenekle tüm belge, içerikleri ve form alanları kaydedilir.
- Yeniden kullanılabilir form alanı katmanı: Bu seçenekle sadece farklı bir belgeye uygulanacak (aynı mizanpajda, farklı içeriğe sahip) form alanı katmanı kaydedilir.
- Her ikisi: Her iki şablon türü de kullanılabilir.
- Kimler kullanabilir: Şablonlar yalnızca oluşturanın erişimi için ayrılabilir veya kuruluştaki diğer kullanıcılarla paylaşılabilir.
- Şablon Türü: Şablonlar iki biçimde kaydedilebilir:
-
İmza döngüsü sırasında formun ikiden fazla alıcıya gönderilmesi bekleniyorsa ek katılımcılar ekleyin. (Yeni bir şablon için otomatik olarak iki katılımcı atanır.)
Not:Alanlar, şablondaki alan tahsisini tanımlamaya yardımcı olmak için alıcının katılım numarasının yanındaki renkli blokla eşleşecek şekilde renk kodludur.
-
Form oluşturma ortamı açılır ve yüklenen belgede zaten mevcut olan tüm alanlar görüntülenir.
Yüklenen dosyada alan algılanmazsa otomatik alan algılama, alanların nerede olması gerektiğini belirlemeye çalışır.
- Sistem, belge içeriğine göre uygun alan türünü atamaya çalışır.
- Belirli bir alan türü algılanamazsa bir Metin alanı yerleştirilir.
- Otomatik olarak yerleştirilen tüm alanlar seçili olan katılımcıya atanır.
Not:Otomatik alan algılama kullanıldığında her alanı gözden geçirmeniz ve doğru alan türü olduğunu ve doğru alıcıya atandığını doğrulamanız istenecektir. Şablonu birden fazla alıcıyla kullanmayı düşünüyorsanız bu adımı atlamayın.
Manuel olarak alan eklemek için sağ panelden bir alan türü seçin ve belgede gereken yere sürükleyin. Bir alan manuel olarak yerleştirildiğinde otomatik olarak seçili katılımcıya atanır.
-
Tüm alanlar yerleştirilip atandığında Oluştur seçeneğini belirleyin.
Not:Otomatik alan algılama kullandıysanız ve yerleştirdiğiniz tüm alanları açıkça gözden geçirmediyseniz bu noktada hatırlatılacaktır:

-
Şablonun oluşturulduğunu onaylamak için oluşturma sonrası sayfası yüklenir.
Sayfada dört seçenek bulunur:
- Bu şablonu imza için gönder: Bu seçenek, şablonun otomatik olarak eklendiği ve alıcının e-posta adresiyle yapılandırılmaya hazır olduğu yeni bir E-imza iste sayfası açar.
- Başka bir şablon oluştur: Oluşturma sürecini ilk adımdan başlatır.
- Şablonlarınızı yönetin: Belgeler sayfasını Şablonlar filtresi seçili olarak yükler.
- Tamamlandı: Acrobat Ana Sayfasına geri döner.
-
Şablonunuza manuel olarak erişmek için Belgeler sekmesine gidin ve Şablonlar filtresini seçin:
Bir şablonu oluşturan kullanıcı, o şablonun sahibidir.
Grup veya kuruluş ile paylaşılmadığı sürece sadece şablonun sahibi ilgili şablonu düzenleyebilir veya izin düzeyini değiştirebilir:
- Hesap düzeyindeki yöneticiler, şablon kuruluşla paylaşıldıysa yönetici menüsündeki Paylaşılan Kitaplıklar bölümünden şablonu düzenleyebilir.
- Grup düzeyindeki yöneticiler, şablon kendilerinin yönetici yetkilerine sahip olduğu bir grupla paylaşıldıysa yönetici menüsündeki Paylaşılan Kitaplıklar bölümünden şablonu düzenleyebilir.
- Hesap düzeyindeki yöneticiler ayrıca gruplarla paylaşılan tüm belgelere erişebilir.
İlk olarak oluşturan kullanıcıyı denetleyen hesap düzeyindeki yöneticiler veya grup yöneticisi, şablon sahipliğini başka bir kullanıcıya aktarabilir.
Modern Şablon Oluştur arayüzünün mevcut sürümü henüz klasik deneyim ile aynı seviyede değil.
Yöneticiler desteklenmeyen öğeleri gözden geçirmeli ve sorun yoksa modern ortamı etkinleştirmelidir
Kitaplık şablonu oluşturma
-
Kitaplık şablonu oluşturmak için Ana Sayfa sekmesine gidin, ardından Yeniden kullanılabilir şablon oluştur'u seçin
-
Kitaplık Şablonu Oluştur yapılandırma sayfası yüklenir.
Dosyalarınızı Dosya Ekle bölümüne sürükleyip bırakın veya Dosya Seç düğmesini belirleyerek dosya seçici panelini açın.
Kitaplık şablonu oluştururken birden fazla dosya yüklemek, bunları tek bir şablonda birleştirir. Şablon seçildiğinde, tüm dosyalardan gelen tüm sayfalar mevcut olacaktır.
-
Şablon Adı alanına şablonunuzun adını girin.
Şablon için bir ad girmezseniz Acrobat Sign yüklenen ilk dosyanın adını kullanır. Bu ad, Oluştur sayfasında ilk sözleşme adı olarak ve yeni bir sözleşme oluştururken seçim listesinde Şablon Adı olarak görünür.
-
Şablon Türü'nü yapılandırma:
- Yeniden kullanılabilir belge: Bu seçenekle tüm belge, içerikleri ve form alanları kaydedilir.
- Yeniden kullanılabilir form alanı katmanı: Bu seçenekle sadece farklı bir belgeye uygulanacak (aynı mizanpajda, farklı içeriğe sahip) form alanı katmanı kaydedilir.
- Her ikisi: Her iki şablon türü de kullanılabilir.
Not:Şablon özelliklerini düzenleyerek dilediğiniz zaman şablon türünü değiştirebilirsiniz.
-
Bu şablonu kullanabilenler'i yapılandırın.
Bir şablona erişim, şablonu yükleyen kullanıcı tarafından belirlenir. Aşağıdaki seçeneklerden birini belirleyin:
- Sadece ben: Şablon yalnızca yükleyen kullanıcı tarafından kullanılabilir.
- Grubumdaki herhangi bir kullanıcı: Şablon, yükleyen kullanıcının grubuna bağlanır ve tüm grup üyelerine erişim sağlar. Kullanıcı birden çok gruba erişebilirse şablonun bağlantılı olması gereken grubu seçmek için başka bir açılır menü sunulur.
- Yükleyen başka bir gruba geçerse şablon orijinal grupla ilişkili kalır.
- Grup ve hesap düzeyindeki yöneticiler, şablonu Paylaşılan Kitaplıklar menüsünde düzenleyebilir.
- Şablonun grup ilişkisi değiştirildiğinde önceki grup için erişim kaldırılır ancak gönderilen sözleşmeler etkilenmez.
- Birden Fazla Gruptaki Kullanıcılar özelliği etkinleştirilmiş hesaplar, şablonu gönderirken ilgili grubu seçmek için bir açılır liste görür.
- Kuruluşumdaki herhangi bir kullanıcı: Şablon, hesaptaki tüm kullanıcılar tarafından kullanılabilir.
- Hesap düzeyindeki yöneticiler, şablonu Paylaşılan Kitaplıklar menüsünde düzenleyebilir.
- Bu seçenek her zaman kullanılabilir ancak kullanıcının kuruluş genelinde şablonları paylaşma izni yoksa bir izin hatası oluşur.
Not:- Şablon Silme: Şablonun sahibi olan kullanıcı şablonu istediği zaman silebilir.
- Şablon Düzenleme: Şablonun sahibi olan kullanıcının yanı sıra grup ve hesap yöneticileri şablonu düzenleyebilir.
- Sözleşmedeki Şablonu Değiştirme: Diğer kullanıcılar, Sözleşme gönderirken alanları önizle ve ekle'yi seçerek alanları ayarlayabilir. Bu değişiklikler yalnızca gönderenin düzenlemekte olduğu belirli sözleşme için geçerlidir ve orijinal şablonu değiştirmez.
-
Form alanı içerik oluşturma işlemini başlatmak için Alanları önizle ve ekle'yi seçin.


-
Katılımcılar ekleyin
Sayfa yenilenerek Katılımcı ekle paneli görüntülenir.
Alanları yerleştirmeden önce sistemin, formu doldurmaya kaç katılımcının dahil olabileceğini bilmesi gerekir. Bu, alanların doğru şekilde atanmasını sağlar.
- Her alan, bir katılımcıya açık bir şekilde atanmalı, gönderici için Önceden Doldurulan alan olarak tanımlanmalı veya Herkes olarak ayarlanmalıdır.
- Katılımcı listesinin altındaki artı simgesini seçerek formla etkileşime girmesi gereken alıcıların maksimum sayısını ekleyin. Gerekli tüm katılım alanları eklenene kadar katılımcı ekleyin. Örneğin, şablon en fazla dört alıcı içerebiliyorsa dört katılımcı ekleyin.
İşlem tamamlandıktan sonra devam etmek için Alanları önizle ve ekle'yi seçin.
Not:Ayarlama yapmak isterseniz Şablon adı, Şablon türü ve Bu şablonu kullanabilenler değerleri de bu panelde düzenlenebilir.
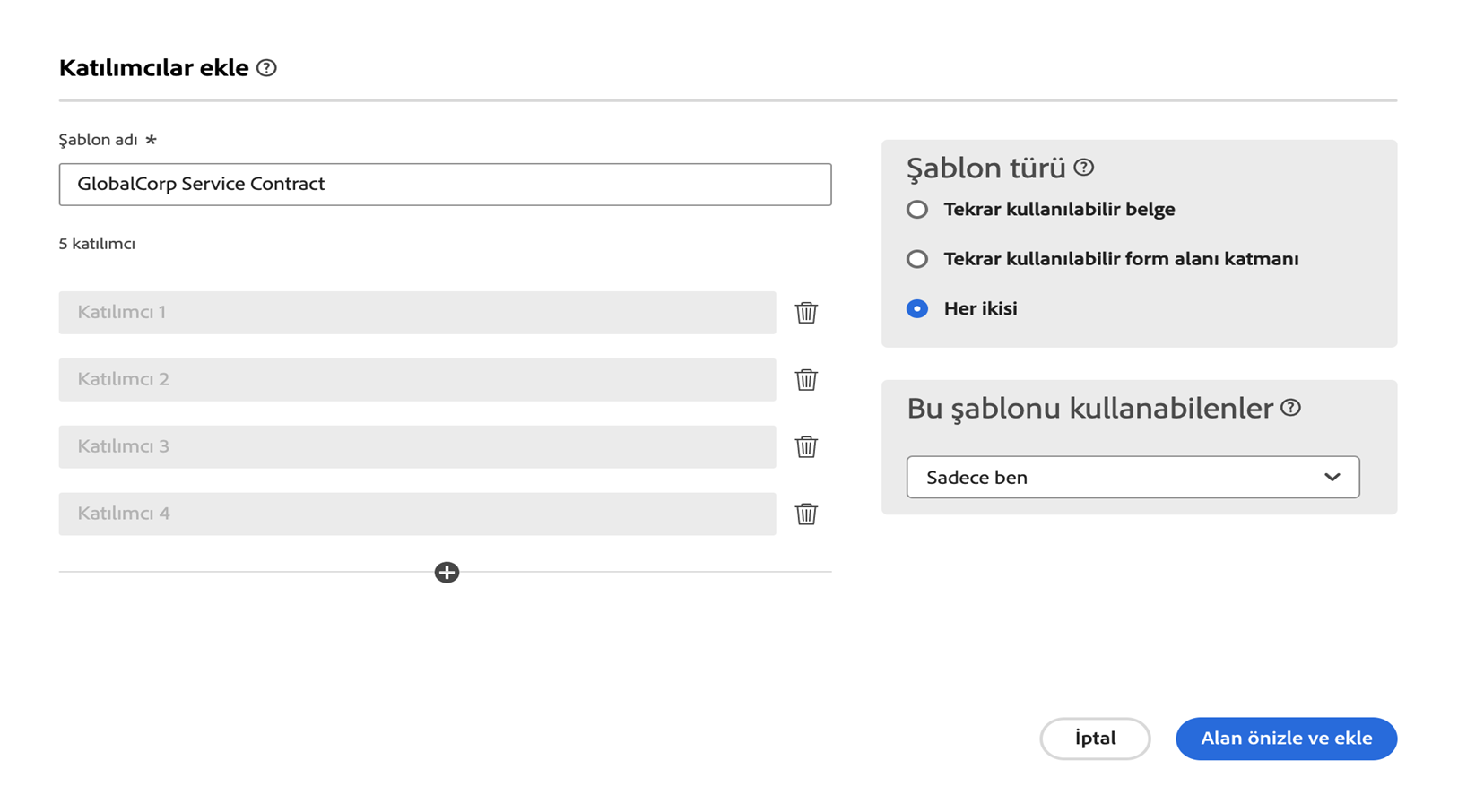
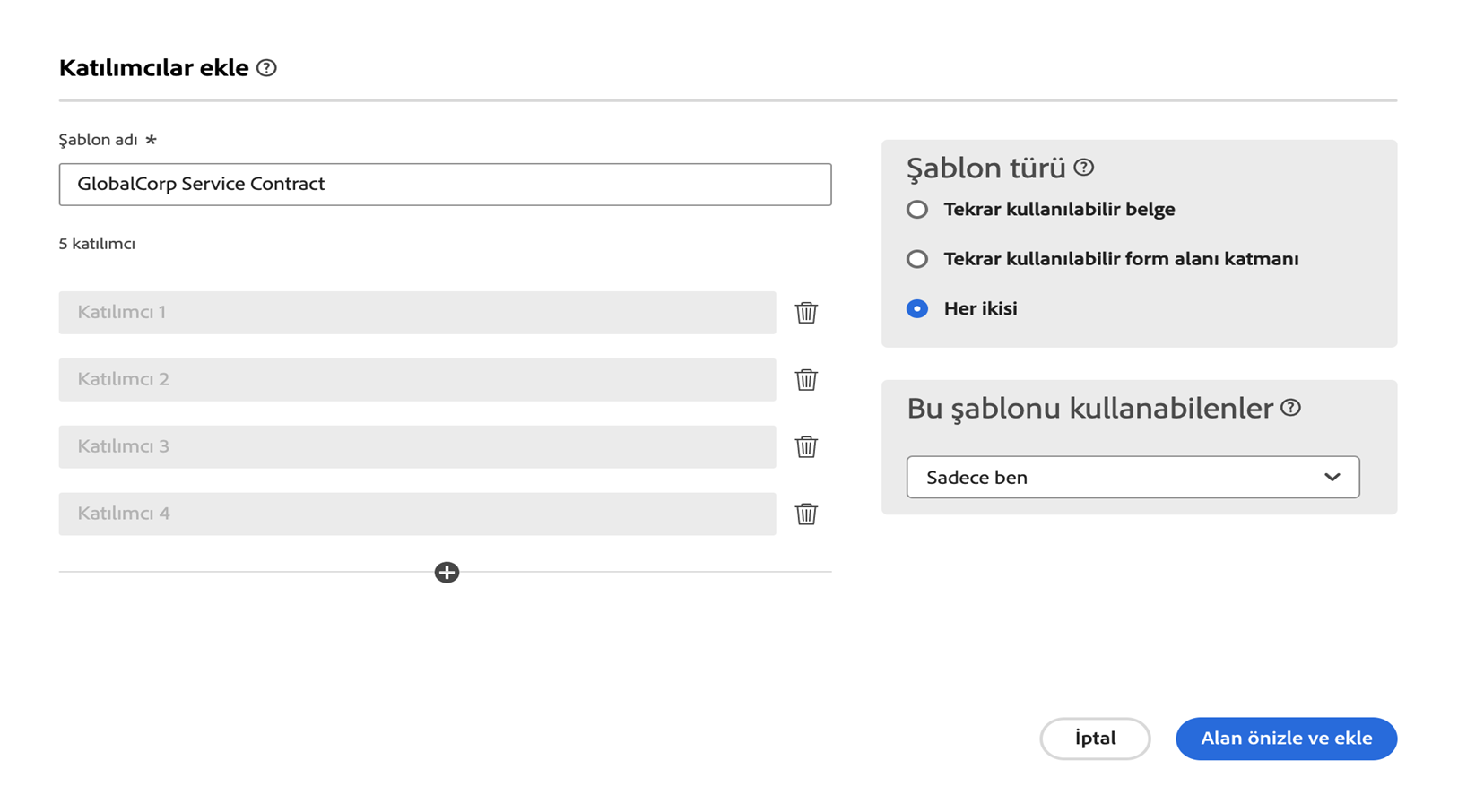
-
Form oluşturma ortamı açılır ve yüklenen belgede zaten mevcut olan tüm alanlar görüntülenir.
Daha fazla alan eklemek için:
- Sol panelden bir alan türü seçin ve belgede gereken yere sürükleyin.
- Yerleştirilen alan, o anda seçili olan katılımcıya otomatik olarak atanır.
- Sistemin alanları otomatik olarak yerleştirmesi için alan listesinin üst kısmındaki Alanları otomatik olarak yerleştir düğmesini kullanın.
- Sistem, belge içeriğine göre uygun alan türünü atamaya çalışır.
- Belirli bir alan türü algılanmamışsa bir Metin alanı yerleştirilir.
- Otomatik olarak yerleştirilen tüm alanlar seçili olan katılımcıya atanır.


- Sol panelden bir alan türü seçin ve belgede gereken yere sürükleyin.
-
İşiniz bittiğinde şablonu oluşturun.
Daha sonra istediğiniz zaman geri gelip şablonu düzenleyebilirsiniz.










