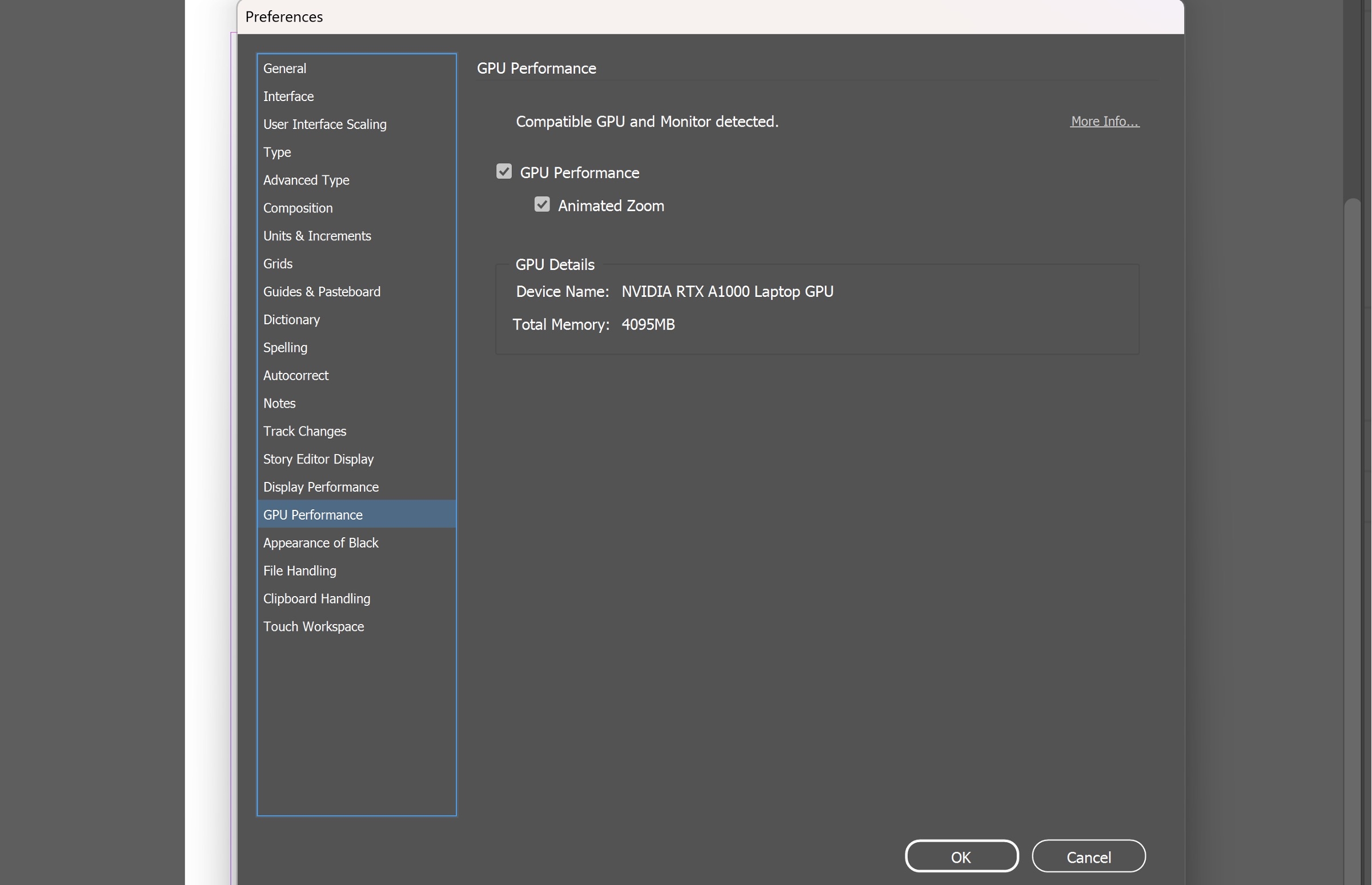פתחו את הלוח Preferences (לחצו על Ctrl+K או בחרו במקטע Edit > Preferences > GPU Performance) כדי להציג את ההגדרות GPU Performance.
- מדריך למשתמש של InDesign
- היכרות עם InDesign
- מבוא ל-InDesign
- סביבת עבודה
- בינה מלאכותית גנרטיבית (לא זמינה בסין היבשתית)
- מבוא ל-InDesign
- יצירה ופריסה של מסמכים
- מסמכים ודפים
- יצירת מסמכים
- עבודה עם דפי מאסטר
- עבודה עם דפי מסמך
- הגדרת גודל עמוד, שוליים וגלישה
- עבודה עם קבצים ותבניות
- המרת קובצי PDF למסמכי InDesign (Beta)
- יצירת קובצי ספרים
- הוספת מספור עמודים בסיסי
- מספור עמודים, פרקים ומקטעים
- המרת מסמכי QuarkXPress ו-PageMaker
- שיתוף תוכן
- הבנת תהליך עבודה בסיסי של ניהול קבצים
- שמירת מסמכים
- רשתות
- עזרי פריסה
- מסמכים ודפים
- הוספת תוכן
- טקסט
- הוספת טקסט למסגרות
- שרשור טקסט
- אותיות דרום מזרח אסייתיות
- תכונות של עברית וערבית ב-InDesign
- יצירת טקסט על נתיב
- תבליטים ומספור
- יצירת ביטויים מתמטיים
- גליפים ותווים מיוחדים
- יצירת טקסט
- קומפוזיציה של תווי CJK
- משתני טקסט
- יצירת קודי QR
- עריכת טקסט
- יישור טקסט
- גלישת טקסט סביב אובייקטים
- אובייקטים מעוגנים
- תוכן מקושר
- עיצוב פסקאות
- עיצוב תווים
- טיפוגרפיה
- עיצוב טקסט
- בדיקת טקסט
- בדיקת איות ומילוני שפות
- הוספת הפניות
- סגנונות
- טבלאות
- אינטראקטיביות
- גרפיקה
- צבע ושקיפות
- טקסט
- חיפוש והחלפה
- שיתוף
- ייצוא, ייבוא ופרסום
- השמה, ייצוא ופרסום
- הדפסה
- הרחב את InDesign
- פתרון בעיות
קבל את כל המידע על GPU Performance ב-InDesign.
יחידת העיבוד הגרפי (GPU) היא מעבד מיוחד שיכול לבצע במהירות פקודות לצורך שינוי והצגה של תמונות. מחשוב עם GPU מואץ מספק ביצועים מהירים יותר במגוון רחב של יישומי עיצוב, הנפשה ווידאו. עם GPU Performance הביצועים של InDesign משתפרים משמעותית, והוא פועל מהר יותר ובצורה חלקה יותר.
התקדם לביצועים מהירים יותר עם GPU ב-InDesign
צגי HiDPI הם כיום סטנדרטיים, אך הרזולוציות הגבוהות שלהם עלולות להעמיס על המעבד בזמן העיבוד. כדי לשמור על ביצועים חלקים, InDesign השתמש באופן מסורתי בתצוגת Typical Quality, שמפחיתה את איכות התמונה בעת זום, גלילה או הזזה לצדדים. עם האצת GPU, InDesign מעביר את העומס מהעיבוד ל-GPU – אידיאלי לצגים בצפיפות גבוהה. כך ניתן לקיים אינטראקציות מהירות וחלקות יותר בעת הצגה של תמונות באיכות מלאה.
אם למערכת יש GPU תואם, InDesign משתמש בו באופן אוטומטי ומגדיר את ביצועי התצוגה ל-High Quality. אם יש השהיה בביצועי InDesign בגלל כרטיס ה-GPU, ניתן להשבית את GPU Performance או לשנות את מצב התצוגה המקדימה למצב Preview with CPU ב-InDesign.
כדי ליהנות מביצועי GPU אופטימליים, מערכת ההפעלה Windows צריכה לכלול זיכרון VRAM של לפחות 1024MB (מומלץ 2MB). התכונה של GPU נתמכת בצגים עם רזולוציה מעל 2 K. גרסת Open GL צריכה להיות 4.4 ואילך.
אם המחשב עומד בדרישות המערכת ל-GPU Performance, אפשרות ה-GPU תופעל כברירת מחדל תחת Preferences. עם זאת, ניתן לעבור למצב CPU באופן ידני בכל עת, ולהשבית את אפשרות ה-GPU.
-


-
הסר את הסימון מתיבת הסימון GPU Performance, ובחר OK.
שאלות נפוצות
אם ה-GPU אינו מופעל כברירת מחדל ב-Windows, שתפו את המידע הבא:
- Display adapters ב-Device Manager (יש לוודא שכבל התצוגה מחובר ליציאת GPU במחשב עם יציאות של שתי תצוגות לעיבוד תקין)


- הגדרות תצוגה (כדי לגשת אל תכונת ה-GPU ב-Windows, הצג חייב להיות עם רזולוציה של 2 K ומעלה.)


- שתפו את קובץ ה-IDSniffer file שזמין בתיקייה %USERPROFILE%\AppData\Local\Adobe\InDesign\Version 20.0\en_US\Caches\GPULog\IDSniffer
-
הפעילו את InDesign.
-
פתחו את החלונית Preferences (לחצו על Ctrl+K או בחרו Edit > Preferences).
-
בכרטיסייה Performance שם היצרן מופיע באזור GPU Details.
בחרו את יצרן הכרטיס הגרפי מהרשימה הנפתחת ופעלו בהתאם להוראות לעדכון מנהלי ההתקן. אם במחשב שלך יש כמה כרטיסים גרפיים של יצרנים שונים, עליך לעדכן את מנהלי ההתקן של כל הכרטיסים המותקנים.
אם מנהלי ההתקנים עדיין לא מעודכנים, הנה כמה משאבים לאיתור ועדכון מנהלי ההתקנים:
בצע את השלבים הבאים כדי לעדכן את מנהל ההתקן של AMD:
אם מנהלי ההתקנים שלך עדיין לא מעודכנים, הנה כמה משאבים לאיתור ועדכון מנהל ההתקן של AMD:
כדי שהתכונה GPU Performance תפעל באופן מיטבי, למחשב ה-Mac דרושים לפחות 1024MB של VRAM (מומלץ 2GB) והמחשב צריך לתמוך ב-Metal.
התמיכה של InDesign ב-Metal API של macOS משפרת באופן משמעותי את הביצועים, ומשפרת את זמן התגובה במערכות עם שבב Apple Silicon M1 ואילך.
תכונת Metal GPU נתמכת במכשירים הבאים:
- iMac 4K
- iMac 5K
- MacBook Pro Retina
- Mac Pro שמחובר לצג HiDPI
- Mac mini שמחובר לצג HiDPI
כדי לברר את ערך ה-VRAM, בחרו Mac > About This Mac (Graphics information)
אם המחשב עומד בדרישות המערכת ל-GPU Performance, אפשרות ה-GPU תופעל כברירת מחדל תחת Preferences. עם זאת, ניתן לעבור למצב CPU באופן ידני בכל עת, ולהשבית את אפשרות ה-GPU.
-
פתחו את הלוח Preferences (לחצו על Cmd+K או בחרו במקטע InDesign > Preferences > GPU Performance) כדי להציג את ההגדרות GPU Performance.
-
הסר את הסימון מתיבת הסימון GPU Performance, ובחר OK.
כאשר ביצועי ב-GPU מופעלים, אפשר לעבור (Shift + E) בין מצב GPU Preview ומצב Preview on CPU.
- למעבר למצב GPU Preview, עבור אל View > GPU Preview.


- למעבר למצב CPU Preview, עבור אל View > Preview on CPU.


Animated Zoom ב-InDesign
בלוח Preferences, ניתן להתאים הגדרות נוספות של GPU Performance (GPU ביצועי) מעבר להפעלה או כיבוי. הביצועים המשופרים כתוצאה מהשימוש ב-GPU ב-InDesign מאפשרים שימוש בתכונות כמו Animated Zoom, שגורמת לפעולות של שינוי גודל תצוגה להתבצע באופן חלק ומונפש.
- יש לבחור את הכלי לשינוי גודל התצוגה (Z) ולבצע אחת מהפעולות הבאות:
- לחץ ממושכות על לחצן העכבר כדי להתקרב למרכז. לחץ על Option/Alt ולחץ ממושכות על לחצן העכבר כדי להתרחק מהמרכז.
- לחץ וגרור את המצביע ימינה כדי להגדיל את התצוגה או שמאלה כדי להקטין אותה.
- הקש Shift כדי לעבור למצב מלבן סימון לשינוי גודל תצוגה.
פריטים דומים נוספים
כדי לשפר עוד יותר את ביצועי InDesign בהתאם למערכת ההפעלה, עיינו במאמר שיפור הביצועים של InDesign ב-Windows או ב-macOS.
איך לפנות אלינו
נשמח לשמוע מכם. שתף את מחשבותיך עם קהילת Adobe InDesign.