운영 체제
- Adobe Premiere Pro 사용 안내서
- Beta 릴리스
- 시작
- 하드웨어 및 운영 체제 요구 사항
- 프로젝트 만들기
- 작업 영역 및 워크플로우
- Frame.io
- 미디어 가져오기
- 가져오기
- Avid 또는 Final Cut에서 가져오기
- 가져온 미디어 검색
- 파일 형식
- 시간 코드 작업
- 편집
- 비디오 편집
- 시퀀스
- 시퀀스 만들기 및 변경
- 소스 모니터에서 시작 지점 및 종료 지점 설정
- 시퀀스에 클립 추가
- 클립 재정렬 및 이동
- 시퀀스에서 클립 찾기, 선택, 그룹화
- 시퀀스에서 클립 제거
- 시퀀스 설정 변경
- 소스 모니터로 로드한 시퀀스에서 편집
- 시퀀스 단순화
- 시퀀스 렌더링 및 미리 보기
- 마커 작업
- 클립에 마커 추가
- 효과 컨트롤 패널에서 마커 만들기
- 기본 마커 색상 설정
- 마커 찾기, 이동 및 삭제
- 색상에 따라 마커 표시 또는 숨기기
- 마커 주석 보기
- 시퀀스 마커 복사 및 붙여넣기
- After Effects와 마커 공유
- 소스 패치 및 트랙 대상 지정
- 장면 편집 감지
- 생성형 확장
- 클립 잘라내기 및 트리밍
- 비디오
- 오디오
- Premiere Pro 오디오 개요
- 소스 모니터에서 오디오 클립 편집
- 오디오 트랙 믹서
- 볼륨 레벨 조절
- 기본 사운드 패널을 사용하여 오디오 편집, 복구 및 개선
- 음성 강화
- 음성 강화 FAQ
- 오디오 범주 태그 지정
- 오디오 자동 더킹
- 오디오 리믹스
- 오디오 클립 믹서를 사용한 클립 볼륨 및 팬 모니터링
- 오디오 균형 조정 및 패닝
- 고급 오디오 - 서브믹스, 다운믹싱, 라우팅
- 오디오 효과 및 전환
- 오디오 전환 작업
- 오디오에 효과 적용
- 음향 강도 레이더 효과를 사용한 오디오 측정
- 오디오 믹스 기록
- 타임라인에서 오디오 편집
- Premiere Pro의 오디오 채널 매핑
- Premiere Pro에서 Adobe Stock 오디오 사용
- Premiere Pro 오디오 개요
- 텍스트 기반 편집
- 고급 편집
- 모범 사례
- 비디오 효과 및 전환
- 타이틀, 그래픽, 캡션
- 속성 패널
- 캡션
- 모션 그래픽 템플릿
- 모범 사례: 더 빠른 그래픽 워크플로우
- 레거시 타이틀러 지원 종료 FAQ
- 레거시 타이틀을 소스 그래픽으로 업그레이드하기
- 글꼴 및 이모지
- 애니메이션 및 키프레임
- 합성
- 색상 교정 및 그레이딩
- 색상 관리
- 미디어 내보내기
- 공동 편집
- 롱폼 및 에피소드 워크플로우
- 기타 Adobe 애플리케이션을 사용하여 작업
- Assets 구성 및 관리
- 성능 개선 및 문제 해결
- 확장 프로그램 및 플러그인
- 비디오 및 오디오 스트리밍
- 에셋 및 오프라인 미디어 모니터링
- 에셋 모니터링
- 오프라인 미디어
- 에셋 모니터링
Window에서의 DirectX HDR 지원 기능을 사용하여 Premiere Pro로 작업하는 동안 HDR 콘텐츠에 대한 최상의 디스플레이를 얻을 수 있습니다.
DirectX HDR가 지원되는 이유는 무엇입니까?
- 안정성 및 성능 향상
- 현대적이고 효율적인 코드 베이스
- HDR10 지원 디스플레이에 HDR 콘텐츠를 표시할 수 있는 Windows 10 고급 색상 지원
요구 사항 및 설정
시스템 구성이 DirectX HDR를 지원하는지 확인하려면 다음을 수행하십시오.
- 바탕 화면에서 아무 곳이나 마우스 오른쪽 단추로 클릭하고 디스플레이 설정으로 이동합니다.
- HDR 게임 및 앱 재생 옵션이 표시되는지 확인하고 기능을 켭니다.
하드웨어가 비정규화된 경우 이 옵션은 표시되지 않습니다.
시스템 구성이 DirectX 사양을 충족하지 않는 경우 Premiere Pro는 OpenGL 디스플레이 그래픽으로 돌아갑니다.
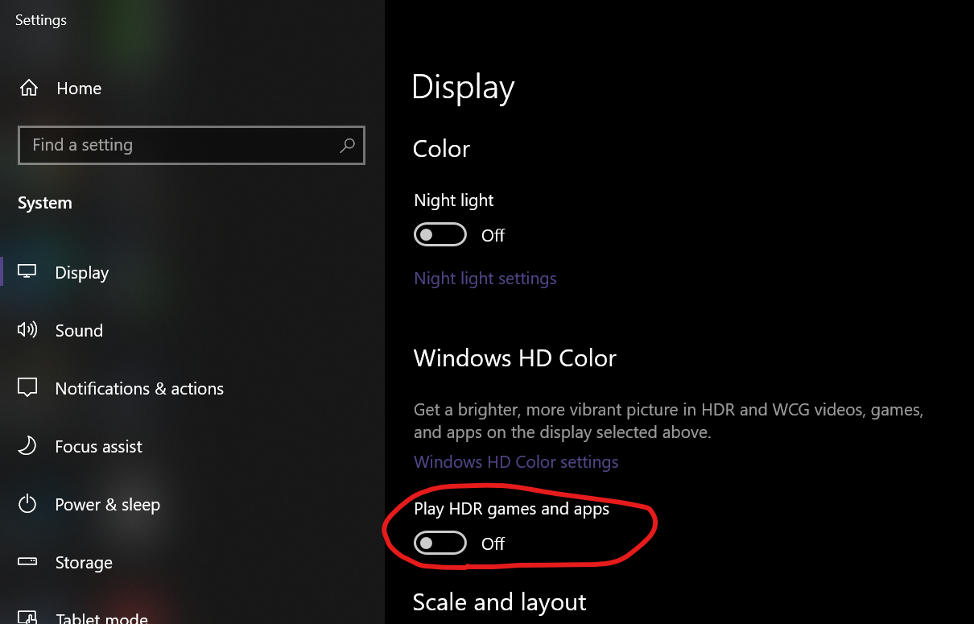
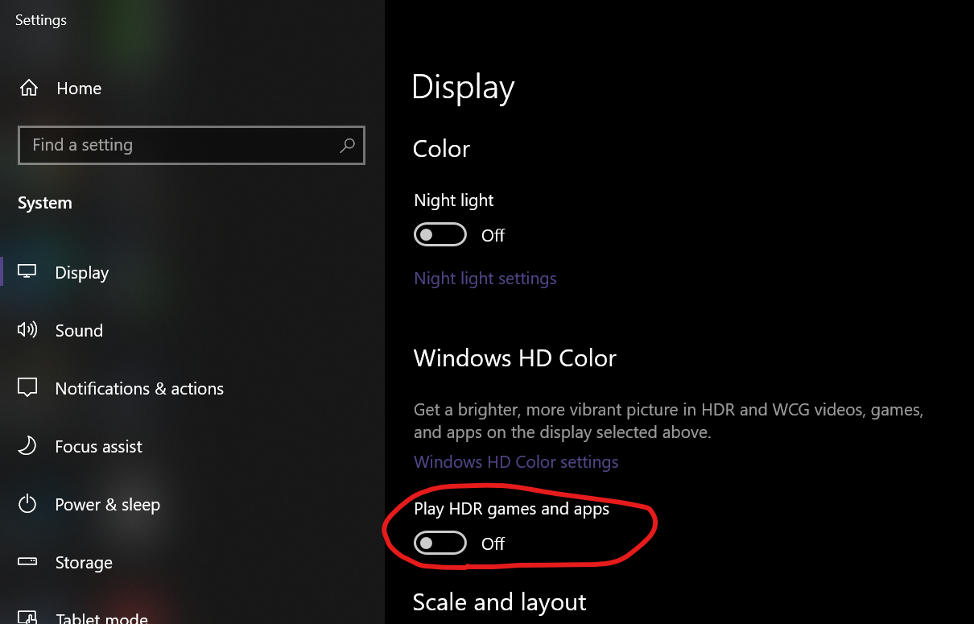
시스템 요구 사항
|
|
Windows 10, 버전 1709 이상 |
|---|---|
|
디스플레이 |
HDR10 표준을 지원하는 디스플레이입니다. Windows는 VESA DisplayHDR 인증된 디스플레이와 가장 잘 작동합니다. |
|
GPU |
|
시스템에서 DirectX HDR 사용
DirectX HDR 지원을 활성화하려면 [디스플레이 설정]에서 [HDR 게임 및 앱 재생]이 켜져 있는지 확인하고 시스템을 고급 색상 모드로 전환합니다.
![]() 고급 색상을 활성화하면 시스템 배경, 데스크탑, 메뉴 등 HDR이 아닌 콘텐츠가 칙칙하고 생기 없게 표시될 수 있습니다. 실제 HDR 콘텐츠만 정상적으로 표시됩니다. Adobe는 HDR 콘텐츠를 처리할 때만 [디스플레이 설정]에서 HDR 기능을 활성화하도록 권장하고 있습니다.
고급 색상을 활성화하면 시스템 배경, 데스크탑, 메뉴 등 HDR이 아닌 콘텐츠가 칙칙하고 생기 없게 표시될 수 있습니다. 실제 HDR 콘텐츠만 정상적으로 표시됩니다. Adobe는 HDR 콘텐츠를 처리할 때만 [디스플레이 설정]에서 HDR 기능을 활성화하도록 권장하고 있습니다.
HDR이 아닌 콘텐츠의 명도 증가
DirectX HDR용 Premiere Pro 설정
지원 및 미지원 보기
|
지원하는 보기 |
미지원 보기 |
|---|---|
|
프로그램 모니터 |
내보내기 창 |
|
소스 모니터 |
레거시 타이틀러 |
|
전송 |
알려진 문제
시퀀스 작업 공간이 Rec 709(SDR)로 설정된 경우 미리 보기 파일이 SDR 범위로 잘립니다. HDR 클립을 가져와 바로 재생하면 HDR 모양이 유지됩니다. 이는 Premiere Pro에서 32비트 부동 소수점의 색상을 처리하고 이 범위를 벗어나는 값은 HDR 범위로 이동하기 때문입니다.
그러나 HDR 범위 데이터를 미리 보기 파일에서 렌더링하는 즉시 모두 손실됩니다. Adobe는 HDR 제작 시 HDR 시퀀스 작업 색상 공간(Rec2100 HLG 또는 Rec2100 PQ) 사용을 권장합니다.
시퀀스 설정에서 시퀀스 작업 색상 공간을 선택할 수 있습니다.




