Aby zmienić ustawienie powiększenia, można użyć opcji ekranowych lub wpisać nowe wartości w panelu właściwości Kamera.
- Podręcznik użytkownika programu Adobe Animate
- Wprowadzenie do programu Animate
- Animacja
- Podstawowe informacje o animacjach w programie Animate
- Korzystanie z klatek i klatek kluczowych w programie Animate
- Animacja klatka po klatce w programie Animate
- Praca z animacjami klasycznymi w programie Animate
- Narzędzie Pędzel
- Linie pomocnicze ruchu
- Animacje ruchu a język ActionScript 3.0
- Informacje o animacji ruchu
- Animacje ruchu
- Tworzenie animacji ruchu
- Używanie klatek kluczowych właściwości
- Animowanie położenia za pomocą klatek pośrednich
- Edytowanie animacji ruchu za pomocą Edytora ruchu
- Edytowanie ścieżki ruchu animacji
- Operacje na animacjach ruchu
- Dodawanie własnych krzywych dynamiki
- Tworzenie i stosowanie ruchów predefiniowanych
- Konfigurowanie zakresów animacji
- Praca z animacjami ruchu zapisanymi jako pliki XML
- Porównanie animacji ruchu i animacji klasycznych
- Animowanie kształtów metodą klatek pośrednich
- Animacja oparta na narzędziu Kość w programie Animate
- Tworzenie konstrukcji postaci w programie Animate
- Używanie warstw maskujących w programie Adobe Animate
- Praca ze scenami w programie Animate
- Funkcje interaktywne
- Tworzenie przycisków w programie Animate
- Konwertowanie projektów programu Animate na dokumenty innych typów
- Tworzenie i publikowanie dokumentów HTML5 Canvas w programie Animate
- Programowanie elementów interaktywnych za pomocą wycinków kodu w programie Animate
- Tworzenie własnych składników HTML5
- Używanie składników w zawartości HTML5 Canvas
- Tworzenie własnych składników: przykłady
- Wycinki kodu dla składników dostosowanych
- Sprawdzone procedury — reklama oparta na programie Animate
- Tworzenie i publikowanie materiałów rzeczywistości wirtualnej
- Przestrzeń robocza i obieg pracy
- Tworzenie pędzli malarskich i zarządzanie nimi
- Używanie czcionek Google Fonts w dokumentach HTML5 Canvas
- Korzystanie z Bibliotek Creative Cloud w programie Adobe Animate
- Korzystanie ze stołu montażowego i panelu Narzędzia w programie Animate
- Obieg pracy i przestrzeń robocza w programie Animate
- Używanie czcionek internetowych w dokumentach HTML5 Canvas
- Osie czasu a język ActionScript
- Praca z wieloma osiami czasu
- Ustawianie preferencji
- Korzystanie z paneli narzędziowych programu Animate
- Tworzenie warstw na osi czasu w programie Animate
- Eksportowanie animacji do aplikacji mobilnych i platform gier
- Przesuwanie i kopiowanie obiektów
- Szablony
- Znajdowanie i zamienianie w programie Animate
- Cofanie, ponawianie i panel Historia
- Skróty klawiaturowe
- Korzystanie z osi czasu w programie Animate
- Tworzenie rozszerzeń HTML
- Opcje optymalizacji obrazów i animowanych plików GIF
- Eksportowanie ustawień obrazów oraz plików GIF
- Panel Zasoby w programie Animate
- Multimedia i wideo
- Przekształcanie i łączenie obiektów graficznych w programie Animate
- Tworzenie i obsługa wystąpień symboli w programie Animate
- Obrys obrazu
- Używanie dźwięku w programie Adobe Animate
- Eksportowanie plików SVG
- Tworzenie plików wideo do używania w programie Animate
- Dodawanie wideo w programie Animate
- Rysowanie i tworzenie obiektów w programie Animate
- Przekształcanie linii i kształtów
- Obrysy, wypełnienia, i gradienty w programie Animate CC
- Korzystanie z programów Adobe Premiere Pro i After Effects
- Panel Kolory w programie Animate CC
- Otwieranie plików programu Flash CS6 w programie Animate
- Praca z tekstem klasycznym w programie Animate
- Umieszczanie kompozycji w programie Animate
- Zaimportowane bitmapy w programie Animate
- Grafika 3D
- Praca z symbolami w programie Animate
- Rysowanie linii i kształtów przy użyciu programu Animate
- Praca z bibliotekami w programie Animate
- Eksportowanie dźwięków
- Zaznaczanie obiektów w programie Animate CC
- Praca z plikami AI programu Illustrator w programie Animate
- Stosowanie trybów mieszania
- Układanie obiektów
- Automatyzacja zadań za pomocą menu Polecenia
- Teksty wielojęzyczne
- Korzystanie z kamery w programie Animate
- Filtry graficzne
- Dźwięk a język ActionScript
- Preferencje rysowania
- Rysowanie za pomocą narzędzia Pióro
- Platformy
- Konwertowanie projektów programu Animate na dokumenty innych typów
- Obsługa platform niestandardowych
- Tworzenie i publikowanie dokumentów HTML5 Canvas w programie Animate
- Tworzenie i publikowanie dokumentów WebGL
- Pakowanie aplikacji na potrzeby środowiska AIR for iOS
- Publikowanie aplikacji dla środowiska AIR for Android
- Publikowanie dla środowiska AIR na komputery
- Ustawienia publikowania kodu ActionScript
- Sprawdzone procedury — porządkowanie kodu ActionScript w aplikacji
- Korzystanie z kodu ActionScript w programie Animate
- Ułatwienia dostępu w przestrzeni roboczej programu Animate
- Pisanie skryptów i zarządzanie nimi
- Włączanie obsługi platform niestandardowych
- Omówienie obsługi platform niestandardowych
- Praca z wtyczkami obsługi platform niestandardowych
- Debugowanie kodu ActionScript 3.0
- Włączanie obsługi platform niestandardowych
- Eksportowanie i publikowanie
- Eksportowanie plików z programu Animate CC
- Publikowanie plików OAM
- Eksportowanie plików SVG
- Eksportowanie grafiki i wideo w programie Animate
- Publikowanie dokumentów ActionScript 3.0
- Eksportowanie animacji do aplikacji mobilnych i platform gier
- Eksportowanie dźwięków
- Sprawdzone procedury — wskazówki dotyczące tworzenia zawartości dla urządzeń przenośnych
- Sprawdzone procedury — konwencje dotyczące wideo
- Sprawdzone procedury — wskazówki dotyczące tworzenia aplikacji SWF
- Sprawdzone procedury — określanie struktury pliku FLA
- Sprawdzone procedury optymalizowania plików FLA dla programu Animate
- Ustawienia publikowania kodu ActionScript
- Określanie ustawień publikowania w programie Animate
- Eksportowanie plików projektora
- Eksportowanie obrazów i animowanych plików GIF
- Szablony publikowania w formacie HTML
- Korzystanie z programów Adobe Premiere Pro i After Effects
- Szybkie udostępnianie i publikowanie animacji
- Rozwiązywanie problemów
W tym artykule wyjaśniono sposób pracy z kamerą w programie Animate.
Funkcje kamery w programie Animate pozwalają animatorom na wprowadzenie efektu ruchu symulującego prawdziwą kamerę.Do tej pory symulowanie ruchu kamery wymagało używania zewnętrznych rozszerzeń o różnej jakości lub modyfikowania samej animacji. Twórcy animacji mogą korzystać z następujących funkcji ważnych dla każdego filmu:
- Panoramowanie względem obiektu w klatce
- Powiększanie w celu podkreślenia obiektu i uzyskania dramatyzmu
- Oddalanie klatki w celu przypomnienia widzom całego obszaru akcji
- Zmienianie punktu skupienia w celu przeniesienia uwagi widzów między obiektami
- Obracanie kamery
- Używanie tinty lub filtrów w celu wprowadzenia efektów kolorystycznych
Gdy w kompozycji jest ustawiony widok kamery, warstwy są widoczne w taki sposób, jakby były filmowane rzeczywistą kamerą. Na warstwie kamery można również dodawać animacje lub klatki kluczowe.
Jest dostępne narzędzie Kamera dla wszystkich wbudowanych typów dokumentów programu Animate: HTML Canvas, WebGL i ActionScript.
Włączanie i wyłączanie kamery
Do korzystania z narzędzia Kamera służą następujące opcje:
- W panelu Narzędzia kliknij ikonę Kamera.
- Na osi czasu kliknij przycisk Dodaj/usuń kamerę.
Po włączeniu kamery pojawi się obramowanie stołu montażowego w takim samym kolorze, jaki ma warstwa kamery.

A. Kontur stołu montażowego B. Ikona kamery C. Właściwości kamery D. Efekty kolorystyczne kamery E. Narzędzie Kamera F. Ikona kamery G. Warstwa kamery

Stół montażowy działa teraz jako kamera dla dokumentu. W panelu Oś czasu dodano nową warstwę kamery z obiektem kamery. Po wybraniu narzędzia do edycji kamery w inspektorze Właściwości jest włączona ikona kamery.
Skutki włączenia kamery:
- Bieżący dokument jest w trybie kamery
- Stół montażowy jest obrócony zgodnie z kamerą.
- Na obramowaniu stołu montażowego jest widoczna ramka kamery.
- Jest wybrana warstwa kamery.
Powiększanie, obracanie i panoramowanie kamerą
Powiększanie obrazu w kamerze
-
Powiększanie i obracanie Powiększanie i obracanie -
Aby powiększyć obraz na scenie, wprowadź wyższą wartość powiększenia lub przesuń suwak u dołu stołu montażowego.
-
Aby powiększyć zawartość, przesuń suwak w kierunku ikony +. Aby zmniejszyć, przesuń w kierunku ikony –.
-
Aby włączyć nieograniczone zmniejszenie lub powiększenie, zwolnij suwak w celu przyciągnięcia go do pozycji środkowej.
Obracanie kamery
-
Aby obrócić obiekt, można użyć opcji ekranowych powiększania lub ustawić nowe wartości w panelu właściwości Kamera.
-
Można zmienić wartości obrotu, aby dostosować ten efekt dla poszczególnych warstw, lub modyfikować obrót przy użyciu suwaków.
-
Aby włączyć nieograniczone ustawianie obrotu z dowolnej strony, zwolnij suwak w celu przyciągnięcia go do pozycji środkowej. Liczba na środku oznacza wprowadzony w tej chwili kąt obrotu.
Przesuwanie kamery
-
Kliknij i przeciągnij obwiednię kamery w dowolnym miejscu w zakresie warstwy kamery na stole montażowym.
-
Aby przesunąć wybrany obiekt, przewiń w górę i w dół. Aby uniknąć pochylenia przy przesuwaniu, naciśnij i przytrzymaj klawisz Shift.
-
Gdy narzędzie kamery jest aktywne, każde przeciąganie jest przesunięciem w ramach obwiedni kamery.
Korzystanie z opcji panoramowania kamery


Aby panoramować obiekty w poziomie, wskaż współrzędną X i przeciągnij suwak wartości X w prawo lub w lewo.
Aby panoramować obiekty w pionie, wskaż współrzędną Y i przeciągnij suwak wartości Y w prawo lub w lewo.
Zerowanie opcji efektów kamery
W każdej chwili można wyzerować modyfikacje kamery dotyczące efektów panoramowania, powiększania, obracania i kolorystycznych, aby przywrócić pierwotne ustawienia. Aby przywrócić poprzednie wartości właściwości, kliknij ikonę zerowania obok tej właściwości.


Wprowadzanie tinty na warstwie kamery
-
Wybierz opcję Kamera > Właściwości, aby wyświetlić panel. Zaznacz lub wyczyść pole wyboru Tinta, aby włączyć lub wyłączyć efekt tinty.
Efekty kolorystyczne kamery Efekty kolorystyczne kamery -
Zmień wartości tinty (procentowe) i jej kolor RGB dla bieżącej klatki.
 Ta funkcja jest obsługiwana w dokumentach typów AS3 i WebGL.
Ta funkcja jest obsługiwana w dokumentach typów AS3 i WebGL.
Dostosowywanie filtrów kolorów na warstwie kamery
-
Aby włączyć lub wyłączyć efekt filtra, w panelu Właściwości kamery zaznacz pole wyboru Ustaw kolor.
-
Zmień ustawienia jasności, kontrastu, nasycenia i barwy dla bieżącej klatki. Dopuszczalny zakres wartości jasności, kontrastu i nasycenia wynosi od –100 do 100%, a barwy— od –180 do 180 stopni.
 Ta funkcja jest obsługiwana tylko w dokumentach typu AS3.
Ta funkcja jest obsługiwana tylko w dokumentach typu AS3.
Tworzenie efektu paralaksy przy użyciu głębi kamery i warstw
Twórcy gier i programiści chcą uzyskać atrakcyjną oprawę materiałów. Używając różnych obiektów gry na warstwach pierwszego planu i tła, można sterować prędkością i położeniem tych obiektów. Kiedy kamera zachowuje określony punkt ogniskowej, można przesuwać obiekty z różnymi prędkościami, aby uzyskać efekt przypominający grafikę trójwymiarową. Podczas pracy z animacjami 2D w programie Animate można uzyskać ten efekt dzięki kamerze i funkcji głębi warstw. Zmieniając głębokość warstw w panelu Głębia warstwy, można uzyskać efekt paralaksy. Aby użyć głębokości warstwy, kliknij opcję Okno > Głębia warstwy.
Kliknij tutaj, aby dowiedzieć się więcej o głębi warstwy.
-
Utwórz kilka obiektów na różnych warstwach w programie Animate.
-
Dodaj różne głębokości poszczególnych warstw.
-
Dodaj warstwę kamery, klikając narzędzie Kamera.
Warstwa kamery w kontekście głębi warstw Warstwa kamery w kontekście głębi warstw
Ten efekt pozwala uwidocznić głębokość i perspektywę w przypadku obiektów.
- Obiekty znajdujące się bliżej kamery poruszają się szybciej niż obiekty bardziej od niej oddalone.
- Kiedy warstwa kamery ma wartość 0, obiekty bliżej kamery mają niższą liczbę dodatnią. Obiekty oddalone od kamery mają wyższą wartość dodatnią. Warstwy znajdujące się za kamerą mają wartości ujemne.
Wideo efektu paralaksy i głębokości z kamery
Blokowanie warstwy na kamerze
Twórcy animacji i projektanci gier chcą, aby niektóre obiekty były nieruchome względem widoku, jaki generuje kamera. Będą to na przykład przycisk operacji, element interfejsu czasomierza w grze lub pistolet. W takich przypadkach zasób musi być zablokowany — podążać za ruchem kamery. Program Animate zawiera funkcję Przyłącz do kamery, która pozwala uzyskać taki efekt.


Przyłączenie warstwy do kamery powoduje, że znajdujące się na tej warstwie obiekty zostają przypięte do kamery i zawsze poruszają się razem z nią. W ten sposób ruchy kamery nie wpływają na te obiekty.
Aby przyłączyć pojedynczą warstwę do kamery, kliknij kropkę w kolumnie przyłączania ikony kamery. Jeśli warstwa jest przyłączona do kamery, obok nazwy tej warstwy widnieje stosowna ikona.
Poniższe ilustracje dotyczą zachowania warstw przed przyłączeniem do kamery i po tej zmianie:
Ilustracja animacji w przypadku, kiedy warstwa nie jest przyłączona do kamery:
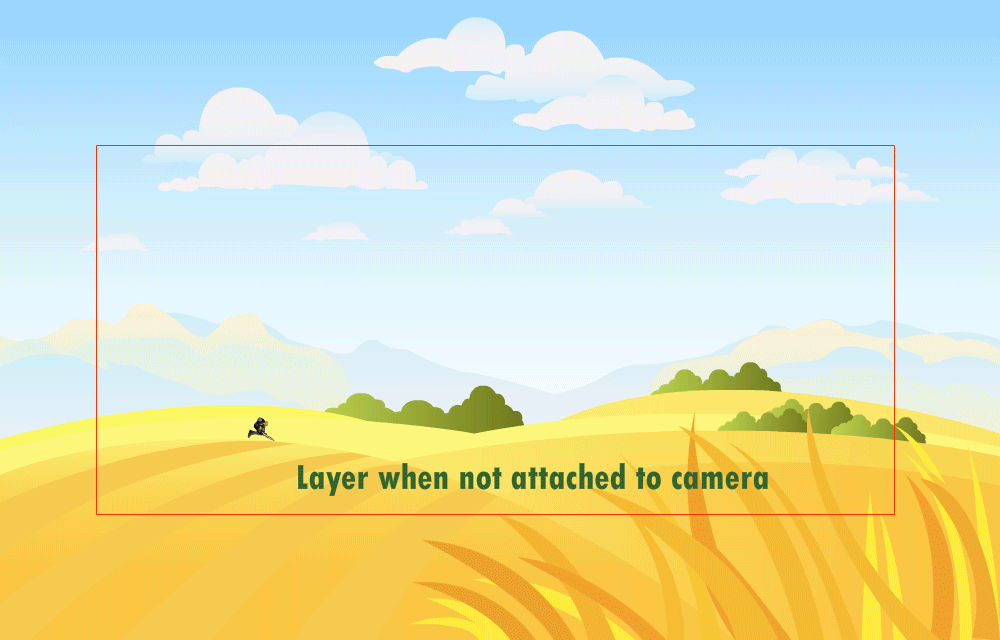
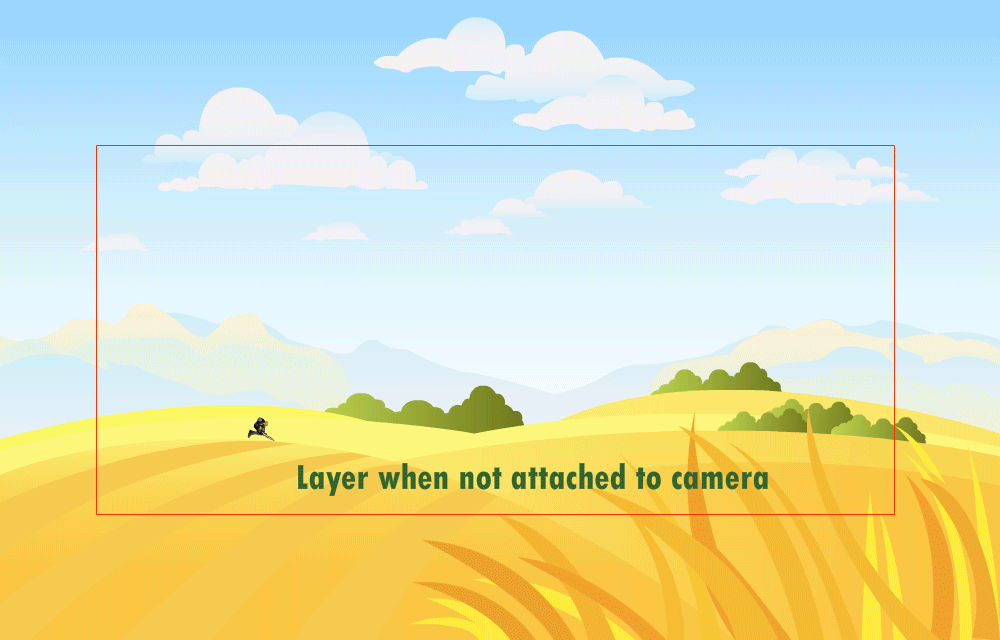
Ilustracja animacji w przypadku, kiedy warstwa jest przyłączona do kamery:
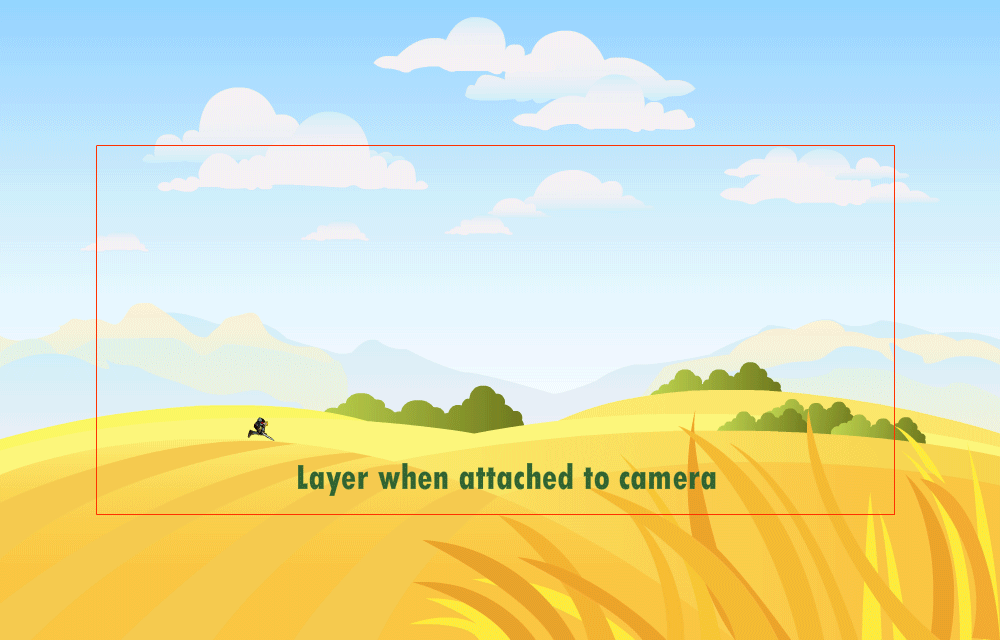
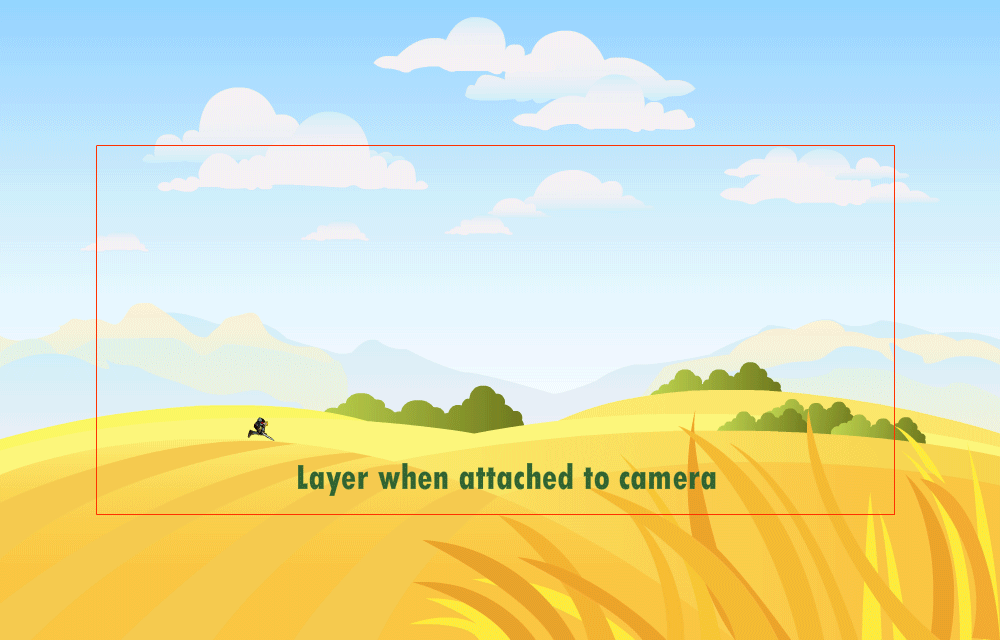
Można również przyłączyć lub odłączyć wszystkie warstwy względem kamery, klikając ikonę przyłączenia kamery na osi czasu.


Korzystanie z kamery w czasie wykonywania
Interfejsy API kamery do dokumentów AS3, WebGL i HTML Canvas pozwalają dodawać kamerę w czasie wykonywania oraz korzystać z niej i zarządzać nią. Interfejsy API czasu wykonywania do obsługi kamery w dokumentach AS3, WebGL i HTML Canvas:
|
Typ |
Klasa |
Przykład |
Opis |
|---|---|---|---|
|
AS3 |
VirtualCamera |
import fl.VirtualCamera; var obiektKamery = VirtualCamera.getCamera(root); |
Pobierz obiekt kamery. Umożliwia pobieranie i ustawianie właściwości kamery w czasie wykonywania. |
|
HTML Canvas |
VirtualCamera |
var obiektKamery = AdobeAn.VirtualCamera.getCamera(exportRoot); |
Pobierz obiekt kamery. Podczas tworzenia zawartości należy upewnić się, że kamera jest włączona. |
|
WebGL |
VirtualCamera |
var obiektKamery = flwebgl.VirtualCamera.getCamera(stage.getPlayer()); |
Pobierz obiekt kamery. Podczas tworzenia zawartości należy upewnić się, że kamera jest włączona. |
![]() Wszystkie te metody mają zastosowanie do dokumentów typu AS3. Niektóre z tych metod nie są dostępne w przypadku dokumentów WebGL i HTML Canvas. W ostatnich dwóch kolumnach poniższej tabeli oznaczono, czy poszczególne metody mają zastosowanie w przypadku formatów WebGL i HTML Canvas czy nie.
Wszystkie te metody mają zastosowanie do dokumentów typu AS3. Niektóre z tych metod nie są dostępne w przypadku dokumentów WebGL i HTML Canvas. W ostatnich dwóch kolumnach poniższej tabeli oznaczono, czy poszczególne metody mają zastosowanie w przypadku formatów WebGL i HTML Canvas czy nie.
Wirtualne metody kamery
Nr seryjny |
Metoda |
Prototyp |
Przykład |
Opis |
HTML Canvas |
WebGL |
|---|---|---|---|---|---|---|
1 |
getPosition |
getPosition():Object |
trace(obiektKamery.getPosition().x, obiektKamery.getPosition().y, obiektKamery.getPosition().z); |
Zwraca obiekt z właściwościami x, y i z, które wskazują bieżące położenie kamery. | Tak |
Tak |
2 |
setPosition |
setPosition(posX:Number,posY:Number, posZ:Number=0):void |
obiektKamery.setPosition(100,100,100); |
Przesuwa kamerę do położenia bezwzględnego ustalonego przez parametry wejściowe. Wartość domyślna wynosi 0. | Tak |
Tak |
3 |
moveBy |
moveBy(tx:Number,ty:Number,tz:Number=0): void |
obiektKamery.moveBy(100,100,100); |
Przesuwa kamerę względem bieżącego położenia o wektor (tx, ty, tz). |
Tak |
Tak |
4 |
resetPosition |
resetPosition():void |
obiektKamery.resetPosition(); |
Zeruje położenie kamery — przesuwa ją do początku układu współrzędnych (0,0,0). |
Tak |
Tak |
5 |
getZoom |
getZoom():Number |
trace(obiektKamery.getZoom()); |
Zwraca bieżącą wartość powiększenia kamery. Domyślnie 100%. |
Tak |
Tak |
6 |
setZoom |
setZoom(zoom:Number):void |
obiektKamery.setZoom(120); |
Powiększa kamerę do wartości bezwzględnej (procentowej) ustalonej przez parametr wejściowy. |
Tak |
Tak |
7 |
zoomBy |
zoomBy(zoom:Number):void |
obiektKamery.zoomBy(100); |
Powiększa kamerę względem bieżącej wartości powiększenia (do uzyskania zadanej wartości procentowej). |
Tak |
Tak |
8 |
resetZoom |
resetZoom():void |
obiektKamery.resetZoom(); |
Zeruje powiększenie kamery do wartości domyślnej 100%. |
Tak |
Tak |
9 |
getRotation |
getRotation():Number |
trace(obiektKamery.getRotation()); |
Zwraca bieżący kąt kamery. |
Tak |
Tak |
10 |
setRotation |
setRotation(kąt:Number):void |
obiektKamery.setRotation(45); |
Obraca kamerę o kąt bezwzględny podany jako parametr wejściowy. |
Tak |
Tak |
11 |
rotateBy |
rotateBy(kąt:Number):void |
obiektKamery.rotateBy(60); |
Obraca kamerę względem bieżącego położenia o kąt podany w parametrze wejściowym. |
Tak |
Tak |
12 |
resetRotation |
resetRotation():void |
obiektKamery.resetRotation(); |
Zeruje kąt kamery — ustawia wartość 0. |
Tak |
Tak |
13 |
setTint |
setTint(kolorTinty:uint,procentTinty:Number):void |
obiektKamery.setTint(0x56FFFF, 68); |
Ustawia tintę kamery przy użyciu koloru (RGB) i wartości procentowej tinty. |
Nie |
Tak |
14 |
setTintRGB |
setTintRGB(czerwony:uint,zielony:uint,niebieski:uint,protentTinty:Number):void |
obiektKamery.setTintRGB(0xff, 0, 0, 50); |
Ustawia tintę kamery przy użyciu wartości koloru po dekompozycji (R, G, B i procentTinty). |
Nie |
Tak |
15 |
getTint() |
getTint():Object |
var tinta=obiektKamery.getTint(); trace("kolor:",tinta.color, "odsetek:",tinta.percent); |
Zwraca obiekt z dwiema właściwościami: procent i kolor. |
Nie |
Tak |
16 |
getTintRGB |
getTintRGB():Object |
var tinta = obiektKamery.getTintRGB(); trace("kolor tinty czerwony:", tinta.red,"zielony:",tinta.green,"niebieski:",tinta.blue,”procent tinty: ",tinta.percent); |
Zwraca obiekt z czterema właściwościami: procent, czerwony, zielony, niebieski. |
Nie |
Tak |
17 |
resetTint |
resetTint() |
obiektKamery.resetTint(); |
Usuwa tintę z kamery. |
Nie |
Tak |
18 |
setColorFilter |
setColorFilter(jasność:Number, kontrast:Number, nasycenie:Number, barwa:Number):void |
obiektKamery.setColorFilter(100,-50, |
Ustawia filtr koloru kamery przy użyciu wartości koloru po dekompozycji (jasność, kontrast, nasycenie, barwa). |
Nie |
Nie |
19 |
resetColorFilter |
resetColorFilter() |
cameraObj.resetColorFilter(); |
Usuwa filtr koloru. |
Nie |
Nie |
20 |
reset |
reset() |
obiektKamery.reset(); |
Zeruje wszystkie właściwości kamery (przywraca domyślne). |
Tak |
Tak |
21 |
setZDepth |
setZDepth(głębokośćZ:Number):void |
obiektKamery.setZDepth(200); |
Ustawia wartość głębokości Z kamery. |
Tak |
Nie |
22 |
getZDepth |
getZDepth():Number |
trace(obiektKamery.getZDepth()); |
Zwraca wartość głębokości Z kamery. |
Tak |
Nie |
23 |
pinCameraToObject |
pinCameraToObject(obiekt:DisplayObject, przesunięcieX:Number=0, przesunięcieY:Number=0, przesunięcieZ=0) |
obiektKamery.pinCameraToObject (getChildByName("NazwaWystąpienia"), 200, 50); |
Kamera śledzi w czasie wykonywania obiekt podany jako parametr wejściowy. Jeśli są podane wartości przesunięcieX, przesunięcieY i przesunięcieZ, kamera śledzi obiekt, pozostając w położeniu (x+przesunięcieX, y+przesunięcieY, z+przesunięcieZ). |
Tak |
Tak |
24 |
setPinOffset |
setPinOffset(przesunięcieX:Number, przesunięcieY:Number, przesunięcieZ:Number) |
obiektKamery.setPinOffset(-60,0); |
Zmienia wartości przesunięcieX i przesunięcieY dotyczące przypięcia kamery do obiektu. W czasie wykonywania kamera śledzi obiekt z przesunięciem (x+przesunięcieX, y+przesunięcieY, głębokośćZ+z). |
Tak |
Tak |
25 |
unpinCamera |
unpinCamera() |
obiektKamery.unpinCamera(); |
Odpina kamerę od obiektu. |
Tak |
Tak |
26 |
setCameraMask |
setCameraMask(maskaObiektu:DisplayObject) |
obiektKamery.setCameraMask(maskaObiektu); |
Ustawia maskę obiektu jako maskę na kamerze. |
Nie |
Nie |
27 |
removeCameraMask |
removeCameraMask() |
obiektKamery.removeCameraMask(); |
Usuwa maskę z kamery. |
Nie |
Nie |
Dostęp do kamery jako obiektu klipu filmowego
|
Typ |
Metoda |
Prototyp |
Przykład |
|---|---|---|---|
|
AS3 |
getCameraAsMovieClip |
getCameraAsMovieClip(kontener:DisplayObject):MovieClip |
var obiektKamery=fl.VirtualCamera.getCameraAsMovieClip(root); |
|
HTML Canvas |
getCameraAsMovieClip |
getCameraAsMovieClip(kontener:DisplayObject):MovieClip |
var obiektKamery=AdobeAn.VirtualCamera.getCamera(exportRoot); |
|
WebGL |
getCameraAsMovieClip |
getCameraAsMovieClip(kontener:DisplayObject):MovieClip |
var obiektKamery=flwebgl.VirtualCamera.getCameraAsMovieClip(this); |
Maskowanie obiektów w czasie wykonywania (w dokumencie ActionScript 3)
Następujący kod interfejsu API kamery pozwala maskować obiekty w czasie wykonywania:
import fl.VirtualCamera;
fl.VirtualCamera.getCamera(nadrzedna).setCameraMask(latarka);
Przykładowy zrzut ekranu animacji, w której użyto maski o owalnym kształcie:


Tworzenie interaktywnych animacji kamery przy użyciu Kreatora kodu operacji
Na poniższym schemacie przedstawiono poszczególne kroki tworzenia animacji przy użyciu kamery interaktywnej. Kreatora kodu operacji można używać w dokumentach HTML Canvas.


Poniższe przykładowe wideo ilustruje sposób użycia kamery interaktywnej. Widać na nim, że w czasie wykonywania można na przemian skupiać kamerę na spadochronie, plecaku rakietowym i krajobrazie miejskim.
Wideo ilustrujące używanie kamery w czasie wykonywania
Kadrowanie obiektów na stole montażowym
Program Adobe XD umożliwia tworzenie stosu lub nakładek zawartości na innym obszarze kompozycji w celu symulowania interaktywnych efektów slajdów. Dotyczy to na przykład list rozwijanych, klawiatur wysuwanych czy efektów podświetlenia. Korzystając z nakładek, można też użyć obszaru kompozycji wiele razy bez potrzeby powielania jej zawartości w innych obszarach kompozycji.
Aby wykadrować zawartość wychodzącą poza stół montażowy, kliknij przycisk Przytnij zawartość poza stołem montażowym![]() .
.Połączenie kamery i widoku stołu montażowego pozwala wyświetlać zawartość w zasięgu kamery.


