- Podręcznik użytkownika programu Adobe Animate
- Wprowadzenie do programu Animate
- Animacja
- Podstawowe informacje o animacjach w programie Animate
- Korzystanie z klatek i klatek kluczowych w programie Animate
- Animacja klatka po klatce w programie Animate
- Praca z animacjami klasycznymi w programie Animate
- Narzędzie Pędzel
- Linie pomocnicze ruchu
- Animacje ruchu a język ActionScript 3.0
- Informacje o animacji ruchu
- Animacje ruchu
- Tworzenie animacji ruchu
- Używanie klatek kluczowych właściwości
- Animowanie położenia za pomocą klatek pośrednich
- Edytowanie animacji ruchu za pomocą Edytora ruchu
- Edytowanie ścieżki ruchu animacji
- Operacje na animacjach ruchu
- Dodawanie własnych krzywych dynamiki
- Tworzenie i stosowanie ruchów predefiniowanych
- Konfigurowanie zakresów animacji
- Praca z animacjami ruchu zapisanymi jako pliki XML
- Porównanie animacji ruchu i animacji klasycznych
- Animowanie kształtów metodą klatek pośrednich
- Animacja oparta na narzędziu Kość w programie Animate
- Tworzenie konstrukcji postaci w programie Animate
- Używanie warstw maskujących w programie Adobe Animate
- Praca ze scenami w programie Animate
- Funkcje interaktywne
- Tworzenie przycisków w programie Animate
- Konwertowanie projektów programu Animate na dokumenty innych typów
- Tworzenie i publikowanie dokumentów HTML5 Canvas w programie Animate
- Programowanie elementów interaktywnych za pomocą wycinków kodu w programie Animate
- Tworzenie własnych składników HTML5
- Używanie składników w zawartości HTML5 Canvas
- Tworzenie własnych składników: przykłady
- Wycinki kodu dla składników dostosowanych
- Sprawdzone procedury — reklama oparta na programie Animate
- Tworzenie i publikowanie materiałów rzeczywistości wirtualnej
- Przestrzeń robocza i obieg pracy
- Tworzenie pędzli malarskich i zarządzanie nimi
- Używanie czcionek Google Fonts w dokumentach HTML5 Canvas
- Korzystanie z Bibliotek Creative Cloud w programie Adobe Animate
- Korzystanie ze stołu montażowego i panelu Narzędzia w programie Animate
- Obieg pracy i przestrzeń robocza w programie Animate
- Używanie czcionek internetowych w dokumentach HTML5 Canvas
- Osie czasu a język ActionScript
- Praca z wieloma osiami czasu
- Ustawianie preferencji
- Korzystanie z paneli narzędziowych programu Animate
- Tworzenie warstw na osi czasu w programie Animate
- Eksportowanie animacji do aplikacji mobilnych i platform gier
- Przesuwanie i kopiowanie obiektów
- Szablony
- Znajdowanie i zamienianie w programie Animate
- Cofanie, ponawianie i panel Historia
- Skróty klawiaturowe
- Korzystanie z osi czasu w programie Animate
- Tworzenie rozszerzeń HTML
- Opcje optymalizacji obrazów i animowanych plików GIF
- Eksportowanie ustawień obrazów oraz plików GIF
- Panel Zasoby w programie Animate
- Multimedia i wideo
- Przekształcanie i łączenie obiektów graficznych w programie Animate
- Tworzenie i obsługa wystąpień symboli w programie Animate
- Obrys obrazu
- Używanie dźwięku w programie Adobe Animate
- Eksportowanie plików SVG
- Tworzenie plików wideo do używania w programie Animate
- Dodawanie wideo w programie Animate
- Rysowanie i tworzenie obiektów w programie Animate
- Przekształcanie linii i kształtów
- Obrysy, wypełnienia, i gradienty w programie Animate CC
- Korzystanie z programów Adobe Premiere Pro i After Effects
- Panel Kolory w programie Animate CC
- Otwieranie plików programu Flash CS6 w programie Animate
- Praca z tekstem klasycznym w programie Animate
- Umieszczanie kompozycji w programie Animate
- Zaimportowane bitmapy w programie Animate
- Grafika 3D
- Praca z symbolami w programie Animate
- Rysowanie linii i kształtów przy użyciu programu Animate
- Praca z bibliotekami w programie Animate
- Eksportowanie dźwięków
- Zaznaczanie obiektów w programie Animate CC
- Praca z plikami AI programu Illustrator w programie Animate
- Stosowanie trybów mieszania
- Układanie obiektów
- Automatyzacja zadań za pomocą menu Polecenia
- Teksty wielojęzyczne
- Korzystanie z kamery w programie Animate
- Filtry graficzne
- Dźwięk a język ActionScript
- Preferencje rysowania
- Rysowanie za pomocą narzędzia Pióro
- Platformy
- Konwertowanie projektów programu Animate na dokumenty innych typów
- Obsługa platform niestandardowych
- Tworzenie i publikowanie dokumentów HTML5 Canvas w programie Animate
- Tworzenie i publikowanie dokumentów WebGL
- Pakowanie aplikacji na potrzeby środowiska AIR for iOS
- Publikowanie aplikacji dla środowiska AIR for Android
- Publikowanie dla środowiska AIR na komputery
- Ustawienia publikowania kodu ActionScript
- Sprawdzone procedury — porządkowanie kodu ActionScript w aplikacji
- Korzystanie z kodu ActionScript w programie Animate
- Ułatwienia dostępu w przestrzeni roboczej programu Animate
- Pisanie skryptów i zarządzanie nimi
- Włączanie obsługi platform niestandardowych
- Omówienie obsługi platform niestandardowych
- Praca z wtyczkami obsługi platform niestandardowych
- Debugowanie kodu ActionScript 3.0
- Włączanie obsługi platform niestandardowych
- Eksportowanie i publikowanie
- Eksportowanie plików z programu Animate CC
- Publikowanie plików OAM
- Eksportowanie plików SVG
- Eksportowanie grafiki i wideo w programie Animate
- Publikowanie dokumentów ActionScript 3.0
- Eksportowanie animacji do aplikacji mobilnych i platform gier
- Eksportowanie dźwięków
- Sprawdzone procedury — wskazówki dotyczące tworzenia zawartości dla urządzeń przenośnych
- Sprawdzone procedury — konwencje dotyczące wideo
- Sprawdzone procedury — wskazówki dotyczące tworzenia aplikacji SWF
- Sprawdzone procedury — określanie struktury pliku FLA
- Sprawdzone procedury optymalizowania plików FLA dla programu Animate
- Ustawienia publikowania kodu ActionScript
- Określanie ustawień publikowania w programie Animate
- Eksportowanie plików projektora
- Eksportowanie obrazów i animowanych plików GIF
- Szablony publikowania w formacie HTML
- Korzystanie z programów Adobe Premiere Pro i After Effects
- Szybkie udostępnianie i publikowanie animacji
- Rozwiązywanie problemów
Tworzenie i porządkowanie warstw
Warstwy pozwalają uporządkować zawartość dokumentu. Obiekty znajdujące się na danej warstwie można rysować i edytować bez wpływania na obiekty z innych warstw. Jeśli na stole montażowym znajduje się warstwa pusta, użytkownik widzi wszystkie warstwy pod spodem.
Przed rozpoczęciem malowania, edytowania lub modyfikowania w obrębie danej warstwy należy zaznaczyć tę warstwę na osi czasu (co spowoduje, że stanie się ona aktywna). Jeśli warstwa jest aktywna lub folder jest aktywny, to obok nazwy tego elementu na osi czasu jest wyświetlana ikona ołówka. W danej chwili tylko jedna warstwa może być aktywna (choć w tym samym czasie może być zaznaczona więcej niż jedna warstwa).
Każdy nowo utworzony dokument programu Animate zawiera tylko jedną warstwę. Dodanie kolejnych warstw pomaga w uporządkowaniu kompozycji, animacji i innych elementów dokumentu. Warstwy można także ukryć, zablokować oraz inaczej rozmieścić. Jedynie pamięć komputera użytkownika jest ograniczeniem dla ilości tworzonych warstw. Liczba warstw nie ma wpływu na rozmiar publikowanego pliku SWF. Rozmiar pliku zwiększają tylko umieszczone w warstwach obiekty.
Pracę z warstwami (zwłaszcza ich dużą liczbą) może ułatwić umieszczenie ich w specjalnie dobranych folderach. Zwijanie i rozwijanie folderów warstw na osi czasu nie ma wpływu na zawartość stołu montażowego. Należy używać odrębnych warstw lub folderów na pliki muzyczne, pliki ActionScript, etykiety klatek i komentarze do klatek. Stosowanie oddzielnych warstw pozwala łatwiej odszukać elementy określonego typu.
Podczas tworzenia zaawansowanych efektów pomocne są specjalne warstwy linii pomocniczych (ułatwiające rysowanie i edytowanie) oraz warstwy maskujące.
W programie Animate wyróżnia się pięć typów warstw:
Warstwy zwykłe zawierają większość kompozycji w pliku FLA.
Warstwy maskujące zawierają obiekty używane jako maski w celu ukrywania wybranych fragmentów warstw leżących pod nimi. Więcej informacji zawiera sekcja Korzystanie z warstw maskujących.
Warstwy maskowane to warstwy znajdujące się pod warstwami maskującymi i skojarzone z nimi. Widoczna jest tylko ta część warstwy maskowanej, która nie jest zakryta przez maskę. Więcej informacji zawiera sekcja Korzystanie z warstw maskujących.
Warstwy linii pomocniczych zawierają obrysy, które ułatwiają definiowanie układów obiektów na innych warstwach. Pozwalają one również definiować ruchy animacji klasycznych na innych warstwach. Więcej informacji zawierają sekcje Warstwy linii pomocniczych i Tworzenie klasycznej animacji ruchu wzdłuż ścieżki.
Warstwy linii pomocniczych to warstwy skojarzone z jedną warstwą linii pomocniczych. Obiekt na warstwie linii pomocniczych może zostać ustawiony lub może być animowany wzdłuż obrysów na warstwie linii pomocniczych. Warstwy linii pomocniczych mogą zawierać statyczne elementy graficzne oraz klasyczne animacje, ale nie mogą zawierać klatek pośrednich.
Warstwy animacji ruchu zawierają obiekty animowane przy użyciu klatek pośrednich. Więcej informacji zawiera sekcja Animacje z klatkami pośrednimi.
Warstwy szkieletu zawierają obiekty, do których są przymocowane kości stosowane w kinematyce odwrotnej. Więcej informacji można znaleźć w artykule Używanie narzędzia Kość do animacji opartych na kinematyce odwrotnej.
Warstwy zwykłe, maskujące, maskowane oraz linii pomocniczych mogą zawierać klatki pośrednie lub animacje kości w kinematyce odwrotnej. Jeśli te elementy znajdują się na jednej z tych warstw, istnieją ograniczenia dotyczące typów zawartości, jaka może być dodawana do warstwy. Więcej informacji można znaleźć w artykułach Animacje ruchu oraz Używanie narzędzia Kość do animacji opartych na kinematyce odwrotnej.
Tworzenie warstwy
Utworzona warstwa pojawia się powyżej zaznaczonej warstwy. Nowo dodana warstwa staje się warstwą aktywną.
-
Wykonaj jedną z następujących czynności:
Kliknij przycisk Nowa warstwa
 w dolnej części osi czasu.
w dolnej części osi czasu.Wybierz polecenie Wstaw > Oś czasu > Warstwa.
Kliknij nazwę warstwy na osi czasu prawym przyciskiem myszy (Windows) lub kliknij z wciśniętym klawiszem Control (macOS) i wybierz z menu kontekstowego polecenie Wstaw warstwę.
Tworzenie folderu warstw
-
Wykonaj jedną z następujących czynności:
Zaznacz warstwę lub folder na osi czasu, a następnie wybierz polecenie Wstaw > Oś czasu > Katalog warstw.
Kliknij nazwę warstwy na osi czasu prawym przyciskiem myszy (Windows) lub kliknij ją z wciśniętym klawiszem Control (macOS) i wybierz polecenie Wstaw katalog z menu kontekstowego. Nowy folder pojawi się powyżej zaznaczonej warstwy lub zaznaczonego folderu.
Kliknij ikonę Nowy folder
 na dole osi czasu. Nowy folder pojawi się powyżej zaznaczonej warstwy lub zaznaczonego folderu.
na dole osi czasu. Nowy folder pojawi się powyżej zaznaczonej warstwy lub zaznaczonego folderu.
Porządkowanie warstw i folderów warstw
Chcąc inaczej uporządkować zawartość dokumentu, należy inaczej rozmieścić warstwy i foldery na osi czasu.
Foldery warstw pozwalają uzyskać uporządkowaną strukturę drzewa. Rozwijając i zwijając foldery, można obejrzeć warstwy znajdujące się w folderach, zachowując widok warstw znajdujących się na stole montażowym. Foldery mogą zawierać jednocześnie warstwy i inne foldery, co pozwala zarządzać warstwami analogicznie do zarządzania plikami na komputerze.
Znajdujące się na osi czasu elementy sterujące warstw mają wpływ na wszystkie warstwy w danym folderze. Zablokowanie folderu warstw (za pomocą odpowiedniego elementu sterującego) blokuje na przykład wszystkie warstwy w folderze.
- Aby przenieść warstwę lub folder warstw do folderu warstw, przeciągnij warstwę lub nazwę folderu warstw na nazwę docelowego folderu warstw.
- Aby zmienić kolejność warstw lub folderów, przeciągnij warstwę lub warstwy albo folder lub foldery na osi czasu w odpowiednie miejsce.
- Aby rozwinąć lub zwinąć folder, kliknij trójkąt znajdujący się po lewej stronie nazwy folderu.
- Aby rozwinąć lub zwinąć wszystkie foldery, kliknij prawym przyciskiem myszy (Windows) lub kliknij z wciśniętym klawiszem Control (macOS), a następnie wybierz polecenie Rozwiń wszystkie foldery lub Zwiń wszystkie foldery.
Zmienianie nazwy warstwy lub folderu
Domyślnie program Animate nadaje nazwy nowym warstwom w takiej kolejności, w jakiej warstwy były tworzone: Warstwa 1, Warstwa 2 itd. Zmiana nazw warstw pozwoli na lepsze odzwierciedlenie ich zawartości.
-
Wykonaj jedną z następujących czynności:
Kliknij dwukrotnie nazwę warstwy lub folderu na osi czasu, a następnie wpisz nową nazwę.
Kliknij prawym przyciskiem myszy (Windows) lub kliknij z wciśniętym klawiszem Control (macOS) nazwę warstwy lub folderu, a następnie z menu kontekstowego wybierz polecenie Właściwości. Wpisz nową nazwę w polu Nazwa i kliknij przycisk OK.
Zaznacz warstwę lub folder na osi czasu, a następnie wybierz polecenie Modyfikuj > Oś czasu > Właściwości warstwy. Wpisz nową nazwę w polu Nazwa i kliknij przycisk OK.
Zaznaczanie warstwy lub folderu
-
Wykonaj jedną z następujących czynności:
Kliknij nazwę warstwy lub folderu na osi czasu.
Kliknij na osi czasu klatkę należącą do warstwy.
Zaznacz na stole montażowym obiekt należący do warstwy.
Aby zaznaczyć sąsiadujące ze sobą warstwy lub foldery, kliknij ich nazwy na osi czasu, trzymając wciśnięty klawisz Shift.
Aby zaznaczyć warstwy lub foldery, które ze sobą nie sąsiadują, kliknij ich nazwy na osi czasu, trzymając wciśnięty klawisz Control (Windows) lub Command (macOS).
Kopiowanie klatek z pojedynczej warstwy
-
Zaznacz zakres klatek w warstwie. Aby zaznaczyć całą warstwę, kliknij nazwę warstwy na osi czasu.
-
Wybierz polecenie Edycja > Oś czasu > Kopiuj klatki.
-
Kliknij klatkę, w której ma się rozpocząć wklejanie, a następnie wybierz polecenie Edycja > Oś czasu > Wklej klatki. Aby zastąpić dokładną liczbę skopiowanych klatek na docelowej osi czasu, wybierz opcję Wklej i nadpisz klatki.
Obieg pracy przy wklejaniu i nadpisywaniu klatek A. Zaznacz klatki i skopiuj je. B. Kliknij prawym przyciskiem myszy klatkę, którą chcesz wkleić, i wybierz polecenie Wklej i nadpisz klatki. C. Wklejone klatki zastąpią taką samą liczbę klatek na osi czasu.
Obieg pracy przy wklejaniu i nadpisywaniu klatek
Kopiowanie klatek z folderu warstw
-
Aby zaznaczyć cały folder, zwiń folder (kliknij trójkąt znajdujący się na osi czasu po lewej stronie nazwy folderu), a następnie kliknij jego nazwę.
-
Wybierz polecenie Edycja > Oś czasu > Kopiuj klatki.
-
Aby utworzyć folder, wybierz polecenie Wstaw > Oś czasu > Katalog warstw.
-
Kliknij nowy folder, a następnie wybierz polecenie Edycja > Oś czasu > Wklej klatki.
Usuwanie warstwy lub folderu
-
Aby zaznaczyć warstwę lub folder, kliknij odpowiednią nazwę na osi czasu lub dowolną klatkę na warstwie.
-
Wykonaj jedną z następujących czynności:
Kliknij przycisk Usuń warstwę na osi czasu.
Przeciągnij warstwę lub folder do przycisku Usuń warstwę.
Kliknij prawym przyciskiem myszy (Windows) lub kliknij z wciśniętym klawiszem Control (macOS) nazwę warstwy lub folderu, a następnie wybierz z menu kontekstowego polecenie Usuń warstwy.
 Podczas usuwania katalogu warstw wszystkie zamknięte warstwy są również usuwane z całą zawartością.
Podczas usuwania katalogu warstw wszystkie zamknięte warstwy są również usuwane z całą zawartością.
Blokowanie i odblokowywanie warstw oraz folderów
Aby zablokować warstwę lub folder, kliknij kolumnę Zablokuj znajdującą się po prawej stronie nazwy. Aby odblokować warstwę lub folder, kliknij ponownie kolumnę Zablokuj.
Aby zablokować wszystkie warstwy i foldery, kliknij ikonę kłódki. Aby odblokować wszystkie warstwy i foldery, kliknij ponownie ikonę kłódki.
Aby zablokować lub odblokować wiele warstw lub folderów, przeciągnij wskaźnikiem myszy przez kolumnę Zablokuj.
Aby zablokować wszystkie inne warstwy lub foldery, kliknij z wciśniętym klawiszem Alt (Windows) lub Option (macOS) w kolumnie blokady. Aby odblokować wszystkie warstwy i foldery, kliknij ponownie kolumnę Zablokuj, trzymając wciśnięty klawisz Alt lub Option (macOS).
Kopiowanie i wklejanie warstw (tylko CS5.5)
Całe warstwy i foldery warstw można kopiować i wklejać w obrębie jednej osi czasu lub pomiędzy osiami czasu. Kopiować można warstwy wszystkich typów.
Podczas kopiowania i wklejania warstw jest zachowywana struktura folderów kopiowanych warstw.
-
Zaznacz co najmniej jedną warstwę na osi czasu, klikając nazwę warstwy. Kliknięcie z wciśniętym klawiszem Shift pozwala zaznaczyć sąsiadujące ze sobą warstwy. Aby zaznaczyć warstwy, które ze sobą nie sąsiadują, klikaj z wciśniętym klawiszem Control (Windows) lub Command (macOS).
-
Wybierz polecenie Edycja > Oś czasu >Kopiuj warstwy lub Wytnij warstwy. Można też klikać warstwy prawym przyciskiem myszy i wybierać z menu kontekstowego polecenie Kopiuj warstwy lub Wytnij warstwy.
-
Na osi czasu, do której chcesz wkleić dane, zaznacz warstwę tuż pod miejscem, w którym mają zostać wstawione wklejane warstwy.
-
Wybierz polecenie Edycja > Oś czasu > Wklej warstwy.
Warstwy pojawią się na osi czasu ponad zaznaczoną warstwą. Jeśli będzie zaznaczony folder warstw, wklejone warstwy pojawią się w tym folderze.
Aby umieścić warstwę w warstwie maskowania lub linii pomocniczych, należy zaznaczyć warstwę pod daną maską lub linią pomocniczą, a dopiero potem wkleić dane. Nie można wklejać warstw maskowania, linii pomocniczych ani folderów pod warstwą maskowania lub linii pomocniczych.
Warstwy można powielić, wybierając polecenie Edycja > Oś czasu > Powiel warstwy. Nazwy nowych warstw otrzymają dopisek „kopia”.
Ustawianie właściwości wielu warstw
-
Utwórz plik FLA lub otwórz istniejący plik w programie Animate.
-
Zaznacz warstwy, których właściwości chcesz zmienić, kliknij je prawym przyciskiem myszy i wybierz polecenie Właściwości.
-
W oknie dialogowym Właściwości warstwy zmodyfikuj odpowiednie parametry.
-
Kliknij przycisk OK.
Pokazywanie i ukrywanie warstwy lub folderu
Czerwony znak X widniejący po nazwie warstwy lub folderu na osi czasu pokazuje, że warstwa lub folder są ukryte. W ustawieniach publikowania można określać, czy warstwy ukryte będą dołączane do publikowanych plików SWF.
Aby ukryć warstwę lub folder, kliknij kolumnę oka po prawej stronie nazwy warstwy lub folderu na osi czasu. Aby pokazać warstwę lub folder, kliknij ponownie kolumnę oka.
Aby ukryć wszystkie warstwy i foldery na osi czasu, kliknij ikonę oka. Aby pokazać wszystkie warstwy i foldery, kliknij ponownie ikonę oka.
Aby pokazać lub ukryć wszystkie warstwy i foldery, przeciągnij wskaźnik myszy przez kolumnę z ikonami oka.
Aby ukryć wszystkie warstwy i foldery inne niż bieżąca warstwa lub bieżący folder, kliknij z wciśniętym klawiszem Alt (Windows) lub Option (macOS) w kolumnie z ikonami oka. Aby pokazać wszystkie warstwy i foldery, kliknij ponownie tę kolumnę z wciśniętym klawiszem Alt lub Option.
Wyświetlanie zawartości warstw w postaci konturów
Aby rozpoznać, do jakiej warstwy należy obiekt, wszystkie obiekty tej warstwy są wyświetlane jako kolorowe kontury.
Aby wyświetlić wszystkie obiekty na warstwie jako kontury, kliknij kolumnę Kontur po prawej stronie nazwy warstwy. Aby wyłączyć wyświetlanie konturu, kliknij kolumnę Kontur ponownie.
Aby wyświetlić obiekty ze wszystkich warstw jako kontury, kliknij ikonę konturu. Aby wyłączyć wyświetlanie konturów na wszystkich warstwach, kliknij ponownie ikonę konturu.
Aby wyświetlić obiekty na wszystkich warstwach innych niż obecna jako obrysy, kliknij z wciśniętym klawiszem Alt (Windows) lub Option (macOS) w kolumnie obrysu. Aby wyłączyć wyświetlanie konturów na wszystkich warstwach, kliknij ponownie kolumnę Kontur z wciśniętym klawiszem Alt lub Option.
![]() Kolor konturu danej warstwy obowiązuje także dla ścieżek ruchu na tej warstwie.
Kolor konturu danej warstwy obowiązuje także dla ścieżek ruchu na tej warstwie.
Zmiana koloru konturu warstwy
-
Wykonaj jedną z następujących czynności:
Kliknij dwukrotnie ikonę warstwy (ikona po lewej stronie nazwy warstwy) na osi czasu.
Kliknij prawym przyciskiem myszy (Windows) lub kliknij z wciśniętym klawiszem Control (macOS) nazwę warstwy, a następnie wybierz z menu kontekstowego polecenie Właściwości.
Zaznacz warstwę na osi czasu, a następnie wybierz polecenie Modyfikuj > Oś czasu > Właściwości warstwy.
-
W oknie dialogowym Właściwości warstwy kliknij pole Kolor konturu, a następnie wybierz nowy kolor i kliknij przycisk OK.
Przeglądanie warstw i folderów warstw
Pokazywanie i ukrywanie warstwy lub folderu
Czerwony znak X widniejący po nazwie warstwy lub folderu na osi czasu pokazuje, że warstwa lub folder są ukryte. W ustawieniach publikowania można określać, czy warstwy ukryte będą dołączane do publikowanych plików SWF.
Aby ukryć warstwę lub folder, kliknij kolumnę oka po prawej stronie nazwy warstwy lub folderu na osi czasu. Aby pokazać warstwę lub folder, kliknij ponownie kolumnę oka.
Aby ukryć wszystkie warstwy i foldery na osi czasu, kliknij ikonę oka. Aby pokazać wszystkie warstwy i foldery, kliknij ponownie ikonę oka.
Aby pokazać lub ukryć wszystkie warstwy i foldery, przeciągnij wskaźnik myszy przez kolumnę z ikonami oka.
Aby ukryć wszystkie warstwy i foldery inne niż bieżąca warstwa lub bieżący folder, kliknij z wciśniętym klawiszem Alt (Windows) lub Option (macOS) w kolumnie z ikonami oka. Aby pokazać wszystkie warstwy i foldery, kliknij ponownie tę kolumnę z wciśniętym klawiszem Alt lub Option.
Wyświetlanie zawartości warstw w postaci konturów
Aby rozpoznać, do jakiej warstwy należy obiekt, wszystkie obiekty tej warstwy są wyświetlane jako kolorowe kontury.
Aby wyświetlić wszystkie obiekty na warstwie jako kontury, kliknij kolumnę Kontur po prawej stronie nazwy warstwy. Aby wyłączyć wyświetlanie konturu, kliknij kolumnę Kontur ponownie.
Aby wyświetlić obiekty ze wszystkich warstw jako kontury, kliknij ikonę konturu. Aby wyłączyć wyświetlanie konturów na wszystkich warstwach, kliknij ponownie ikonę konturu.
Aby wyświetlić obiekty na wszystkich warstwach innych niż obecna, kliknij z wciśniętym klawiszem Alt (Windows) lub Option (macOS) w kolumnie obrysu. Aby wyłączyć wyświetlanie konturów na wszystkich warstwach, kliknij ponownie kolumnę Kontur z wciśniętym klawiszem Alt lub Option.
Zmienianie koloru obramowania warstwy
-
Wykonaj jedną z następujących czynności:
Kliknij dwukrotnie ikonę warstwy (ikona po lewej stronie nazwy warstwy) na osi czasu.
Kliknij prawym przyciskiem myszy (Windows) lub kliknij z wciśniętym klawiszem Control (macOS) nazwę warstwy, a następnie wybierz z menu kontekstowego polecenie Właściwości.
Zaznacz warstwę na osi czasu, a następnie wybierz polecenie Modyfikuj > Oś czasu > Właściwości warstwy.
-
W oknie dialogowym Właściwości warstwy kliknij pole Kolor konturu, a następnie wybierz nowy kolor i kliknij przycisk OK.
![]() Kolor konturu danej warstwy obowiązuje także dla ścieżek ruchu na tej warstwie.
Kolor konturu danej warstwy obowiązuje także dla ścieżek ruchu na tej warstwie.
Ustawienie przezroczystości warstwy
-
Utwórz plik FLA lub otwórz istniejący plik w programie Animate.
-
Trzymając naciśnięty klawisz Shift, kliknij kolumnę z ikonami oka na osi czasu, aby ustawić przezroczystą widoczność.
 Kliknięcie przy wciśniętym klawiszu Shift nie ma wpływu na warstwy ukryte.
Kliknięcie przy wciśniętym klawiszu Shift nie ma wpływu na warstwy ukryte.
-
Użyj dowolnej z poniższych opcji, aby ustawić przezroczystość warstwy:
- Kliknij prawym przyciskiem myszy dowolną warstwę i z menu kontekstowego wybierz opcję Właściwości. W oknie dialogowym Właściwości warstwy wybierz opcję Widoczność > Przezroczysta.
- Kliknij prawym przyciskiem myszy dowolną warstwę i wybierz opcję Pokaż inne jako przezroczyste.
Właściwości warstwy Właściwości warstwy -
Kliknij przycisk OK.
![]() Opcja Przezroczystość warstwy nie ma wpływu na warstwy ukryte.
Opcja Przezroczystość warstwy nie ma wpływu na warstwy ukryte.
Korzystanie z warstw zaawansowanych
Kiedy w programie Animate jest używany tryb warstw zaawansowanych, wszystkie warstwy na osi czasu są publikowane jako symbole. Tryb warstw zaawansowanych umożliwia korzystanie z następujących funkcji:
Tryb warstw zaawansowanych jest domyślnie włączony. Tryb warstw zaawansowanych można włączyć lub wyłączyć przy użyciu ustawień Modyfikuj > Dokument. Po zastosowaniu zmian kliknij opcję Ustaw jako domyślne, aby zachować obecne ustawienie dla dalszych dokumentów we wszystkich sesjach programu Animate.
Uzyskanie dostępu do tych symboli przy użyciu skryptu w programie Animate wymaga wywołania ich przez warstwę funkcjonującą jako obiekt. Kiedy na przykład nie są używane warstwy zaawansowane, można bezpośrednio uzyskać dostęp do symbolu przy użyciu skryptu podobnego do poniższego:
getchildbyname("symbol1");
W przypadku używania warstw zaawansowanych dostęp do symbolu jest możliwy tylko za pośrednictwem warstwy. Służy do tego skrypt podobny do poniższego:
Warstwa=getchildbyname("W1");
Warstwa.getchildbyname("symbol1");
Przykładowy kod dostępu do symboli w przypadku używania warstw zaawansowanych w dokumencie typu ActionScript 3:
Var Warstwa:MovieClip =MovieClip(getchildbyname("L1")); Warstwa.getchildbyname("symbol1");
Przykładowy kod dostępu do symboli w przypadku używania warstw zaawansowanych w dokumencie typu HTML5:
Warstwa=this.getchildbyname("L1"); Warstwa.getchildbyname("symbol1");
Na poniższej ilustracji przedstawiono sposób uzyskiwania dostępu do symbolu przy użyciu skryptu — w wersji z warstwami zaawansowanymi i bez nich.


![]() Rozmiar publikowanych projektów animacji może wzrosnąć, kiedy są używane warstwy zaawansowane w programie Animate. Jeśli występują problemy podczas korzystania z funkcji kamery lub głębi warstw, sprawdź, czy tryb warstw zaawansowanych jest WŁĄCZONY. Jeśli jest on wyłączony, włącz go, aby uzyskać oczekiwane zachowanie.
Rozmiar publikowanych projektów animacji może wzrosnąć, kiedy są używane warstwy zaawansowane w programie Animate. Jeśli występują problemy podczas korzystania z funkcji kamery lub głębi warstw, sprawdź, czy tryb warstw zaawansowanych jest WŁĄCZONY. Jeśli jest on wyłączony, włącz go, aby uzyskać oczekiwane zachowanie.
Stosowanie efektów warstw
Efekty filtrów i kolorystyczne były dawniej stosowane tylko do klipów filmowych. Dzięki warstwom zaawansowanym efekty filtrów i kolorystyczne można stosować do zaznaczonych klatek. Wtedy dotyczą one całej zawartości tych klatek, takiej jak kształty, obiekty rysunków czy symbole graficzne. Efekty warstw mogą być animowane między klatkami przy użyciu metody klasycznej, opartej na kształtach i kinematyki odwrotnej.
Efekty warstw można stosować do pojedynczych lub wielu klatek, zaznaczając odpowiednie klatki. Efekty warstw można też zastosować do wszystkich klatek warstwy, zaznaczając całą warstwę. Efekty warstw mogą być stosowane do osi czasu symbolu, na przykład klipu filmowego czy symbolu graficznego, a także we wszystkich scenach.
![]() Efekty warstw można stosować tylko wtedy, gdy tryb warstw zaawansowanych jest WŁĄCZONY. Aby w pliku były dostępne te funkcje, może być konieczne jawne włączenie trybu warstw zaawansowanych.
Efekty warstw można stosować tylko wtedy, gdy tryb warstw zaawansowanych jest WŁĄCZONY. Aby w pliku były dostępne te funkcje, może być konieczne jawne włączenie trybu warstw zaawansowanych.
Korzystanie z filtrów klatek
Aby dodać filtry do określonej klatki, najpierw ją zaznacz. W panelu inspektora Właściwości zostaną wczytane właściwości tej klatki. Kliknij ikonę + na liście rozwijanej Filtry.


Po dodaniu filtrów do klatek inspektor Właściwości wygląda podobnie do przykładu w poniższym zrzucie ekranu.
Można ustawić właściwości poszczególnych filtrów zależnie od potrzeb oraz zastosować je na poziomie klatek. Animowanie obejmuje wszystkie filtry klatek.


![]() Efekty warstw są obsługiwane tylko w dokumentach typu ActionScript 3. Animacje ruchu i warstwy kamery nie obsługują efektów warstw.
Efekty warstw są obsługiwane tylko w dokumentach typu ActionScript 3. Animacje ruchu i warstwy kamery nie obsługują efektów warstw.
Stosowanie efektów kolorystycznych
Aby zastosować efekt kolorystyczny do określonej klatki, najpierw ją zaznacz. W panelu inspektora Właściwości zostaną wczytane właściwości tej klatki. Wybierz dowolną właściwość koloru w panelu inspektora Właściwości.


Stosowanie trybów mieszania
Aby użyć trybów mieszania w określonej klatce, najpierw zaznacz klatkę i wybierz tryb mieszania z listy w sekcji Wyświetlanie w panelu Właściwości klatki.
Gdy stosujesz mieszanie w warstwach lub klatkach, dotyczy ono całej zawartości, w tym do kształtów, obiektów rysunku i symboli graficznych.Wszystkie obiekty na jednej warstwie są mieszane z obiektami na innej warstwie zgodnie z trybem mieszania zastosowanym do danej klatki.


Więcej informacji na temat trybów mieszania można znaleźć w rozdziale Stosowanie trybów mieszania.
Ulepszanie animacji przy użyciu efektów warstw
Stosowanie głębi warstw
Twórcy animacji mogą umieszczać warstwy na różnych płaszczyznach animacji 2D w celu uzyskania iluzji głębokości.
Głębokość warstw można zmieniać dynamicznie przy użyciu panelu Głębia warstwy. Aby otworzyć panel głębi warstw, kliknij polecenie Okno > Głębia warstwy.


![]() Wartości minimalne i maksymalne głębokości warstw można ustawić w zakresie od –5000 do 10 000.
Wartości minimalne i maksymalne głębokości warstw można ustawić w zakresie od –5000 do 10 000.
Jak zilustrowano na powyższym zrzucie ekranu, wartości głębi warstw są wyświetlane obok nazw warstw dla poszczególnych klatek.
- Wskaż poszczególne wartości myszą, kliknij i przeciągnij suwak w prawo lub w lewo.
- Aby zmniejszyć głębokość, przeciągnij suwak w lewo. Aby zwiększyć głębokość, przeciągnij suwak w prawo.
- Niskie wartości ujemne reprezentują obiekty bliższe, a wyższe wartości dodatnie — obiekty dalsze.
Wartości głębi warstwy można animować w ramach dowolnych zakresów animacji.
Każdej warstwie odpowiadają linie innego koloru w panelu Głębia warstwy. Kolory poszczególnych warstw można wyświetlić na osi czasu.
Można również zwiększać i zmniejszać głębokość obiektów na poszczególnych warstwach, przesuwając kolorowe linie w górę i w dół.
- Aby zmniejszyć głębokość obiektów na warstwie, kliknij linię i przeciągnij w górę.
- Aby zwiększyć głębokość obiektów na warstwie, kliknij linię i przeciągnij w dół.
Ilustracja animacji z głębią warstwy i bez tej funkcji:
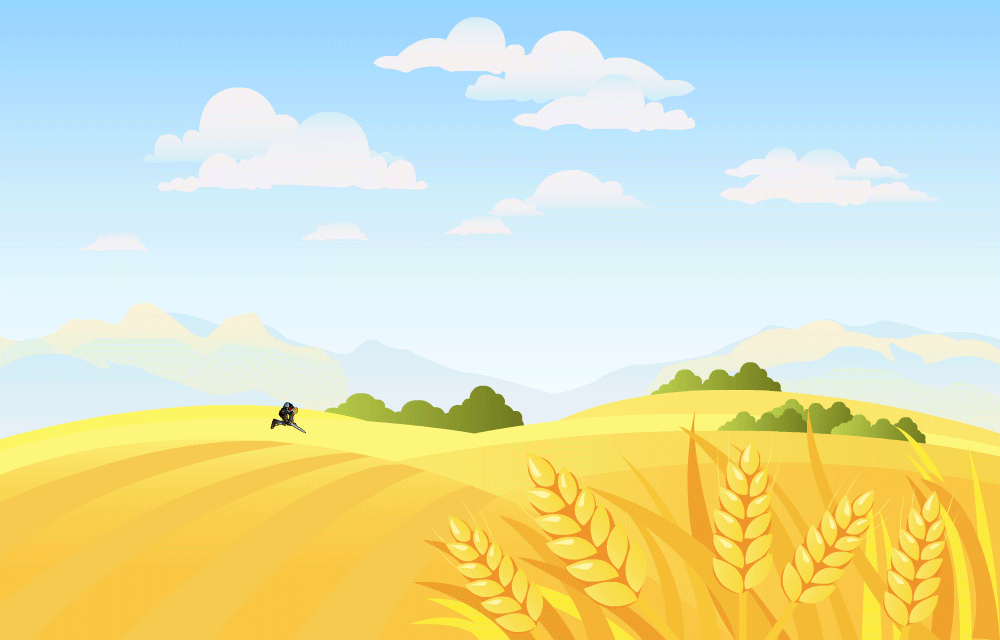
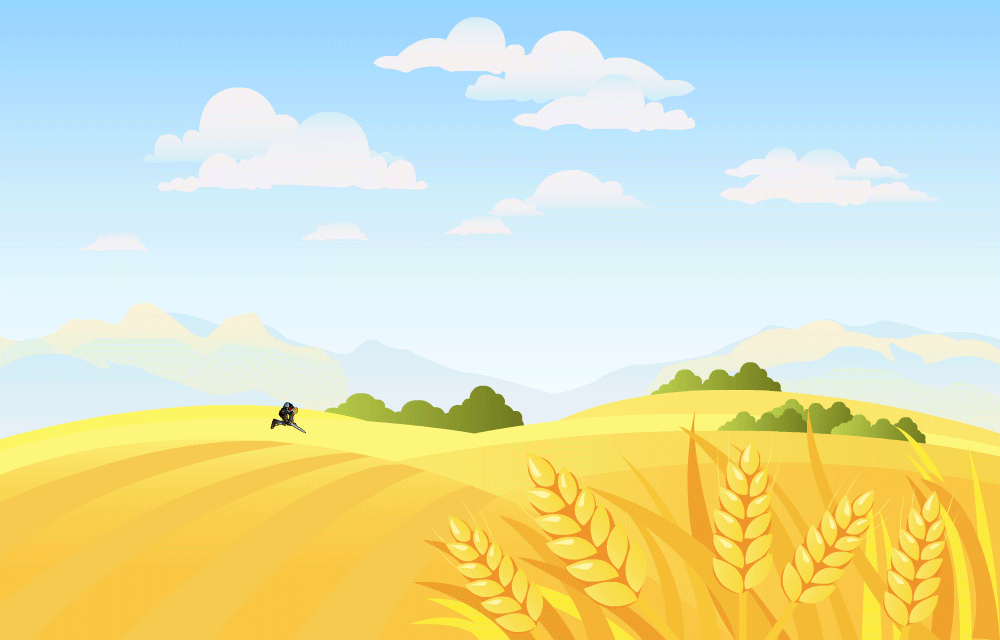
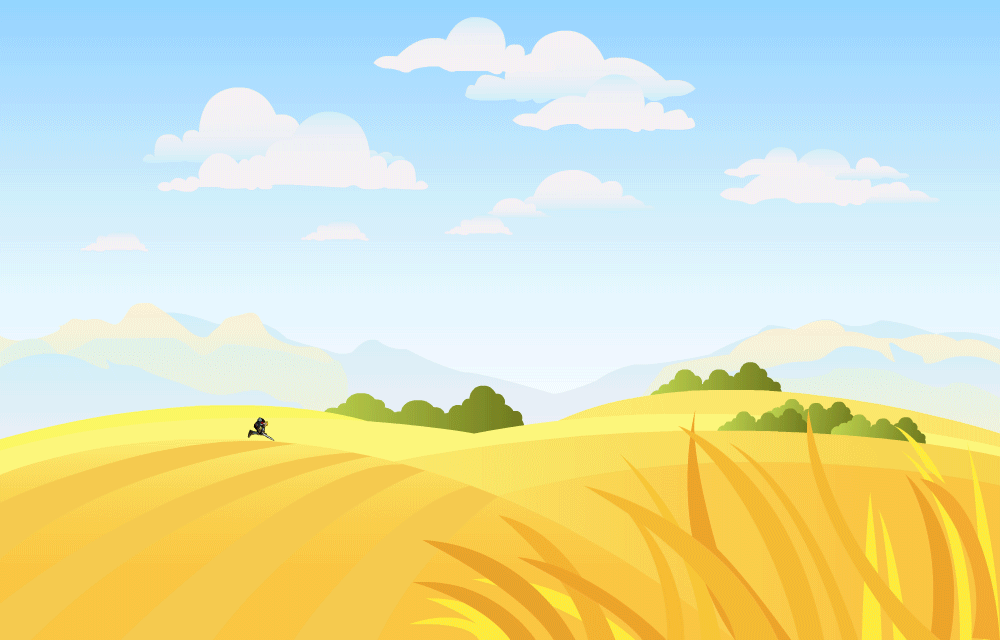
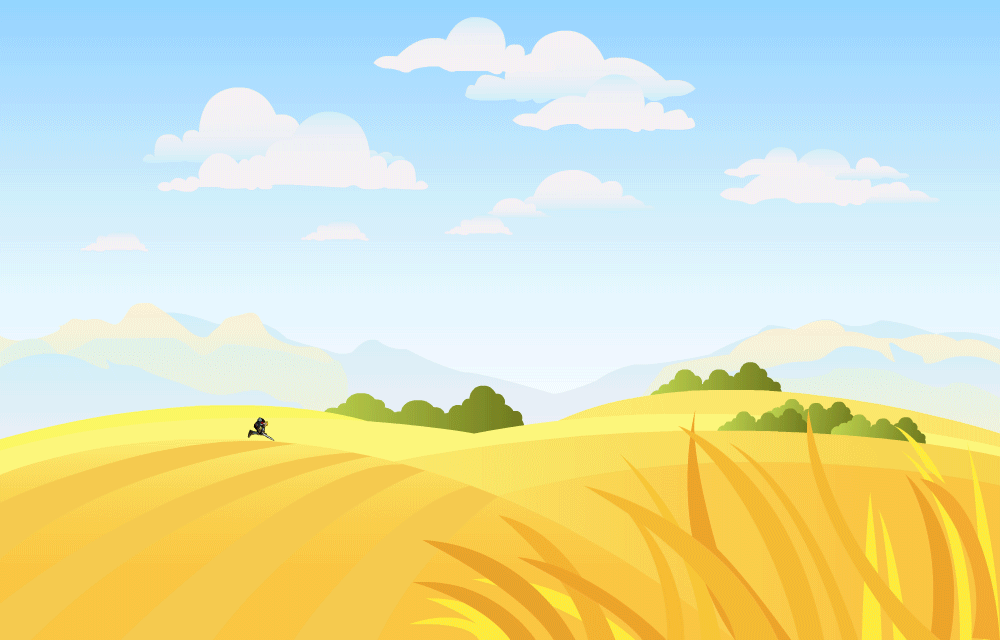
Ilustracja animacji z zastosowaną głębią warstw:
Kamera skierowana na warstwy znajdujące się na różnych głębokościach pozwala uzyskać efekt paralaksy. Pozwala też powiększyć zawartość określonej warstwy. Kamerę można zablokować na wybranej warstwie. Interaktywne interfejsy API pozwalają na stosowanie efektów kamery w czasie wykonywania. Więcej informacji można znaleźć w artykule Tworzenie efektu paralaksy przy użyciu głębi kamery i warstw.
![]() Głębia warstwy dotyczy tylko głównej osi czasu.
Głębia warstwy dotyczy tylko głównej osi czasu.
Zachowywanie rozmiaru w połączeniu z głębią warstw
Głębokość warstwy obiektów można zmieniać, nie modyfikując rozmiaru ani położenia obiektów. Aby użyć funkcji zachowywania rozmiaru, kliknij przycisk Zachowaj rozmiar w prawym górnym rogu panelu Głębia warstwy.
Opcja zachowania rozmiaru jest dostępna w dwóch trybach:
- Kliknij przycisk Zachowaj rozmiar i zmień głębię odpowiedniej warstwy.Przycisk Zachowaj rozmiar jest przełączany automatycznie.
- Naciśnij i przytrzymaj klawisz Alt , aby tymczasowo włączyć opcję Zachowywanie rozmiaru podczas przeciągania wartości głębi warstw.


Stosowanie głębi warstw w czasie wykonywania
Można także dodać kamerę na obiektach w czasie wykonywania i stosować efekty, korzystając z interfejsów API kamery. Więcej informacji można znaleźć w artykule Kamera interaktywna w czasie wykonywania.
Interfejs API głębi warstw (ActionScript 3)
Specjalne interfejsy API pozwalają zarządzać warstwami w czasie wykonywania. W czasie wykonywania można na przykład dodać warstwę animacji lub zmniejszyć głębokość jednej z warstw animacji.
|
Metoda |
Prototyp |
Przykład |
Opis |
|---|---|---|---|
|
setLayerZDepth |
fl.Layer.setLayerZDepth(ośCzasu, |
fl.Layer.setLayerZDepth("nazwaWarstwy", 100); |
Ustawia wartość głębokości Z danej warstwy. |
|
getLayerZDepth |
fl.Layer.getLayerZDepth(nazwaWarstwy): głębokośćZ |
fl.Layer.getLayerZDepth("nazwaWarstwy"); |
Zwraca wartość głębokości Z danej warstwy. |
|
addNewLayer |
fl.Layer.addNewLayer(nazwaWarstwy, |
fl.Layer.addNewLayer("nazwaWarstwy", –80); |
Dodaje nową warstwę na osi czasu i ustawia jej głębokość Z. |
|
removeLayer |
fl.Layer.removeLayer(nazwaWarstwy) |
fl.Layer.removeLayer("nazwaWarstwy"); |
Usuwa warstwę z osi czasu. |
Interfejs API głębi warstw dla dokumentów HTML Canvas
|
Metoda |
Prototyp |
Przykład |
Opis |
|---|---|---|---|
|
setLayerZDepth |
AdobeAn.Layer.setLayerZDepth(nazwaWarstwy, |
console.log(fl.Layer.setLayerZDepth |
Ustawia wartość głębokości Z danej warstwy. |
|
getLayerZDepth |
AdobeAn.Layer.getLayerZDepth(nazwaWarstwy) |
console.log(fl.Layer.getLayerZDepth |
Zwraca wartość głębokości Z danej warstwy. |
Obsługa warstw macierzystych i potomnych
Program Animate pozwala ustawić jedną warstwę jako macierzystą względem innej. Dzięki temu mechanizmowi warstwa lub obiekt może w prosty sposób sterować inną warstwą lub innym obiektem w obrębie animacji. Łatwiejsze sterowanie różnymi częściami postaci pozwala twórcom animacji i gier szybciej realizować kompozycje.
Widok warstw macierzystych i potomnych wymaga włączenia warstw zaawansowanych. Warstwy zaawansowane są domyślnie włączone dla nowych plików. Widok warstw macierzystych i potomnych można włączyć, klikając ikonę hierarchii w prawym górnym rogu osi czasu.


![]() Hierarchia obiektów poddanych wypaczeniu działa tylko pod warunkiem, że punkt przekształcenia obiektu warstwy potomnej znajduje się na obiekcie warstwy macierzystej.
Hierarchia obiektów poddanych wypaczeniu działa tylko pod warunkiem, że punkt przekształcenia obiektu warstwy potomnej znajduje się na obiekcie warstwy macierzystej.
Warstwy macierzyste i potomne
Jeśli w widoku hierarchii warstw przesuniesz warstwę 1 do warstwy 2, warstwa 1 zostanie warstwą potomną warstwy 2. Obiekt na warstwie potomnej dziedziczy położenie i kąt obrotu obiektu na warstwie macierzystej, ale poza tym zachowuje swoje właściwości. Oznacza to, że przesunięcie lub obrócenie obiektu macierzystego skutkuje również przesunięciem lub obróceniem obiektu potomnego. Można utworzyć wiele relacji obiektów (macierzysty-potomny), aby uzyskać hierarchię.
Warstwy macierzyste
Jedną warstwę można połączyć z inną, klikając uchwyt warstwy (kolorowy nagłówek) i przeciągając go na inną warstwę. Można również kliknąć w dowolnym miejscu prostokąta obok nazwy warstwy i przeciągnąć ją na inną warstwę. Można też kliknąć dowolną warstwę i wybrać warstwę macierzystą z listy podręcznej.
Natychmiast po rozpoczęciu przeciągania obok kolorowego nagłówka warstwy pojawi się linia kropkowana. Po zwolnieniu przycisku zostanie utworzone połączenie macierzysta-potomna między dwiema warstwami.


Skrajny lewy kolorowy nagłówek w widoku warstw macierzystych i podrzędnych wskazuje warstwę macierzystą w hierarchii. Hierarchia warstw jest ilustrowana od lewej (macierzyste) do prawej (potomne).
Połączenie można usunąć, klikając kolorowy nagłówek dowolnej warstwy, przeciągając linię kropkowaną i zwalniając ją. Można również kliknąć poziomy obszar i kliknąć opcję Usuń warstwę macierzystą zgodnie z poniższym zrzutem ekranu.


Na poniższych zrzutach ekranu przedstawiono hierarchię warstw i ich położenie przed wprowadzeniem warstw macierzystych i potomnych i po użyciu tej funkcji.


Poniższa przykładowa ilustracja wskazuje sposób użycia hierarchii warstw dla części ciała człowieka.


Przyjrzyj się powyższej ilustracji.
- Korpus jest obiektem macierzystym wszystkich części ciała.
- Warstwa nóg i uda jest warstwą macierzystą innych części nogi, takich jak but, dół nogi i kostka.
- Głowa jest obiektem potomnym szyi, a szyja jest obiektem potomnym korpusu. Oznacza to, że każde przesunięcie szyi w kierunku od reszty ciała powoduje również przesunięcie głowy.
![]() Dziedziczenie jest właściwością warstwy, którą należy ustawić dla każdej klatki kluczowej w warstwie potomnej. W klatce kluczowej można anulować połączenie warstwy z jej warstwą macierzystą lub zmienić jej warstwę macierzystą na inną.
Dziedziczenie jest właściwością warstwy, którą należy ustawić dla każdej klatki kluczowej w warstwie potomnej. W klatce kluczowej można anulować połączenie warstwy z jej warstwą macierzystą lub zmienić jej warstwę macierzystą na inną.
W wersji Animate 2022 ulepszono obsługę dziedziczenia warstw. Teraz oprócz właściwości Położenie i Obrót obiektu macierzystego są też propagowane właściwości Skala, Pochylenie i Odbicie.Domyślnie propagowane są wszystkie właściwości. Propagację skalowania, pochylenia i odbicia można przełączyć z poziomu okna podręcznego dziedziczenia. Aby je wywołać, użyj przycisku Pokaż widok elementów nadrzędnych w panelu oś czasu zgodnie z poniższą ilustracją.


Dodatkowo ustawienia propagacji skalowania, pochylenia i odbijania można chwilowo przełączyć klawiszem modyfikatora podczas używania narzędzia Przekształcanie swobodne. Aby tymczasowo przesłonić to ustawienie, naciśnij i przytrzymaj klawisz akcentu (`) podczas skalowania lub pochylania obiektu za pomocą narzędzia Przekształcanie swobodne. Jest to przydatne w sytuacji, gdy trzeba przełączać propagację tych nowo obsługiwanych właściwości.



