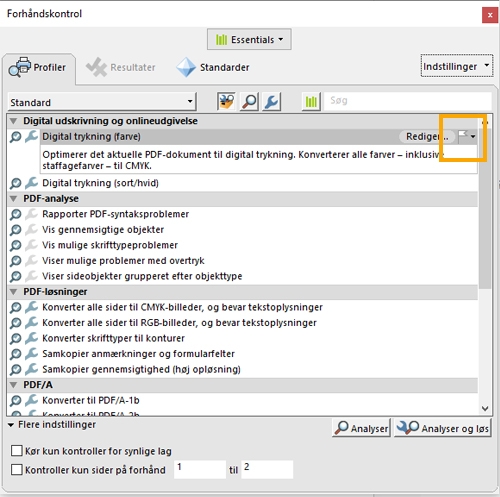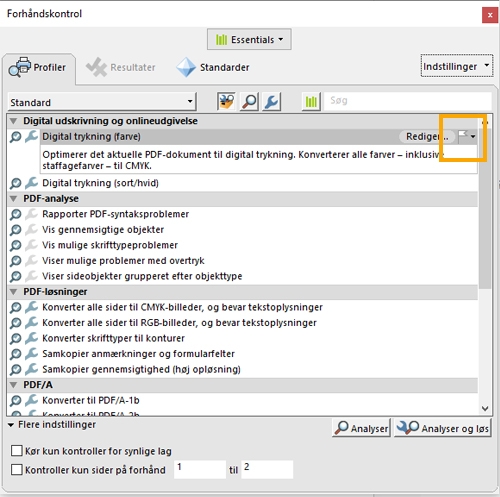Inden du går i gang
Vi udruller en ny og mere intuitiv produktoplevelse. Hvis den skærm, der vises her, ikke passer til din produktgrænseflade, skal du vælge hjælp til din nuværende oplevelse.
Inden du går i gang
Vi udruller en ny og mere intuitiv produktoplevelse. Hvis den skærm, der vises her, ikke passer til din produktgrænseflade, skal du vælge hjælp til din nuværende oplevelse.


Du kan bruge værktøjet Forhåndskontrol til at rette mange fejl i et dokument. Dette gør du ved at føje fejlkorrektioner, som kaldes rettelser, til en profil. Rettelsen løser automatisk problemet, hvis det er muligt, eller giver dig oplysninger, så du kan løse problemet i kildefilen. En profil med en rettelse har det grå skruenøgleikon ved siden af sig. Et omrids af en skruenøgle betyder, at der ikke er knyttet løsninger til profilen.
Forhåndskontrol indeholder flere foruddefinerede rettelser, som du kan føje til en profil. Disse dækker en lang række fejl, som påvirker farve, skrifttyper, billeder, printproduktion, overholdelse af internationale standarder som PDF/X og PDF/A, og andre områder. Forhåndskontrol indeholder også en værktøjskasse til oprettelse af dine egne enkelte løsninger.
En løsning ændrer dokumentet permanent.
Løsninger kan f.eks. udføre følgende handlinger for at rette fejl:
Konverterer farverum på samme måde, som funktionen Konverter farve gør.
Reparer dokumenter, og eliminer unødvendigt indhold for at reducere filstørrelsen, ligesom PDF Optimizer gør.
Konverter PDF-dokumentet til en anden version.
Gør fine streger bredere.
Sammenkopier gennemsigtighed.
Fjern objekter uden for trim- og bleedbokse.
Forbered PDF-filen til PDF/X-, PDF/E- eller PDF/A-konvertering.
Angiv dokumentoplysninger.
Værktøjet Forhåndskontrol indeholder en samling rettelser, som kan føjes til en profil. Disse er alle tilgængelige i afsnittet Rettelser i hver profil.
Åbn Acrobat, og vælg Alle værktøjer > Brug printproduktion > Forhåndskontrol.
Åbn dialogboksen Forhåndskontrol ved at vælge Forhåndskontrol fra den venstre rude. Vælg en profil, og klik på knappen Rediger ud for profilens navn.
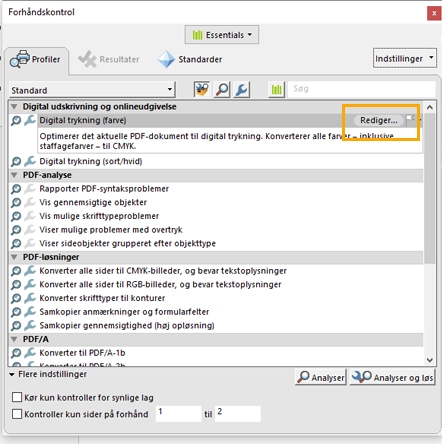
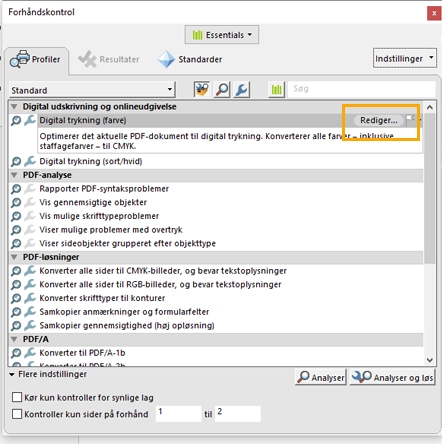
Udvid kategorien med den ønskede profil, og udvid derefter profilen. Vælg Brugerdefinerede løsninger i elementerne under profilen.
Lås om nødvendigt profilen op, så du kan ændre den. Vælg Ulåst fra rullemenuen øverst til venstre.
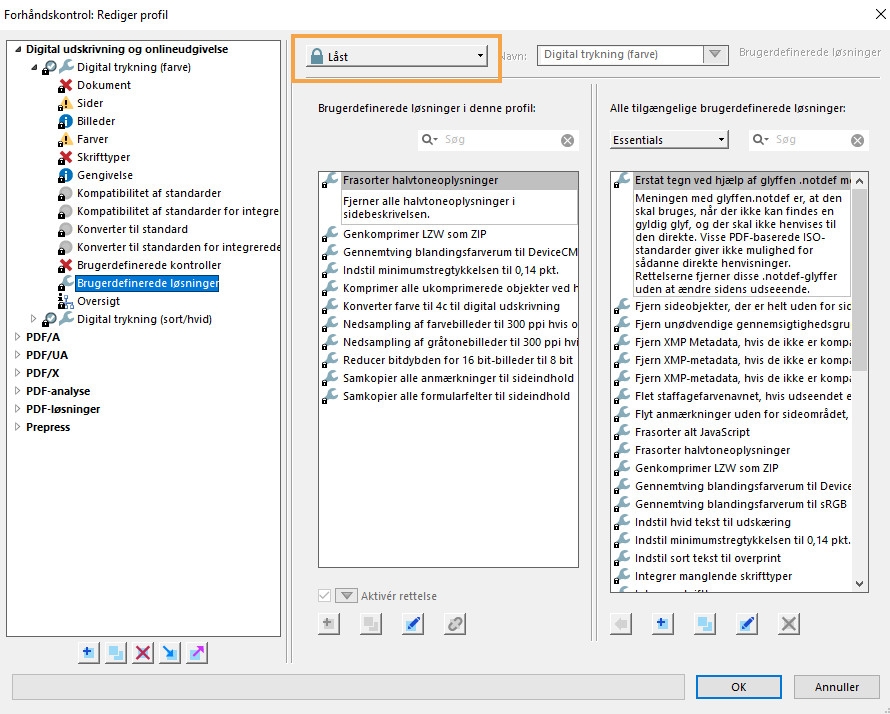
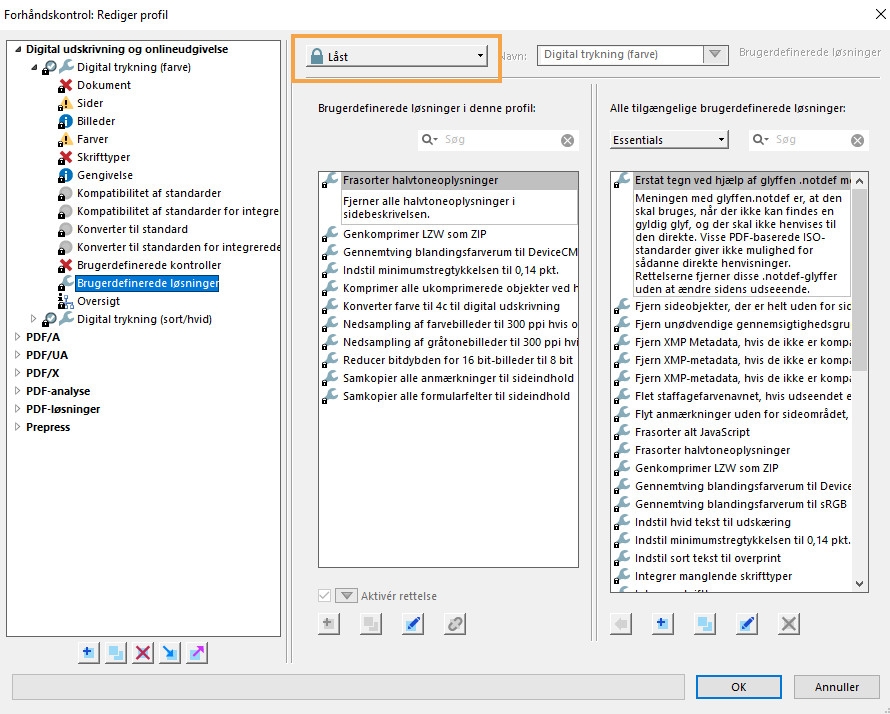
Vælg en løsning i kolonnen til højre, og klik på pilen, der vender mod venstre, for at flytte løsningen til kolonnen til venstre.
Du kan tilføje så mange rettelser, du vil.
Hvis du vil fjerne en løsning fra en profil, skal du markere løsningen på listen til venstre og klikke på den pil, der vender mod højre.
Dialogboksen Rediger løsning angiver de typer foruddefinerede rettelser, du kan føje til en profil, samt de værdier, der er knyttet til hver rettelse. Du kan bruge dialogboksen Rediger løsning til at ændre de værdier, der er knyttet til en rettelse, eller oprette en brugerdefineret rettelse, som er baseret på en eksisterende. Rettelser er lige som kontroller organiseret efter kategorier.
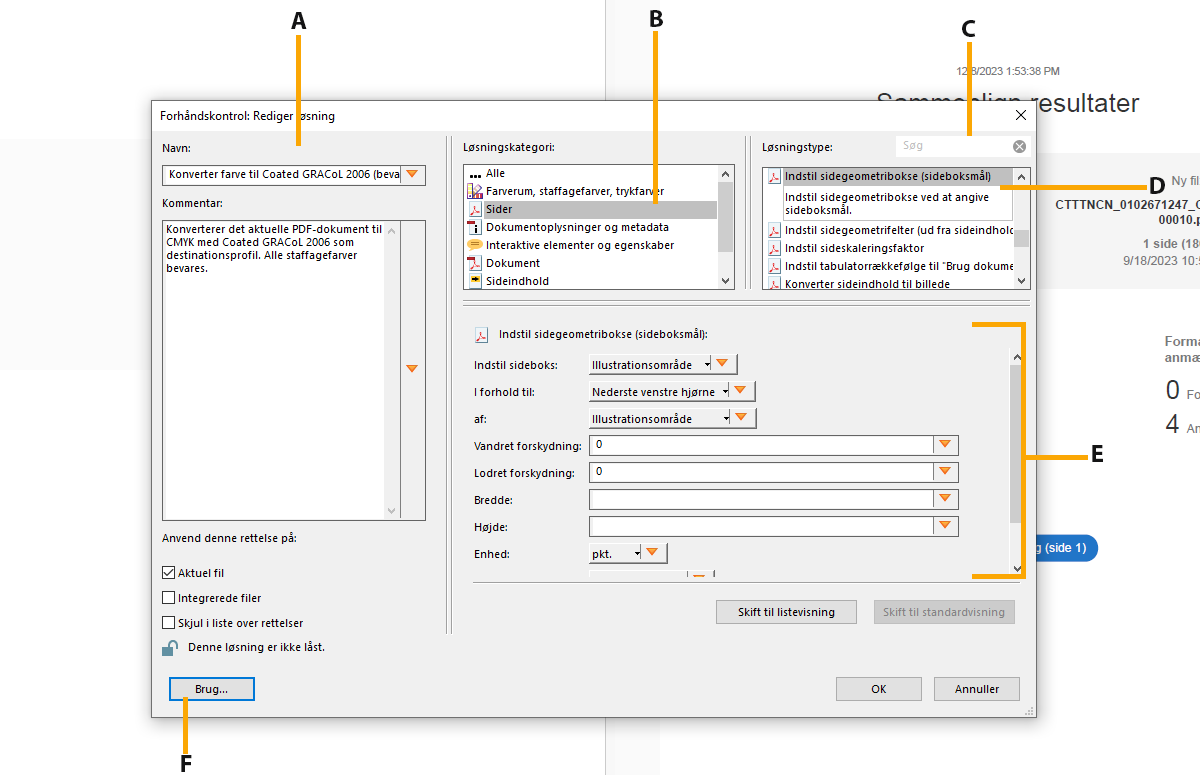
A. Navn på rettelse B. Kategori af rettelse C. Søg D. Områder i rettelsen, der kan ændres E. Kriterier for rettelse F. Knap til at se de profiler, der bruger rettelsen
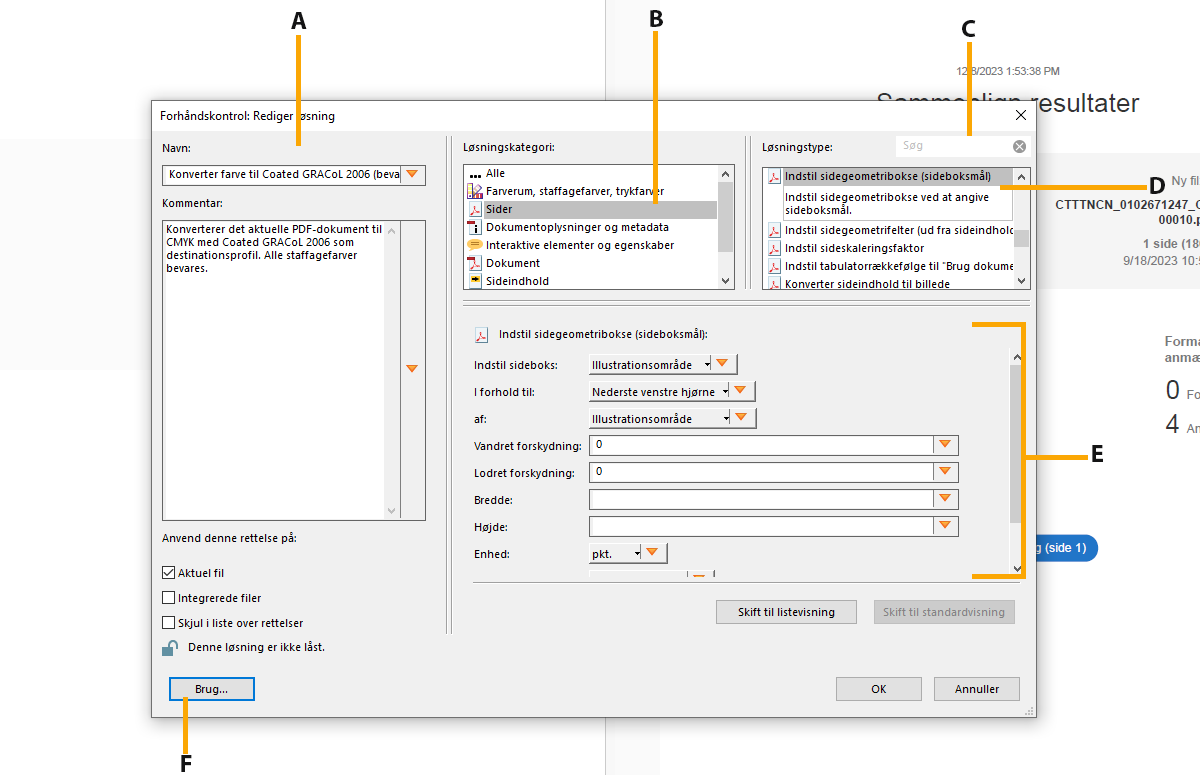
Du kan oprette en brugerdefineret rettelse til bestemte job eller outputenheder. De indstillinger, du angiver, bestemmer, hvilken outputintention der bruges, hvilke farvekonverteringer der finder sted, hvordan billeder komprimeres og samples, og hvilket PDF-kompatibilitetsniveau PDF'en skal understøtte. Selvom du kan ændre foruddefinerede løsninger, er det bedre at dublere en eksisterende løsning og ændre dens værdier, så længe de er låst op. Denne teknik er praktisk, hvis rettelsen tilhører flere låste profiler, og du ikke ønsker at finde og låse alle disse profiler op.
En dubleret rettelse er som standard ulåst, fordi den endnu ikke tilhører en profil. Du kan også oprette en enkelt løsning, som hurtigt kan køres, uden at den indgår i en profil.
I panelet Profiler i dialogboksen Forhåndskontrol skal du gå til Vælg profiler .
.
Vælg en profil, og vælg Rediger ved siden af profilnavnet.
Vælg Brugerdefinerede rettelser fra venstre rude afForhåndskontrol: Rediger profil -dialogboksen.
Vælg om nødvendigt Ulåst i rullemenuen.
Under Brugerdefinerede rettelser i denne profil skal du vælge ikonet Ny ![]() .
.
Navngiv rettelsen og angiv kriterierne ved hjælp af Rettelseskategori -afsnittet. Vælg OK, når det er udført.
I dialogboksen Forhåndskontrol: Rediger profil skal du vælge den rettelse, som den nye rettelse skal baseres på, og vælge knappen Dupliker ![]() til højre.
til højre.
Ændr oplysningerne i dialogboksen Forhåndskontrol: Dupliker rettelse, eller opret en ny kolonne.
Vælg Brug for at se, hvilke profiler der i øjeblikket bruger denne rettelse. Du skal måske låse andre profiler op, før du kan ændre løsningen.
Gør et af følgende, og vælg OK:
Indtast navnet i boksen Navn øverst til venstre for at omdøbe rettelsen.
Angiv indstillinger eller værdier for hver valgt reparationsindstilling for at ændre, hvordan en fejl håndteres.
I panelet Profiler i dialogboksen Forhåndskontrol skal du vælge knappen Vælg enkeltrettelser  .
.
Vælg Muligheder, og vælg derefter Opret rettelse.
Den nye rettelse vises i den gruppe, der er relevant for dens kategori og type.
I panelet Profiler i dialogboksen Forhåndskontrol skal du vælge knappen Vælg enkeltrettelser  .
.
Vælg en eksisterende rettelse, og vælg Indstillinger > Dupliker rettelse.
I panelet Profiler i dialogboksen Forhåndskontrol skal du vælge knappen Vælg enkeltrettelser  .
.
Vælg den løsning, du vil konfigurere som en favorit.
Vælg flaget ud for navnet, og vælg Favorit.