Åbn en PDF-fil, og vælg Alle værktøjer > Beskyt en PDF > Krypter med certifikat.
- Acrobat Brugervejledning
- Introduktion til Acrobat
- Tilgå Acrobat fra pc, mobil, web
- Vi introducerer den nye Acrobat-oplevelse
- Hvad er nyt i Acrobat
- Tastaturgenveje
- Systemkrav
- Download Adobe Acrobat
- Download Acrobat | Enterprise-periode eller VIP-licens
- Download Acrobat 64-bit til Windows
- Installer Adobe Acrobat Reader | Windows
- Installer Adobe Acrobat Reader | Mac OS
- Installation af opdateringer til Acrobat og Reader
- Opdater Acrobat til den nyeste version
- Download Acrobat 2020
- Produktbemærkninger | Acrobat, Reader
- Workspace
- Generelt om Workspace
- Åbning og visning af PDF'er
- Arbejde med onlinelagerkonti
- Acrobat og macOS
- Acrobat-notifikationer
- Gitre, hjælpelinjer og målinger i PDF'er
- Asiatisk, kyrillisk og højre-til-venstre-tekst i PDF-filer
- Adobe Acrobat til Outlook
- Angiv Acrobat som PDF-standardfremviser
- Udforsk Acrobat-værktøjer
- Generelt om Workspace
- Oprettelse af PDF-dokumenter
- Redigering af PDF'er
- Rediger tekst i PDF'er
- Rediger billeder eller objekter i en PDF
- Roter, flyt, slet og omnummerer PDF-sider
- Rediger scannede PDF'er
- Optimer dokumentfotos, der er taget med et mobilkamera
- Optimering af PDF'er
- PDF-egenskaber og -metadata
- Links og vedhæftede filer i PDF'er
- PDF-lag
- Sideminiaturebilleder og bogmærker i PDF'er
- PDF-filer, der er konverteret til websider
- Klargøring af PDF'er til en præsentation
- PDF-artikler
- Geospatiale PDF'er
- Tilføjelse af handlinger og scripts til PDF-filer
- Skift standardskriften for teksttilføjelse
- Slet sider fra en PDF
- Redigering af en underskrevet PDF-fil | Ofte stillede spørgsmål
- Scan og OCR
- Formularer
- Grundlæggende oplysninger om PDF-formularer
- Opret en formular fra bunden i Acrobat
- Opret og distribuer PDF-formularer
- Udfyld PDF-formularer
- Egenskaber for PDF-formularfelter
- Udfyld og underskriv PDF-formularer
- Angivelse af handlingsknapper i PDF-formularer
- Udgive interaktive PDF-webformularer
- Grundlæggende oplysninger om PDF-formularfelter
- Formularfelter med PDF-stregkode
- Indsaml og administrer PDF-formulardata
- Om formularsporing
- Hjælp til PDF-formularer
- Send PDF-formularer til modtagere via mail eller en intern server
- Kombinering af filer
- Kombiner eller flet filer til én enkelt PDF
- Roter, flyt, slet og omnummerer PDF-sider
- Føj sidehoveder, sidefødder og Bates-nummerering til PDF'er
- Beskær PDF-sider
- Føj vandmærker til PDF-filer
- Føj baggrunde til PDF-filer
- Arbejde med komponentfiler i en PDF-portefølje
- Udgiv og del PDF-porteføljer
- Oversigt over PDF-porteføljer
- Opret og tilpas PDF-porteføljer
- Deling, gennemgange og kommentering
- Del og spor PDF'er online
- Opmærk tekst med redigeringer
- Forberedelse af en PDF-gennemgang
- Start af en PDF-gennemgang
- Hosting af delte gennemgange på SharePoint eller Office 365-websteder
- Deltagelse i en PDF-gennemgang
- Føj kommentarer til PDF'er
- Tilføjelse af et stempel til en PDF-fil
- Godkendelse af workflows
- Administration af kommentarer | Vis, besvar, udskriv
- Import og eksport af kommentarer
- Sporing og administration af PDF-gennemgange
- Lagring og eksport af PDF-filer
- Sikkerhed
- Udvidet sikkerhedsindstilling for PDF-filer
- Beskyttelse af PDF'er med adgangskoder
- Administrer digitale id'er
- Beskyt PDF-filer med certifikater
- Åbning af sikrede PDF-filer
- Fjernelse af følsomt indhold fra PDF'er
- Konfiguration af sikkerhedspolitikker for PDF'er
- Valg af sikkerhedsmetode for PDF-filer
- Sikkerhedsadvarsler, når en PDF-fil åbnes
- Beskyttelse af PDF'er med Adobe Experience Manager
- Funktionen til beskyttet visning for PDF-filer
- Oversigt over sikkerhed i Acrobat og PDF-filer
- JavaScripts i PDF-filer som sikkerhedsrisiko
- Vedhæftede filer som sikkerhedsrisici
- Tillad eller bloker links i PDF'er
- Rediger sikrede PDF'er
- Elektroniske signaturer
- Underskriv PDF-dokumenter
- Tag et billede af din signatur på en mobilenhed, og brug den overalt
- Send dokumenter til e-underskrivelse
- Opret en webformular
- Anmod om signaturer i massevis
- Indsaml onlinebetalinger
- Brand din konto
- Om certifikatsignaturer
- Certifikatbaserede signaturer
- Validering af digitale signaturer
- Adobes godkendte tillidsliste
- Administrering af pålidelige identiteter
- Udskriver
- Tilgængelighed, koder og dynamisk tilpasning
- Søgning og indeksering
- Multimedier og 3D-modeller
- Tilføj lyd, video og interaktive objekter til PDF'er
- Tilføjelse af 3D-modeller til PDF'er (Acrobat Pro)
- Visning af 3D-modeller i PDF'er
- Arbejde med 3D-modeller
- Måling af 3D-objekter i PDF'er
- Indstilling af 3D-visninger i PDF'er
- Aktivér 3D-indhold i PDF
- Tilføjelse af multimedier til PDF'er
- Kommentarer til 3D-design i PDF-filer
- Afspilning af video-, lyd- og multimedieformater i PDF-filer
- Føj kommentarer til videoer
- Værktøjer til udskriftsproduktion (Acrobat Pro)
- Forhåndskontrol (Acrobat Pro)
- PDF/X-, PDF/A- og PDF/E-kompatible filer
- Forhåndskontrolprofiler
- Avancerede forhåndskontroller
- Forhåndskontrolrapporter
- Vise resultater af forhåndskontrol, objekter og ressourcer
- Outputmåder i PDF-filer
- Korrektion af problemområder med værktøjet Forhåndskontrol
- Automatisering af dokumentanalyse med handlinger for slipværktøjer eller forhåndskontrol
- Analyse af dokumenter med værktøjet Forhåndskontrol
- Yderligere kontroller med værktøjet Forhåndskontrol
- Forhåndskontrolbiblioteker
- Forhåndskontrolvariabler
- Farvestyring
- Fejlfinding
- Fejlfinding i forbindelse med PDF-udskrivning i Acrobat og Acrobat Reader
- Adobe Acrobat-licens er enten udløbet eller ikke blevet aktiveret
- Redigering af PDF-formularer, der er oprettet i LiveCycle Designer
- Utilstrækkelige data til en billedfejl i Adobe Acrobat
- Løs problemer, der er relateret til AcroCEF/RdrCEF-processen i Acrobat eller Acrobat Reader
Certifikatsikkerhed
Brug certifikater til at kryptere dokumenter og kontrollere en digital signatur. En digital signatur giver modtagerne vished for, at dokumentet kommer fra dig. Kryptering sikrer, at kun den tiltænkte modtager kan se indholdet. Et certifikat indeholder den offentlige nøglekomponent, som findes i et digitalt id.
Når du sikrer en PDF-fil ved hjælp af et certifikat, angiver du modtagerne og definerer adgangsniveauet for filer for hver modtager eller gruppe. Du kan f.eks. tillade én gruppe at underskrive og udfylde formularer og en anden at redigere tekst eller fjerne sider. Du kan vælge certifikater fra din liste over pålidelige identiteter, filer på disk, en LDAP-server eller Windows-certifikatlageret. Medtag altid dit certifikat på modtagerlisten, så du kan åbne dokumentet senere.
Om muligt bør du kryptere dokumenter med certifikater med digitale id'er fra tredjeparter. Hvis certifikatet mistes eller stjæles, kan udstederen erstatte det. Hvis et selvsigneret digitalt id slettes, kan alle PDF-filer, som er krypteret med certifikatet fra det pågældende id, aldrig åbnes igen.
Prøv det i appen
Beskyt PDF'er ved hjælp af digitale certifikater med et par enkle trin.
Kryptere en PDF-fil med et certifikat
-
-
Når du bliver bedt om det, skal du vælge Ja.
-
Vælg de dokumentkomponenter, der skal krypteres, i dialogboksen Indstillinger for certifikatsikkerhed.
-
Vælg en krypteringshastighed i menuen Krypteringsalgoritme, og klik derefter på Næste.
Krypteringsalgoritmen og nøglestørrelsen er specifikke for den pågældende version. Modtagere skal have den tilsvarende version (eller nyere) af Acrobat eller Acrobat Reader for at kunne dekryptere og læse dokumentet.
Hvis du vælger 128-bit AES, skal modtagerne have Acrobat 7 eller nyere eller Acrobat Reader 7 eller nyere for at kunne åbne dokumentet.
Hvis du vælger 256-bit AES, kræves Adobe Acrobat 9 eller nyere eller Adobe Reader 9 eller nyere for at åbne dokumentet.
-
Opret en modtagerliste for den krypterede PDF-fil. Medtag altid dit certifikat på modtagerlisten, så du kan åbne dokumentet senere.
Klik på Søg for at finde identiteter i en mappeserver eller i din liste over pålidelige identiteter.
Klik på Gennemse for at finde den fil, der indeholder certifikater for pålidelige identiteter.
Hvis du vil angive udskrivnings- og redigeringsbegrænsninger for dokumentet, skal du vælge modtagere på listen og derefter klikke på Tilladelser.
-
Vælg Næste for at gennemgå dine indstillinger, og tryk derefter på Afslut.
Når en modtager åbner PDF-filen eller PDF-porteføljen, benyttes de sikkerhedsindstillinger, du har angivet for den pågældende bruger.
Skift krypteringsindstillinger
-
Åbn en PDF-fil, og vælg Alle værktøjer > Beskyt en PDF > Indstil sikkerhedsegenskaber.
-
Vælg Skift indstillinger.
-
Gør et af følgende, og vælg derefter Næste.
Vælg den relevante indstilling, hvis du vil kryptere forskellige dokumentkomponenter.
Hvis du vil ændre krypteringsalgoritmen, skal du vælge den i menuen.
-
Gør ét af følgende
Hvis du vil kontrollere en identitet, der er tillid til, skal du markere den pågældende modtager og vælge Detaljer.
Hvis du vil fjerne en eller flere modtagere, skal du markere de pågældende modtagere og vælge Fjern. Du skal kun fjerne certifikatet, hvis du ønsker adgang til filen via det pågældende certifikat.
Hvis du vil ændre tilladelser for en eller flere modtagere, skal du markere de pågældende modtagere og derefter vælge Tilladelser.
-
Vælg Næsteog derefter vælge Afslut. Vælg OK for at lukke Dokumentegenskaber og anvende ændringerne.
Fjern krypteringsindstillinger
-
Åbn en PDF-fil, og vælg Alle værktøjer > Beskyt en PDF > Fjern sikkerhed.
-
Angiv tilladelsesadgangskoden, hvis du bliver bedt om det. Kontakt PDF-dokumentets forfatter, hvis du ikke kender tilladelsesadgangskoden.
Dele certifikater med andre
Virksomheder, der bruger certifikater til sikre arbejdsprocesser, gemmer ofte certifikaterne på en adresselisteserver, som deltagere kan søge i for at udvide deres liste over pålidelige identiteter.
Når du modtager et certifikat fra en anden, kan du føje det til din liste over pålidelige identiteter. Du kan vælge indstillinger, så der er tillid til alle digitale signaturer og certificerede dokumenter, som er oprettet med et bestemt certifikat. Du kan også importere certifikater fra et certifikatlager som f.eks. Windows-certifikatlager. Et certifikatlager indeholder ofte certifikater, der er udstedt af forskellige certifikatmyndigheder.
Tredjepartssikkerhedsudbydere kontrollerer normalt identiteter ved hjælp af fremgangsmåder, der anvender beskyttelse. Eller også integrerer de deres kontrolmetoder i Acrobat. Hvis du bruger en tredjepartssikkerhedsudbyder, kan du finde oplysninger i tredjepartsudbyderens dokumentation.
Hent certifikater fra andre brugere
Certifikater, som du modtager fra andre, gemmes på en liste over identiteter, der er tillid til. Listen ligner et adressekartotek, og du kan bruge den til at validere disse brugeres signaturer på dokumenter, som du modtager fra dem.
Tilføj et certifikat fra en e-mail
Når en kontaktperson sender et certifikat til dig i en e-mail, vises det som en vedhæftet fil med import-/eksportmetode.
-
Dobbeltklik på den vedhæftede fil i e-mailen, og klik derefter på Angiv tillid til kontakt i dialogboksen, der åbnes.
-
Vælg kontaktpersonen, og vælg derefter Importér.
-
Angiv den påkrævede adgangskode, og klik på Næste. Klik OK for at se oplysninger om import, og klik derefter på OK igen.
-
Vælg placering, og klik på Næste. Vælg derefter Afslut.
-
Klik igen på Angiv Tillid til kontakt for at se, at kontakten er blevet føjet til Certifikater. Vælg certifikatet for at se oplysninger om Detaljer og tillid.
Vælg de ønskede indstillinger for Tillid.
Brug dette certifikat som en rod, der er tillid til, hvis det er nødvendigt at kontrollere en digital signatur. Når først du har gjort et certifikat til et tillidsanker, forhindrer det tilbagekaldelseskontrol af det (eller andre certifikater i kæden).
Hvis du vil tillade handlinger, der kan udgøre en sikkerhedsrisiko, skal du klikke på Certificerede dokumenter og derefter vælge de indstillinger, du vil tillade:
Dynamisk indhold
Inkluderer FLV-filer, SWF-filer og eksterne links.
Integreret High Privilege JavaScript
Pålidelige integrerede scripts.
Privilegerede systemhandlinger
Omfatter adgang til netværk, udskrivning og filer
Tilføjelse af et certifikat fra en digital signatur i et PDF-dokument
Du kan sikkert føje et certifikat til dine pålidelige identiteter fra et signeret PDF-dokument ved først at kontrollere fingeraftrykket med den bruger, der oprettede certifikatet.
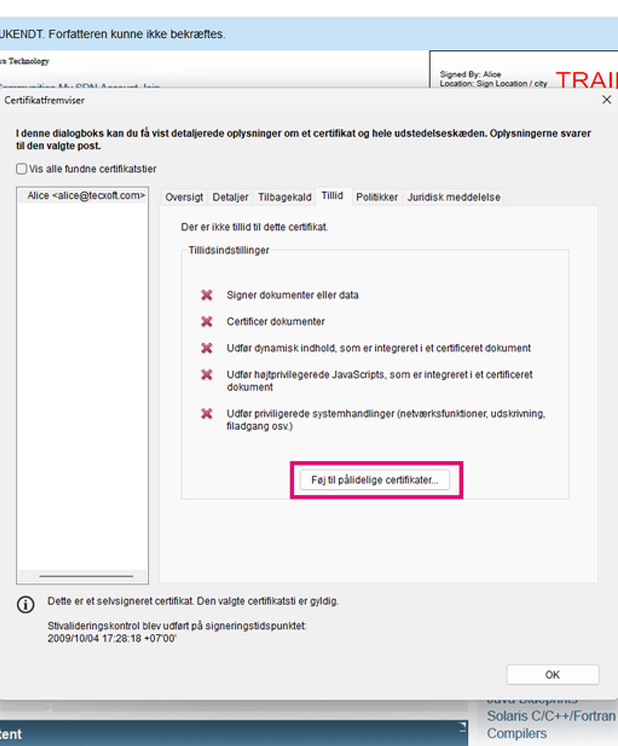
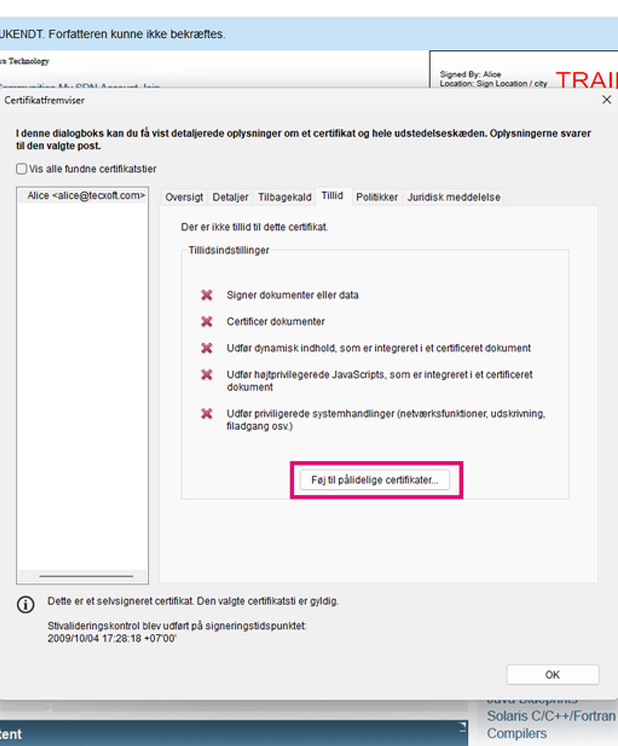
-
Åbn det PDF-dokument, der indeholder signaturen.
-
Åbn panelet Signaturer, og vælg en signatur.
-
I menuen Muligheder skal du vælge Vis signaturegenskaber og derefter vælge Vis underskriverens certifikat.
-
Hvis certifikatet er selvsigneret, skal du kontakte den, der har oprettet certifikatet, for at få bekræftet, at fingeraftryksværdierne under fanen Detaljer er korrekte. Du kan kun have tillid til certifikatet, hvis værdierne svarer til værdierne, som opretteren oplyser.
-
Vælg fanen Tillid, vælg Tilknyt til betroede certifikater, og vælg OK.
-
Angiv indstillinger for tillid i dialogboksen Importer kontaktindstillinger, og klik på OK.
Konfigurer Acrobat til at søge i Windows-certifikatlageret (kun Windows)
-
Vælg Indstillinger > Signaturer. Klik på Flere for at Godkende.
-
Vælg de ønskede indstillinger under Windows-integration, og klik to gange på OK.
Det kan ikke anbefales at vise tillid til certifikater fra Windows' certifikatlager.
Importer certifikater ved hjælp af certifikatguiden (kun Windows)
Hvis du bruger Windows-certifikatlageret til at administrere dine certifikater, kan du importere certifikater vha. en guide i Windows Stifinder. Hvis du vil importere certifikater, skal du identificere den fil, der indeholder certifikaterne, og fastlægge filplaceringen.
-
Højreklik på certifikatfilen i Windows Stifinder, og vælg Installer PFX.
-
Følg vejledningen på skærmen for at føje certifikatet til Windows-certifikatlageret.
-
Hvis du bliver bedt om at validere certifikatet, inden det installeres, skal du skrive værdierne for MD5 og SHA1 Digest (fingeraftryk) ned. Kontakt certifikatets ophavsmand med henblik på at bekræfte, at værdierne er korrekte, inden du har tillid til certifikatet. Vælg OK.
Verificer oplysninger på et certifikat
I dialogboksen Certifikatfremviser vises brugerattributter og andre certifikatoplysninger. Når andre importerer dit certifikat, vil de ofte bede dig kontrollere dine fingeraftryksoplysninger i forhold til de oplysninger, de modtager med certifikatet. (Fingeraftrykket henviser til værdierne for MD5 Digest og SHA1 Digest). Du kan kontrollere certifikatoplysningerne for dine egne filer med digitale id-filer eller filer, som du importerer.
Få mere at vide om bekræftelse af certifikater i Vejledning til digitale signaturer (PDF) på www.adobe.com/go/learn_acr_security_dk.
Dialogboksen Certifikatfremviser indeholder følgende oplysninger:
Valideringsperiode for certifikater
Tilsigtet brug af certifikatet
Certifikatdata, f.eks. serienummer og offentlig nøglemetode
Du kan også kontrollere, om certifikatmyndigheden har tilbagekaldt certifikatet. Certifikater vil typisk blive tilbagekaldt, når en medarbejder forlader virksomheden, eller når sikkerheden er blevet kompromitteret på en eller anden måde.
Kontrollere dit eget certifikat
-
Naviger til Præferencer > Signaturer. Gå ind i Identiteter og pålidelige certifikater, og vælg Mere.
-
Vælg dit digitale id, og klik derefter på Certifikatoplysninger
 .
.
Bekræfte oplysninger på certifikatet for en kontaktperson
-
Vælg ruden Signaturer, og vælg signaturen. Vælg Vis signaturindstillinger i menuen Indstillinger.
-
Vælg Vis underskrivers certifikat for at se detaljer for certifikatet.
Slet et certifikat fra pålidelige identiteter
-
Naviger til Præferencer > Signaturer. Gå ind i Identiteter og pålidelige certifikater, og vælg Mere.
-
Vælg certifikatet, og klik på Fjern id.