Før du går i gang
Vi udruller en ny og mere intuitiv produktoplevelse. Hvis den skærm, der vises her, ikke passer til din produktgrænseflade, skal du vælge hjælp til din nuværende oplevelse.
Før du går i gang
Vi udruller en ny og mere intuitiv produktoplevelse. Hvis den skærm, der vises her, ikke passer til din produktgrænseflade, skal du vælge hjælp til din nuværende oplevelse.


Digitale signaturer er en sikker og effektiv måde at underskrive og godkende dokumenter elektronisk på, hvilket sikrer deres autenticitet og integritet. Ved at bruge digitale signaturer kan du underskrive dokumenter hurtigt og nemt. Du kan også være sikker på, at der ikke kan manipuleres med dem, og at de ikke kan forfalskes.
Når du modtager et underskrevet dokument, vil du måske gerne validere signaturen for at bekræfte underskriveren og det underskrevne indhold. Afhængigt af den måde, du har konfigureret programmet på, sker valideringen muligvis automatisk. Signaturgyldighed bestemmes ved at kontrollere ægtheden af signaturens digitale id-certifikatstatus og dokumentintegritet.
For at verificere autenticiteten kontrollerer validatoren, om underskriverens certifikat eller dets overordnede certifikater er pålidelige. Underskrivelsescertifikatets gyldighed kontrolleres også baseret på brugerens Acrobat- eller Acrobat Reader-indstillinger.
For at bekræfte dokumentets integritet kontrollerer validatoren, om det underskrevne indhold blev ændret efter underskrivelse. Hvis der er foretaget ændringer, sikrer bekræftelsen, at underskriveren har tilladt ændringerne.


Du kan indstille bekræftelsespræferencer på forhånd, så digitale signaturer er gyldige, når du åbner en PDF, og bekræftelsesoplysninger vises sammen med signaturen. Når digitale signaturer valideres, vises der et ikon i dokumentets meddelelseslinje, som angiver signaturstatussen.
Vælg hamburgermenuen (Windows®), eller gå til Acrobat (macOS)> Præferencer.
I dialogboksen Præferencer under kategorier skal du vælge Signaturer.
Fra feltet Bekræftelse i panelet Digitale signaturer skal du vælge Mere...


I dialogboksen Signaturverificeringspræferencer, der åbnes, kan du kontrollere følgende indstillinger:
Bemærk: Når du vælger disse muligheder, kan det gå ud over sikkerheden.
I Acrobat eller Acrobat Reader er signaturen i et certificeret eller underskrevet dokument gyldig, hvis du og underskriveren har indbyrdes tillid til hinanden. Certifikatets tillidsniveau angiver de handlinger, for hvilke du har tillid til underskriveren.
Du kan ændre certifikaters indstillinger for tillid for at tillade bestemte handlinger. Du kan f.eks. ændre indstillingerne for at aktivere det dynamiske indhold og det indlejrede JavaScript™ i det certificerede dokument.
Gå til hamburgermenuen (Windows) eller menuen Acrobat (macOS) > Præferencer > Signaturer.
For Identiteter og pålidelige certifikater skal du vælge Mere...
Vælg Pålidelige certifikater
i det venstre panel.
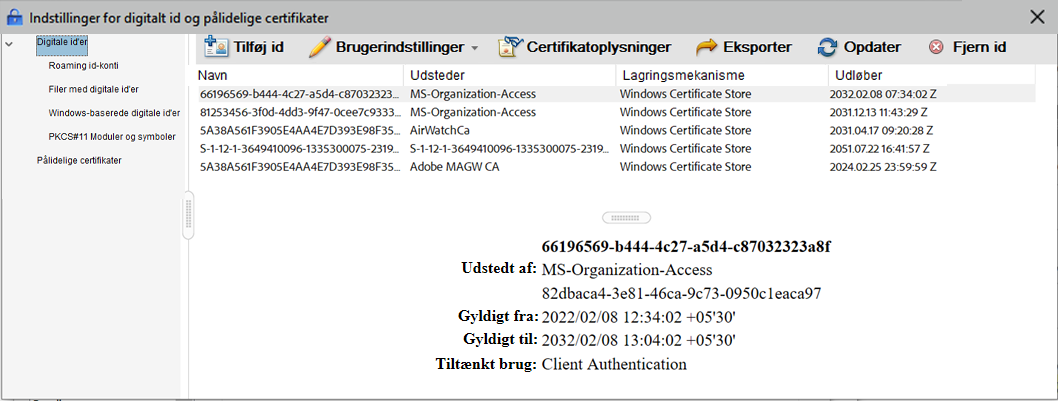
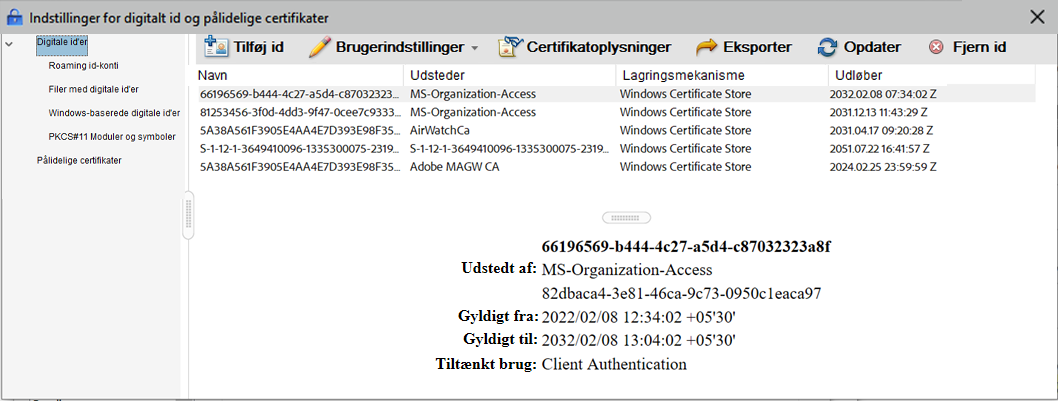
Vælg et certifikat på listen, og klik på Rediger tillid.
I dialogboksen Rediger certifikattillid, der åbnes, skal du vælge et af følgende punkter for at have tillid til certifikatet:
Tillad kun Integreret JavaScript™ med højt privilegium og Privilegerede systemhandlinger for kilder, som du har tillid til og arbejder tæt sammen med. Brug f.eks. disse indstillinger for din arbejdsgiver eller tjenesteudbyder.
Vælg OK.
Få flere oplysninger i Vejledning i digitale signaturer på www.adobe.com/go/acrodigsig_dk.
Du kan højreklikke på et signaturfelt i panelet Signaturer for at udføre de fleste signaturrelaterede opgaver, bl.a. tilføje, rydde og validere signaturer. I visse tilfælde kan signaturfeltet dog blive låst, når du har signeret det.
Når dokumentintegriteten er afgørende for signaturforløbet, kan du aktivere 'Vis dokumenter i forhåndsvisning' og derefter underskrive dokumentet. Denne funktion analyserer dokumentet for indhold, der kan ændre dokumentets udseende og funktionalitet og undertrykker sådant indhold, så du kan få vist og underskrive dokumentet i en statisk og sikker tilstand.
Ved at underskrive i forhåndsvisning kan du finde ud af, om dokumentet indeholder:
Når du har gennemgået rapporten, kan du kontakte dokumentets forfatter vedrørende de problemer, der fremgår af rapporten.
Gå til hamburgermenuen (Windows) eller menuen Acrobat (macOS) > Præferencer > Signaturer.
For Oprettelse og udseende – vælg Mere...


Markér afkrydsningsfeltet Vis dokumenter i forhåndsvisning.
Vælg signaturfeltet på PDF'en, og vælg Underskriv dokument.
Dokumentets meddelelseslinje vises med kompatibilitetsstatus og indstillinger.
Fra dokumentmeddelelseslinjen kan du vælge Vis rapport (hvis tilgængelig), og vælg hvert punkt på listen for at få vist detaljer. Når du er færdig, skal du lukke dialogboksen PDF-signaturrapport.
Hvis du er tilfreds med dokumentets overholdelsesstatus, skal du fra dokumentmeddelelseslinjen vælge Underskriv dokument og tilføje din digitale signatur.
Gem PDF'en med et andet navn end det oprindelige, og luk derefter dokumentet uden at foretage yderligere ændringer.
Certificering af en PDF betyder godkendelse af dets indhold og angivelse af, hvilke ændringer der er tilladt, for at dokumentet forbliver certificeret. En offentlig myndighed opretter f.eks. en formular med signaturfelter og certificerer den, så brugerne kun kan ændre formularfelter og underskrive dokumentet. Hvis du fjerner sider eller tilføjer kommentarer, mister du den certificerede status.
En certificerende signatur kan kun anvendes, hvis PDF'en ikke har andre signaturer. Disse signaturer kan være synlige eller usynlige, og der vises et blåt båndikon ![]() i panelet Signaturer bekræfter en gyldig certificeringssignatur. Tilføjelse af en certificerende digital signatur kræver et digitalt id.
i panelet Signaturer bekræfter en gyldig certificeringssignatur. Tilføjelse af en certificerende digital signatur kræver et digitalt id.
Fjern indhold, der kan kompromittere dokumentsikkerheden, f.eks. JavaScripts, handlinger eller integrerede medier.
Fra Alle værktøjer skal du vælge Brug et certifikat.
Vælg en af følgende muligheder i menuen Brug et certifikat til venstre:
Følg instruktionerne på skærmen for at indsætte signaturen, angiv et digitalt id, og vælg muligheden Tilladte handlinger efter certificering, hvis det er nødvendigt.
Hvis underskrivelse i forhåndsvisning er aktiveret, skal du vælge Underskriv dokument i dokumentmeddelelseslinjen.
Gem PDF'en ved hjælp af et andet filnavn end den oprindelige fil, og luk derefter dokumentet uden at foretage yderligere ændringer. Det er en god idé at gemme det som en anden fil, så du kan bevare det originale, ikke-underskrevne dokument.
Acrobat giver brugere mulighed for at føje et dokumenttidsstempel til en PDF uden at skulle bruge en identitetsbaseret signatur. Hvis du vil tidsstemple en PDF, kræves der en tidsstempelserver. Se, hvordan du konfigurerer en tidsstempelserver.
Et tidsstempel garanterer ægtheden og eksistensen af et dokument på et bestemt tidspunkt og overholder ETSI 102 778 PDF Advanced Electronic Signatures (PAdES)-standarden.
Åbn det dokument, som du vil føje et tidsstempel til.
Fra Alle værktøjer skal du vælge Brug et certifikat.
Fra menuen Brug et certifikat til venstre skal du vælge Tidsstempel.
I dialogboksen Vælg standardtidsstempelserver, som åbnes, skal du vælge standardtidsstempelserver fra listen eller tilføje en ny standardtidsstempelserver.
Vælg Næste, og gem derefter dokumentet med tidsstemplet.
Hvis signaturens status er ukendt eller ikke bekræftet, skal du manuelt validere den for at identificere problemet og finde en mulig løsning. Hvis signaturstatussen er ugyldig, skal du kontakte underskriveren for at løse problemet.
Få flere oplysninger om signaturadvarsler samt gyldige og ugyldige signaturer i Vejledning i digitale signaturer.
Du kan vurdere en digital signaturs og et tidsstempels gyldighed ved at kontrollere signaturegenskaberne.
Åbn den PDF, der indeholder signaturen, og vælg derefter signaturen.
Dialogboksen Valideringsstatus for signatur beskriver signaturens gyldighed.
Klik på Signaturegenskaber for at få flere oplysninger om signatur og tidsstempel.
I dialogboksen Signaturegenskaber skal du gennemgå en oversigt over gyldighed, der kan vise en af følgende meddelelser:
For oplysninger om underskriverens certifikat såsom indstillinger om tillid eller juridiske restriktioner for signaturen skal du vælge Vis underskrivers certifikat i dialogboksen Signaturegenskaben.
Hvis dokumentet er blevet ændret, efter det blev underskrevet, skal du kontrollere den underskrevne version af dokumentet og sammenligne det med den aktuelle version.
Åbn det PDF-dokument, som du vil validere alle digitale signaturer for.
Vælg Alle værktøjer på den globale linje øverst til venstre.
I ruden Alle værktøjer skal du vælge Brug et certifikat > Valider alle signaturer.
Vælg OK i bekræftelsesdialogboksen. Når alle signaturerne er valideret. Du får en bekræftelsesmeddelelse.
Hver gang et certifikat bruges til at underskrive et dokument, oprettes og gemmes en der en underskrevet version af PDF'en sammen med den originale PDF. De gemte versioner er i et 'vedhæft kun'-format, hvilket betyder, at den originale PDF ikke kan ændres. Panelet Signaturer giver adgang til alle digitale signaturer og de tilsvarende versioner.
Hvis du vil se tidligere versioner, skal du åbne signaturpanelet og derefter vælge indstillinger ![]() > Vis underskrevet version.
> Vis underskrevet version.
Den forrige version åbnes som en ny PDF med underskriverens versionsoplysninger og navn i titellinjen. Vælg dokumentnavnet i Windows® menuen for at vende tilbage til det originale dokument.
Når et dokument er signeret, kan du få vist en liste over de ændringer, der er foretaget i dokumentet efter den seneste version.
Hvis du vil sammenligne de tidligere versioner, skal du åbne panelet Signaturer og derefter vælge signaturen. Vælg derefter indstillinger ![]() > Sammenlign underskrevet version med aktuel version.
> Sammenlign underskrevet version med aktuel version.
Når du er færdig, skal du lukke det midlertidige dokument.
For at have tillid til et certifikat skal det føjes til brugerens liste over pålidelige identiteter i Trusted Identity Manager. Desuden skal tillidsniveauet indstilles manuelt. Slutbrugere kan udveksle certifikater eller tilføje dem direkte fra underskrevne dokumenter og indstille deres tillidsniveauer. Virksomheder kan dog kræve, at medarbejdere validerer signaturer uden manuel indgriben. Acrobat har tillid til alle certifikater, der er underskrevet og certificeret af et tillidsanker. Derfor kan administratorer forudkonfigurere klientinstallationer eller tillade slutbrugere at tilføje et tillidsanker. Få mere at vide om tillid til certifikater under Om certifikatbaserede signaturer.
Digitale signaturer, der blev tilføjet med et selvunderskrevet certifikat, kan ikke valideres automatisk af Adobe, da certifikatet ikke er på listen over pålidelige identiteter, som Adobe bruger til at validere signaturer. Et selvunderskrevet certifikat er et certifikat, som du selv har genereret med et tredjepartsprogram. Du vil ikke kunne validere signaturen manuelt, før Adobe har godkendt certifikatet. Hvis du åbner en sådan PDF, vil du se advarslen Der er problemer med mindst én signatur.


Af sikkerhedsmæssige årsager anbefaler Adobe ikke at tilføje et selvunderskrevet certifikat eller et andet tilfældigt certifikat til Adobes liste over pålidelige identiteter.
For at tilføje det certifikat, der blev brugt til at føje den digitale signatur til Adobes liste over pålidelige identiteter, skal du gøre følgende:
Åbn panelet Signatur.
Højreklik på signaturen, og klik derefter på Vis signaturegenskaber.
I dialogboksen Signaturegenskaber skal du klikke på Vis underskriverens certifikat.


I dialogboksen Certifikatfremviser skal du vælge Tillid > Føj til pålidelige certifikater.


Vælg OK.
Du kan underskrive komponent-PDF'er i en PDF-portefølje eller underskrive PDF-porteføljen som en helhed. Med underskrivelse af en komponent-PDF låses PDF'en mod redigering, og dens indhold sikres. Når alle komponent-PDF'er er underskrevet, kan du underskrive hele PDF-porteføljen for at færdiggøre den. Du kan også underskrive PDF-porteføljen som helhed for at låse indholdet i alle komponent-PDF'er samtidig.
Se, hvordan du underskriver en komponent-PDF, under Underskrivelse af PDF'er. Den underskrevne PDF gemmes automatisk i PDF-porteføljen.
Hvis du ønsker at underskrive PDF-porteføljen som en helhed, skal du underskrive forsiden (Vis > Portefølje >Forside). Når du har underskrevet PDF-porteføljen som en helhed, kan du ikke tilføje signaturer til komponentdokumenterne. Du kan til gengæld tilføje flere signaturer til forsiden.
Du kan føje signaturer til vedhæftede filer inden underskrivelse af forsiden. Sådan gør du:
En korrekt underskrevet eller certificeret PDF-portefølje har én eller flere signaturer, der godkender eller certificerer PDF-porteføljen. Den vigtigste signatur vises i et Signaturbadge på værktøjslinjen. Oplysninger om alle signaturer vises på forsiden.
Træk markøren hen over signaturbadgen for at se navnet på den virksomhed eller person, der underskrev PDF-porteføljen.
Klik på signaturbadgen for at se oplysninger om den signatur, der vises i signaturbadgen. Forsiden og ruden Signaturer til venstre er åbne med oplysninger.
Hvis PDF-porteføljens godkendelse eller certifikation er ugyldigt eller har et problem, viser signaturbadgen et advarselsikon. Træk markøren hen over signaturbadgen med advarselsikonet for at se en forklaring af problemet. Forskellige advarselsikoner vises i forskellige situationer.
Se en liste og forklaring af hver advarsel i Administratorvejledning i digitale signaturer.
Acrobat og Acrobat Reader understøtter XML-datasignaturer, der bruges til at underskrive data i XFA-formularer (XML Forms Architectures). Formularforfatteren leverer instruktioner til XML-signering, -validering eller -rydning for formularhændelser, f.eks. klik på knapper, lagring af filer eller indsendelse.
XML-datasignaturer overholder W3C XML-Signature-standarden. I lighed med digitale PDF-signaturer sikrer digitale XML-signaturer integritet, godkendelse og uafviselighed i dokumenter.
Men PDF-signaturer har flere tilstande for dataverificering. Nogle tilstande kaldes, når en bruger ændrer det PDF-signerede indhold. I modsætning hertil har XML-signaturer kun to datakontroltilstande, gyldig og ugyldig. Den ugyldige tilstand kaldes, når en bruger ændrer det XML-signerede indhold.
Med langsigtet signaturvalidering kan du bekræfte signaturens gyldighed, længe efter dokumentet blev underskrevet. For at opnå dette skal alle de nødvendige elementer til signaturvalidering være integreret i den underskrevne PDF. Disse elementer kan integreres under dokumentunderskrivelsesprocessen eller tilføjes efterfølgende.
Hvis bestemte oplysninger ikke er inkluderet i PDF'en, kan signaturen kun valideres i en begrænset periode, fordi certifikater, der vedrører signaturen, på et tidspunkt udløber eller tilbagekaldes. Når et certifikat udløber, er den udstedende myndighed ikke længere ansvarlig for at levere tilbagekaldsstatus, hvilket bevirker, at signaturen ikke kan bekræftes.
De nødvendige elementer for signaturens gyldighed omfatter underskrivelsescertifikatkæden, certifikattilbagekaldsstatus og muligvis et tidsstempel. Hvis disse elementer integreres ved underskrivelse, kan signaturen valideres uden krav om eksterne ressourcer.
Acrobat og Acrobat Reader kan integrere de nødvendige elementer, hvis de er tilgængelige, og PDF-forfatteren skal aktivere brugsrettigheder for Acrobat Reader-brugere ved at gå til hamburgermenuen (Windows) eller menuen Acrobat (macOS) > Gem som andet > Acrobat Reader-udvidet PDF.
Integration af tidsstempeloplysninger kræver en korrekt konfigureret tidsstempelserver. Derudover skal signaturvalideringen indstilles til sikkert tidspunkt ved at gå til fanen Præferencer > Sikkerhed > Avancerede præferencer > Verifikation.
CDS-certifikater kan tilføje verifikationsoplysninger, f.eks. tilbagekaldelse og tidsstempel i dokumentet, uden at det kræver nogen konfiguration fra underskriverens side. Underskriveren skal dog være online for at kunne hente de fornødne oplysninger.
Sådan tilføjes verifikationsoplysninger ved underskrivelse:
Hvis alle elementer i certifikatkæden er tilgængelige, føjes oplysningerne automatisk til PDF-dokumentet. Hvis en tidsstempelserver er blevet konfigureret, tilføjes tidsstemplet også.
I visse workflows kan signaturvalideringsoplysninger være utilgængelige under underskrivelsen, men kan hentes senere. En medarbejder i en virksomhed kan f.eks. underskrive en kontrakt på en laptop, når vedkommende rejser uden internetadgang. Når der senere er adgang til internettet, kan alle, der validerer signaturen, føje tidsstempel- og tilbagekaldsoplysninger til PDF'en. Efterfølgende signaturvalideringer kan også gøre brug af disse oplysninger.
Sådan tilføjer du verifikationsoplysninger efter underskrivelse:
Oplysninger og metoder, der bruges til at inkludere disse LTV-oplysninger (langtidsvalidering) i PDF'en, overholder del 4 i ETSI 102 778 PDF Advanced Electronic Signatures (PAdES)-standarden.
Kommandoen er ikke tilgængelig, hvis signaturen er ugyldig eller signeret med et selvsigneret certifikat. Kommandoen er heller ikke tilgængelig, hvis bekræftelsestidspunktet er lig med det aktuelle tidspunkt.